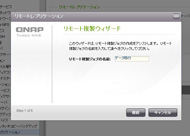はじめてのNASに――手ごろな価格で手に入る「TS-110」を使う:“真・最強NAS”活用術 第3回(3/3 ページ)
データ移行作業の手順
外付けHDDからの移行を考えている場合は、ここでファイルのコピーを行うことになる。TS-110はeSATAとUSBをサポートしているので、ほとんどの外付けHDDと直接接続ができる。USBは速度は遅いがTS-110本体のみで移行が可能、eSATAはPCからの操作が必要だが高速、という違いがある。eSATA/USB両対応の外付けHDDデータの場合はそのメリットとデメリットを考えて選択すればいいだろう。
ここではまず、USB接続での移行について説明する。USB接続の場合、最も簡単なのはTS-110前面のUSBポートに接続し、その上にあるUSBコピーボタンでワンタッチコピーバックアップを行うことだ。容量が大きい場合にはそれなりに時間がかかるものの、PCからの操作は不要。コピー先は初期状態ではQusb以下に作成された日付フォルダの下となるが、変更することもできる。ただし、選択できるフォルダは共有フォルダのトップであり、その下に作成したサブフォルダをコピー先にすることはできない。
eSATAの場合はワンタッチコピーボタンは使えないのでWindowsエクスプローラからコピーするか、管理画面からWebファイルマネージャを使用してコピーを行う。だが、コピーが完了するまでWindowsやWebブラウザを終了できないという問題がある。容量によっては一晩では完了しないほどの時間がかかる。
そこで今回はリモートレプリケーションを使ったテクニックを紹介する。リモートレプリケーションは本来、物理的に離れたところにあるQNAP製品間でインターネットなどを経由してデータを複製し、災害などの障害に備えるものだ。だが、そのリモート先を自分自身にすることで外付けHDDを含めたTS-110内のデータ移行を本体だけで行うことができる。
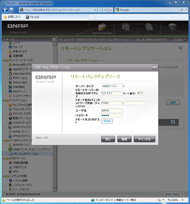
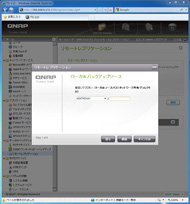
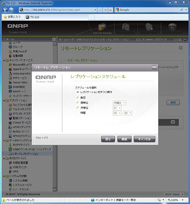 リモートレプリケーションは「データのバックアップ>リモートレプリケーション」から設定する。まず、スケジュールの「+」ボタンを押してリモート複製ウィザードを開く。ジョブ名は適当に設定すればよい(画面=左)。「リモートサーバーの名前またはIPアドレス」には自分自身を表す127.0.0.1を指定する。「リモート先のパス(ネットワーク共有/ディレクトリ)」にはコピー先を、ユーザー名には所有者としたいユーザー名を入力する。入力が終わったら「テスト」をクリックして正常に接続できることを確認しておく(画面=中央)。eSATAで接続した外付けHDDはeSATADisk1となる。HDD内のすべてのファイルを移行する場合はディレクトリは空欄でよい(画面=右)
リモートレプリケーションは「データのバックアップ>リモートレプリケーション」から設定する。まず、スケジュールの「+」ボタンを押してリモート複製ウィザードを開く。ジョブ名は適当に設定すればよい(画面=左)。「リモートサーバーの名前またはIPアドレス」には自分自身を表す127.0.0.1を指定する。「リモート先のパス(ネットワーク共有/ディレクトリ)」にはコピー先を、ユーザー名には所有者としたいユーザー名を入力する。入力が終わったら「テスト」をクリックして正常に接続できることを確認しておく(画面=中央)。eSATAで接続した外付けHDDはeSATADisk1となる。HDD内のすべてのファイルを移行する場合はディレクトリは空欄でよい(画面=右)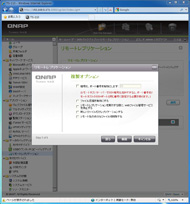
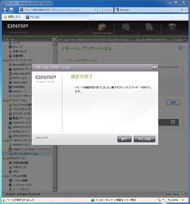
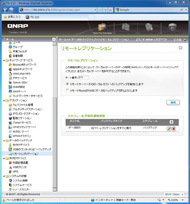 スケジュールは「レプリケーションをすぐに実行」にする(画面=左)。初回のデータ移行であれば複製オプションはそのままでよい(画面=中央)。設定が完了すると「スケジュール予定の進捗状況」にタスクが表示され、バックアップ(データ移行)が開始される(画面=右)
スケジュールは「レプリケーションをすぐに実行」にする(画面=左)。初回のデータ移行であれば複製オプションはそのままでよい(画面=中央)。設定が完了すると「スケジュール予定の進捗状況」にタスクが表示され、バックアップ(データ移行)が開始される(画面=右)さらに使い込むには
TS-110は内蔵ドライブ数が1台しかないため、一見冗長構成を取ることができないように見える。しかし、実はQNAP独自のQ-RAID 1を使うことで内蔵ドライブと外付けHDDの間でミラーリングを行うことが可能だ。rsyncによるミラーリングだが、内蔵ドライブに障害が発生したときには外付けHDDデータを取り外し、内蔵するだけで復旧できる。ほかにもリモートレプリケーションや外付けHDDデータへのバックアップ機能など、データの保護については複数のアプローチが用意されている。
重要なのは内蔵できるドライブは1台であっても、3つのUSBポート、1つのeSATAポートが搭載されているため、複数ドライブをハンドルすることが可能になっているということだ。TS-110の場合はほかの複数台内蔵可能なモデル以上にUSB/eSATAポートを活用した運用をしていくことになるだろう。
今回はNASとしてTS-110を導入するまでを紹介した。次回はTS-110にとどまらず、NASを超えた機能について紹介していく。
関連記事
 定番NASメーカーがアキバでイベント:「ストレージのネットワーク化は必然」――QNAP FORUM IN AKIBA
定番NASメーカーがアキバでイベント:「ストレージのネットワーク化は必然」――QNAP FORUM IN AKIBA
QNAP製品を一堂に会した「QNAP FORUM IN AKIBA」がカフェソラーレ リナックスカフェ秋葉原店で開催され、NASの導入に関心を持つ多数の聴衆で賑わっていた。 “真・最強NAS”活用術 第2回:圧倒的ではないか――ベンチマークテストで見る「TS-639Pro」の実力
“真・最強NAS”活用術 第2回:圧倒的ではないか――ベンチマークテストで見る「TS-639Pro」の実力
QNAPの「TS-639Pro」はハードウェア的に見るとほぼPCだ。Linuxベースで拡張性と自由度の高さが特徴だが、ベースはやはりNAS。NASの基本性能が劣るようであれば割高なNettopでしかない。第2回ではTS-639Proの性能を測定していく。 “真・最強NAS”活用術 第1回:リソースを使い尽くせ!――QNAP「TS-639Pro」で変えるネットワークライフ
“真・最強NAS”活用術 第1回:リソースを使い尽くせ!――QNAP「TS-639Pro」で変えるネットワークライフ
1Tバイトを超えるHDDが手軽な価格で手に入るようになり、一般家庭における大容量NASキットの利用も高いハードルではなくなった。この連載では定番メーカーの1つ、QNAPの製品を使ってさまざまなNAS活用術を提案していく。 そこにしびれるあこがれる:台湾製の“最強NAS”「QNAP TS-409Pro」を試す(前編)
そこにしびれるあこがれる:台湾製の“最強NAS”「QNAP TS-409Pro」を試す(前編)
さすが台湾製、国内メーカーができないことを平然とやってのけるッ! と思わず口走ってしまう「TS-409Pro」を検証する。前編では基本的な機能から紹介しよう。 BitTorrent、RapidShare、eDonkey……:台湾製の“最強NAS”「QNAP TS-409Pro」を試す(後編)
BitTorrent、RapidShare、eDonkey……:台湾製の“最強NAS”「QNAP TS-409Pro」を試す(後編)
国内メーカーにはたどり着けぬ極地がある……モラルとニーズとのせめぎ合いの果てッ、QNAPは今NASを超えた!! などと口走りながら、後編ではいよいよ「TS-409Pro」の真価に迫る。 テラバイトだから、できること――富豪的HDD活用術
テラバイトだから、できること――富豪的HDD活用術
いまや1TバイトのHDDでさえ3万円で入手できるようになった。大容量ストレージを惜しみなく使うことで、いったい何が変わるのか? 一歩進んだHDD活用術(後編):例えば“裸族”で、もっと自由に
一歩進んだHDD活用術(後編):例えば“裸族”で、もっと自由に
HDDの使い道を広げるさまざまなアクセサリーを紹介。簡単に着脱できるリムーバブルキットから、“ビキニ”や“弁当箱”、RAID対応のケースまで。 一歩進んだHDD活用術(前編):最適なドライブ構成とデータ移行の手順を考える
一歩進んだHDD活用術(前編):最適なドライブ構成とデータ移行の手順を考える
大容量HDDの低価格化が進んでいる。この短期特集ではHDDを使ったさまざまな活用術を紹介していこう。
関連リンク
Copyright © ITmedia, Inc. All Rights Reserved.
アクセストップ10
- もう全部、裏配線でいいんじゃない? 「ASUS BTF DESIGN」が示す自作PCの新しい形 (2024年04月19日)
- ノートPCに外付けキーボードを“載せて”使える「タイプスティックス/打ち箸」に新色 (2024年04月18日)
- さらなる高速化を実現! PCI Express 5.0接続SSDの新モデル「Crucial T705」を試して分かったこと (2024年04月18日)
- 話題になったトラックボール「IST」も登場! エレコムのPC周辺機器が最大21%お得に買える (2024年04月19日)
- Core Ultra搭載の「Let's note FV5」を徹底検証 プレミアムモバイルの実力は? (2024年04月19日)
- MSI、第12世代Core i3/i5を採用したミニデスクトップPC「Cubi 5」 (2024年04月19日)
- ついに8K対応した「Insta360 X4」の画質をX3と1インチ360度版で比較 今買うべき全天球カメラだと確信した (2024年04月16日)
- あなたのPCのWindows 10/11の「ライセンス」はどうなっている? 調べる方法をチェック! (2023年10月20日)
- バッファロー製Wi-Fiルーターに脆弱性 対象機種は今すぐファームウェア更新を (2024年04月17日)
- 東プレREALFORCEキーボードが10%オフ! ゲーミングキーボードも対象に (2024年04月18日)