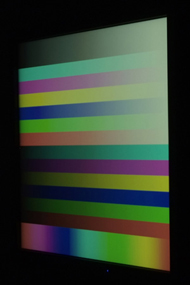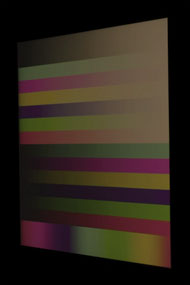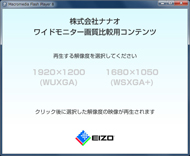“画質の差”が丸わかり!――液晶ディスプレイの表示チェックをしてみよう:簡単に試せるテスト画像付き(4/4 ページ)
視野角のチェック
最近の液晶ディスプレイは視野角が広くなり、上下方向、左右方向とも180度近いスペックを実現している。
ただし、これには落とし穴があり、あくまで「画面が見える」という意味でしかない。視野角のスペック表記では、角度を付けて画面を見たとき、画面のコントラスト比が10:1や5:1という非常に低い値に低下するまで「見える」と許容しているからだ(通常、液晶ディスプレイは画面を見る角度が急になるほど、コントラストが低下する)。つまり、角度を付けて画面を見たときにおける、画面中央付近と周辺部の表示均一性や、色変化の度合いまでは考慮されていない。
視野角の評価については、多少の角度を付けて画面を見ても輝度と色度の均一性が高く、色変化が少ないのが理想だ。スペック表の視野角はあまり当てにならないが、液晶ディスプレイ(液晶パネル)の方式である程度は判断できる。画面を見る角度によって輝度や色度が最も変わりにくいのはIPS方式の液晶パネルで、VA方式がそれに続く。IPS方式やVA方式の液晶パネルは製品自体の優位点ともいえるため、カタログやスペック表に明記してある場合が多い。いろいろな製品のカタログに目を通してみるとよいだろう。
一方で、実際の製品数が最も多いのは、コスト面で有利なTN方式の液晶パネルを搭載したディスプレイだ。しかし、輝度や色度の変化という視野角特性では、IPS方式やVA方式に遠く及ばない。少し角度を付けて画面を見ただけで、発色が大きく変わってしまい、画面の上下方向と左右方向で見え方がまったく違ってしまう。スペック表を見て、上下と左右で視野角の値が違う場合はTN方式だ。20型ワイド程度かそれ以上の画面サイズになると、画面を真正面から見た場合でも、中央と周辺部で色が違って見える製品も少なくない。
視野角のチェック方法だが、先程表示したグラデーション画像や単色画像がそのまま流用できる。画面全体に画像を表示し、まずは真正面から見て、画面の上端と下端、中央と左右端で明るさや色が均一かどうかを確認する。続いて、画面を見る角度を真正面から徐々にずらしていき、輝度や発色がどのように変わっていくかをチェックしよう。テスト用の画像だけでなく、写真データでも同じように確認すると、表示の差をより実感できるはずだ。
さて、FlexScan SX2462Wの視野角を確認したところ、IPSパネルの採用に加えて、前述のデジタルユニフォミティ補正回路などの高画質機能を多数備えているため、申し分ない結果だった。画面全体で輝度と色度の均一性が高く、見る角度を変えても発色はほとんど変化しない。
フォトレタッチ作業などでその威力を実感できるのはもちろん、多人数で映像や写真を観賞するようなシーンも快適だ。視野角特性は目視でもはっきり分かるので、できれば店頭で確認してみてほしい。特にIPS/VA方式とTN方式を比較すると、その違いに驚くだろう。
EIZO純正の画質チェックソフト「Graphic Checker」を活用する
ナナオのWebサイトで公開されている「EIZOライブラリー」には、液晶ディスプレイの表示品質を手軽にチェックできるソフト「Graphic Checker」が公開されている。
このソフトで確認できるのは、カラーやモノクロのグラデーション画像による階調表現力、モーショングラフィックスやゲーム画面による動画ブレのチェック、映像や写真によるメリハリ感のチェックなどだ。
Graphic Checkerをダウンロードしたら、日本語を含まないフォルダに解凍する。CドライブやCドライブのルートでよいだろう。解凍後に「graphic_checker.exe」を起動すると、再生する解像度を選ぶ画面となるので、1920×1200ドット(WUXGA)か、1680×1050ドット(WSXGA+)のどちらかを選択する。後はテスト画像やムービーが自動的に再生されるので、画面の案内に従って表示品質をチェックしていけばいい。
本記事のテスト方法と併せて活用すれば、液晶ディスプレイの表示品質をより詳しく知るのに役立つだろう。
液晶ディスプレイは表示品質にこだわって選ぶのが吉
以上、液晶ディスプレイの表示品質を簡単にチェックする方法を解説してきたが、普段使っている液晶ディスプレイの結果はどうだっただろうか。おそらく、階調性を確認するテスト画像を表示したときの黒つぶれや白飛び、中間階調のバンディング、単色画像を表示したときの輝度や色度のムラは、意外と気になった人も多いのではないかと思う。
冒頭で述べたように、昨今は表示品質に優れた液晶ディスプレイが減りつつある。低価格な製品の表示品質が悪いとまではいわないが、PCを快適に使い、色再現性が求められる用途のニーズにきちんと応えることができ、リッチコンテンツの魅力も余すことなく映し出すには、やはり高画質な液晶ディスプレイが欠かせない。
その点で、EIZOの液晶ディスプレイ「FlexScan LCD」シリーズは、万人に安心しておすすめできる高い表示品質を持つ。製品ラインアップは多彩だが、各モデルが適した用途や画面サイズで分かりやすく並び、それも一定以上の表示品質が確保されている。多少の予算を上乗せしても、そこには価格以上の確かな価値がある。
今回のテストを普段使いの液晶ディスプレイで試してみて、表示品質に不安を感じたなら、EIZOの液晶ディスプレイをぜひ検討してほしい。新しく購入する液晶ディスプレイをメイン、今まで使っていた液晶ディスプレイをサブとして、マルチディスプレイ環境を構築するのもおすすめだ。
関連記事
- 色管理がもっと簡単・便利になる!:先進の“キャリブレーター内蔵”ディスプレイ――「ColorEdge CG245W」をCP+で触ってきた
- カラマネ対応モデルは新世代へ:究極の色再現を目指した24.1型ワイド液晶ディスプレイ――「ColorEdge CG243W」に迫る
- 10ビット/8ビット表示はドコが違う!?:「FlexScan SX2462W」のDisplayPort入力で“約10億色リアル表示”を体感する
- ITmedia流液晶ディスプレイ講座II 第7回:“曲線美”が色再現性の決め手になる?――液晶ディスプレイの「ガンマ」を知ろう
- ITmedia流液晶ディスプレイ講座II 第5回:同じ色のハズが設定1つで大違い――液晶ディスプレイの「色温度」を究める
- ITmedia流液晶ディスプレイ講座II 第4回:同じ色数でも画質が違うヒミツ――液晶ディスプレイの「最大表示色/LUT」に迫る
- ITmedia流液晶ディスプレイ講座II 第1回:大事なのは“正しい色”を表示できること――液晶ディスプレイの「色域」を理解しよう
- デジカメ×FlexScan×EasyPIX:「撮影テクを磨き、EIZOで確認する」――オークションやブログで差がつくデジカメ術
- 究極の色再現を目指したキャリブレーションソフト――「ColorNavigator 5.0」
関連リンク
Copyright © ITmedia, Inc. All Rights Reserved.
提供:株式会社ナナオ
アイティメディア営業企画/制作:ITmedia +D 編集部/掲載内容有効期限:2011年3月31日