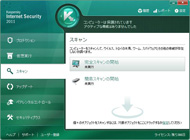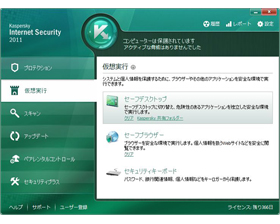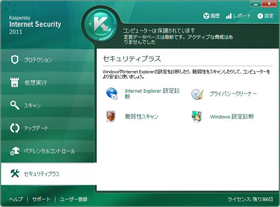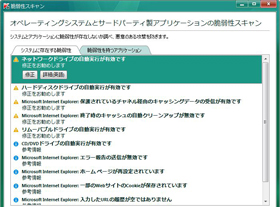求められるのは「使いやすさ」と「高性能」――2つの顔を持つ「Kaspersky Internet Security 2011」:セキュリティソフトは「総合防御力」で選ぶ(2/3 ページ)
カスタマイズ次第でさらに上のセキュリティも実現
多くの環境では、KIS2011のデフォルト状態で、十分な保護を得られる適切な設定になっている。ただし、高度な機能の中にはデフォルトでは有効になっていないものもある。また、保護レベルを調整することで、検出率を高めたり、パフォーマンスを優先させたりといった設定も可能だ。
なお、KIS2011のデフォルトでは、完全スキャンがスケジュールされていない。これは、デフォルトで自動実行されるルートキットスキャンやリアルタイムスキャン、アプリケーションコントロールなどといった多重の防御機能があるため、必ずしも負荷の高い完全スキャンを定期的に実行する必要はないという考えによるものだ。ただ、KIS2011をインストールした段階で、すでにウイルスがシステム内に存在する可能性を考慮し、初めに一度は完全スキャンを実行しておくといいだろう。
- 通信を監視して侵入をブロックする
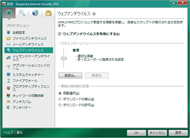 メイン画面右上の「設定」をクリックして設定画面を開き、「プロテクション」タブで「ウェブアンチウイルス」を選ぶ。「セキュリティレベル」のスライダーを動かすことで、プリセットを使用して簡単にセキュリティレベルを変更できる。さらに細かく設定したければ、「設定」ボタンをクリックしよう
メイン画面右上の「設定」をクリックして設定画面を開き、「プロテクション」タブで「ウェブアンチウイルス」を選ぶ。「セキュリティレベル」のスライダーを動かすことで、プリセットを使用して簡単にセキュリティレベルを変更できる。さらに細かく設定したければ、「設定」ボタンをクリックしようKIS2011の「ウェブアンチウイルス」機能では、通信を監視して危険なファイルのダウンロードを事前にブロックする。疑わしいWebサイトやフィッシングサイトのデータベースを参照して、アクセスをブロックする機能も利用できる。なお、最近では悪意のあるプログラムが、暗号化した通信を使用して配布されることも多い。KIS2011のデフォルトでは暗号化された通信は監視されないが、設定により暗号化された通信を監視することも可能となる。ただ、暗号化された通信を監視するには、カスペルスキーのルート証明書を「信頼されたルート証明機関」にインストールする必要がある。この場合、EV証明書を使用するWebページであっても通常の証明書の表示になる点に注意してほしい。EV証明書を使用するサイトの通信を監視する必要がなければ、「許可するURL」に登録しておくことで、元の証明書を使用して通信できるようになる。

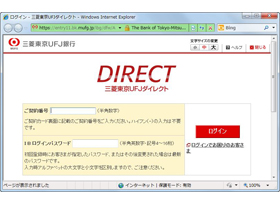 設定画面の「詳細」タブで「ネットワーク」を選択し、「暗号化された接続をスキャンする」チェックボックスをオンにすると、「証明書インストールウィザード」が表示される。表示されない場合は「証明書のインストール」ボタンをクリックしよう。「セキュリティ警告」が表示されるが、「はい」ボタンをクリックしてルート証明書をインストールする(画面=左)。EV証明書を使用するWebページではInternet Explorerのアドレスバーが緑色に変わり、右半分に認証者と認証先の名称が交互に表示される(画面=右)
設定画面の「詳細」タブで「ネットワーク」を選択し、「暗号化された接続をスキャンする」チェックボックスをオンにすると、「証明書インストールウィザード」が表示される。表示されない場合は「証明書のインストール」ボタンをクリックしよう。「セキュリティ警告」が表示されるが、「はい」ボタンをクリックしてルート証明書をインストールする(画面=左)。EV証明書を使用するWebページではInternet Explorerのアドレスバーが緑色に変わり、右半分に認証者と認証先の名称が交互に表示される(画面=右)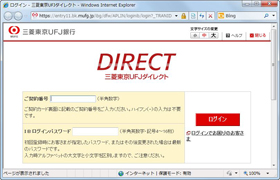
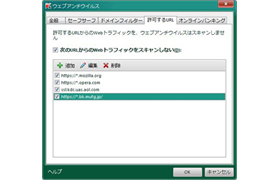 暗号化された接続をスキャンする設定にすると、EV証明書を使用するWebページでも、通常の証明書を使用するページと同じ表示になる(画面=左)。EV証明書を使用するWebページをそのまま使用したければ、ウェブアンチウイルスの設定画面を開き、「許可するURL」タブでドメイン名を指定すればいい。ただし、「オンラインバンキング」タブでセーフブラウザーへの誘導を有効にしても、指定したドメインではセーフブラウザーに誘導されなくなる(画面=右)
暗号化された接続をスキャンする設定にすると、EV証明書を使用するWebページでも、通常の証明書を使用するページと同じ表示になる(画面=左)。EV証明書を使用するWebページをそのまま使用したければ、ウェブアンチウイルスの設定画面を開き、「許可するURL」タブでドメイン名を指定すればいい。ただし、「オンラインバンキング」タブでセーフブラウザーへの誘導を有効にしても、指定したドメインではセーフブラウザーに誘導されなくなる(画面=右)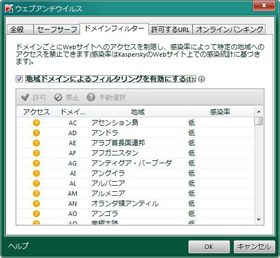
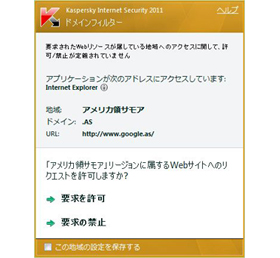 「ドメインフィルター」で「地域ドメインによるフィルタリングを有効にする」チェックボックスをオンにすると、地域ドメインのWebページを開く際に確認が表示されるようになる。地域を選択して「許可」または「禁止」をクリックすれば、確認画面を表示せずに表示またはブロックすることも可能だ
「ドメインフィルター」で「地域ドメインによるフィルタリングを有効にする」チェックボックスをオンにすると、地域ドメインのWebページを開く際に確認が表示されるようになる。地域を選択して「許可」または「禁止」をクリックすれば、確認画面を表示せずに表示またはブロックすることも可能だ- 仮想環境で危険を回避
前バージョンのKIS2010では、「仮想実行スペース」機能が搭載された。仮想実行スペースとは、通常のシステム環境から隔離した環境(サンドボックス)でプログラム実行する機能で、プログラムがレジストリやシステムファイルなどを変更しても通常の環境は影響を受けない。そのため、万が一、KISで検出できないウイルスやマルウェアなどを実行してしまっても、感染の被害を最小限にとどめることが可能だ。KIS2011では仮想実行スペースの機能が拡張され、「セーフデスクトップ」と「セーフブラウザー」が追加されている。
セーフデスクトップは、仮想実行を拡張してデスクトップ全体を仮想環境で実行する機能だ。怪しいプログラムだけでなく、トライアル版アプリケーションのテスト環境としても利用できる。ただし、セーフデスクトップでは通常の環境と比べて機能が制限されている。例えば、MSI(Windows Installer)形式のインストールパッケージを使用するアプリケーションをインストールすることはできない。また、セーフデスクトップが利用できるのは32ビット環境のみとなっている。64ビット版Windowsの場合は仮想実行機能自体も使用できないので注意してほしい。
セーフブラウザーとして起動するのは、Internet Explorer、Google Chrome、Mozilla Firefoxのうち、既定のWebブラウザとして設定されたものだ。これら以外のWebブラウザが既定に設定されている場合、Internet Explorerが起動する。

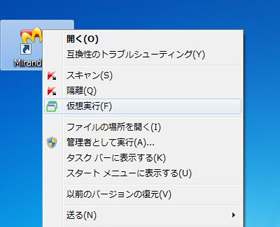 セーフブラウザーや仮想実行中のアプリケーションはウィンドウが緑色で縁取って表示される(画面=左)。アプリケーションを仮想実行するには、実行ファイルまたはショートカットのアイコンを右クリックして「仮想実行」を選択する。スクリプトやバッチファイルは仮想実行できないので、テストしたい場合はセーフデスクトップ内で実行するといいだろう(画面=右)
セーフブラウザーや仮想実行中のアプリケーションはウィンドウが緑色で縁取って表示される(画面=左)。アプリケーションを仮想実行するには、実行ファイルまたはショートカットのアイコンを右クリックして「仮想実行」を選択する。スクリプトやバッチファイルは仮想実行できないので、テストしたい場合はセーフデスクトップ内で実行するといいだろう(画面=右)- 脆弱性スキャンを実行する
「セキュリティプラス」タブでは各種設定診断や、ぜい弱性の診断などを実行できる。ぜい弱性を診断するには「脆弱性スキャン」をクリックすればいい。ぜい弱性診断には時間がかかるためか、一度実行すると以降は前回のスキャン結果が表示されるようになる。スキャンを再度実行し、最新の診断結果を確認したいなら、画面下の「開始」ボタンをクリックすればいい。
「システムに存在する脆弱性」タブにはシステム設定の問題点だけが表示されるようで、更新プログラムの有無などは表示されない。また、2つの設定診断ツールで表示される項目と重複する項目もあるようだ。「脆弱性を持つアプリケーション」のほうは、ぜい弱性のあるアプリケーションと具体的なファイル名が表示される。ここで問題が見つかったら、まず修正版が公開されていないか確認しよう。ぜい弱性が修正されていない場合は、一時的にアンインストールするなどの対応も必要になるだろう。
Copyright © ITmedia, Inc. All Rights Reserved.
提供:株式会社ジャストシステム
アイティメディア営業企画/制作:ITmedia +D 編集部/掲載内容有効期限:2010年11月17日