“最強NAS”の究極形――QNAPとSSDで無音NASのメリットを追求する:進化を止めない最強NAS 第2回(2/2 ページ)
SSDの省電力は常時稼働で効果を発揮――自宅環境に外からアクセスする
SSDはHDDに比べ省電力であることも特徴の1つだ。ダウンロード以外にも「自宅にいないときに利用する」ための機能が活用できる。まずはマルチメディアステーションとiPad/iPhone用アプリ「QMobile」の連携だ。QMobileは前回紹介したとおり、マルチメディアステーション2と連携し、外出先などから自宅のマルチメディアコンテンツを活用できる。マルチメディアステーション2はインターネットブラウザから利用できるため、iPad/iPhoneを持っていなくても利用価値はある。
そのほか、TurboNASを外出先から自宅へアクセスする際の窓口として利用する方法もある。Windowsにはネットワーク経由でデスクトップを利用できるリモートデスクトップが標準で搭載されているが、リモートデスクトップの利用ポートをインターネットに向けて開放することは危険が伴う。そこで、インターネットにはSSHのポートだけを開放し、それ以外のポートの通信はSSHで転送するポートフォワーディングを使えば、最小限のポート開放で済む。SSHでの通信は暗号化されるのもメリットだ。
また、リモートデスクトップはOS標準機能ということもあって安心感が高いものの、セキュリティ上の理由により接続時にはICカードリーダが利用できなくなる。そのため自宅PCで地デジ録画がきちんとできているかを確認するためにリモートデスクトップで接続したとたんに失敗するというケースも見られる。回避方法としてはVNCなど別のリモート接続ソフトを利用することが挙げられるが、その場合もSSHポートフォワーディングの手法が有効だ。
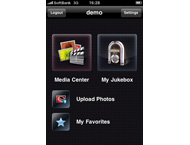
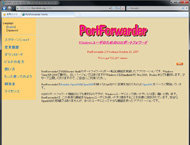
 前回紹介したQMbobileがバージョンアップし、iOS 3/4両対応となった(画面=左)。SSHポートフォワーディングを利用するにはリモートアクセス元にSSHクライアントを導入する。「PortForwarderはSSHポートフォワーディングに特化したクライアントだ(画面=中央)。TeraTermにもSSHポートフォワーディング機能がある。設定メニューからSSH転送を選択し、ローカルのポートを13389などに、リモート側ホストにリモートデスクトップで利用したいPCのIPアドレス、ポートはリモートデスクトップ(RDP)の3389に設定する。接続時にはリモートデスクトップの接続先をlocalhost:13389などに指定する(画面=右)
前回紹介したQMbobileがバージョンアップし、iOS 3/4両対応となった(画面=左)。SSHポートフォワーディングを利用するにはリモートアクセス元にSSHクライアントを導入する。「PortForwarderはSSHポートフォワーディングに特化したクライアントだ(画面=中央)。TeraTermにもSSHポートフォワーディング機能がある。設定メニューからSSH転送を選択し、ローカルのポートを13389などに、リモート側ホストにリモートデスクトップで利用したいPCのIPアドレス、ポートはリモートデスクトップ(RDP)の3389に設定する。接続時にはリモートデスクトップの接続先をlocalhost:13389などに指定する(画面=右)ただし、このために自宅PCの電源を入れっぱなしにしておくのでは、せっかくのTurboNASとSSDの省電力性が台無しだ。普段は電源をオフにするか、スタンバイ/休止モードにしておき、SSHで外部からTurboNASにログイン、そこからWake On LANを使って復帰させるとよいだろう。
Wake On LANはマジックパケットと呼ばれる特殊なパケットを送ることでPCの電源を投入する仕組みだ。地デジ録画用ソフトでは録画予定時刻前に自動的にスタンバイから復帰するものもあるが、自力では正常に復帰できないというトラブルも少なくない。定時実行を行うcronにWake On LANを設定し、録画前にTurboNASから立ち上げることも可能だ。時刻は決めうちになるが、録画設定ファイルの保存先をTurboNASにしておけば設定を読み取って自動的にWake On LANさせるスクリプトを書くことも難しくないだろう。
1つ注意が必要なのは、TurboNASは起動時に設定ファイルを上書きするため、通常の修正方法で変更した設定は、管理画面からの変更を除いて再起動時にリセットされてしまうという点だ。オリジナルの設定ファイルはフラッシュメモリに書き込まれており、デフォルトの状態では編集することができない。そのため、SSHなどでログインしてから一時的にマウントし、起動スクリプトのautorun.shを書き込む必要がある。マウントするデバイスはモデルによって異なり、次のようになっている。
- TS-201 ... /dev/mtdblock4
- その他のARMモデル ... /dev/mtdblock5
- x86モデル ... /dev/sdx6
評価機に用いたTS-119の場合の手順は次のとおりだ。
# mkdir /tmp/config(存在しない場合のみ)
# mount -t ext2 /dev/mtdblock5 /tmp/config
あとは「/tmp/config/autorun.sh」を作成、あるいは編集すればよい。初回作成時には実行権限の付け忘れに注意しよう。編集が完了したら誤操作を防ぐためにアンマウントしておく。コマンドは「umount /tmp/config」だ。
起動時実行だけでなくcronでの定期実行も注意が必要だ。crontab -eで編集した内容は再起動時にリセットされてしまう。これもautorun.sh内で設定すればよい。以下は毎日23時50分にPCを起動するための設定の例だ。
#!/bin/sh
tmpfile=/tmp/crontab.tmp
crontab -l > $tmpfile
echo "50 23 * * * /opt/bin/wakeonlan xx:xx:xx:xx:xx:xx" >> $tmpfile
crontab $tmpfile
rm $tmpfile
/etc/init.d/crond.sh restart
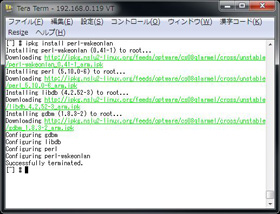
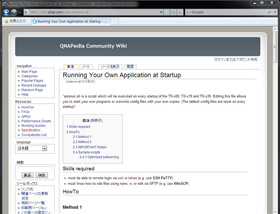 Wake On LANの実装の一つ、perl-wakeonlanを導入。導入にはPerlやgdmパッケージが必要だが、自動的にインストールされる(画面=左)。自作のスクリプトを起動時に実行するにはQNAPediaの記事が参考になる(画面=右)
Wake On LANの実装の一つ、perl-wakeonlanを導入。導入にはPerlやgdmパッケージが必要だが、自動的にインストールされる(画面=左)。自作のスクリプトを起動時に実行するにはQNAPediaの記事が参考になる(画面=右)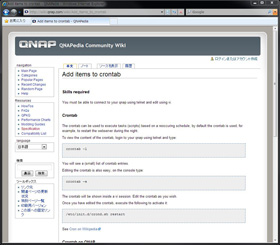
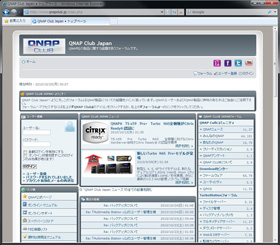 crontabの登録に関してもQNAPediaに記事がある。こちらのサンプルでは念のため独自追加した行を削除してから追加している(画面=左)。日本語の情報は「QNAP Club JAPAN」を参照してほしい。
crontabの登録に関してもQNAPediaに記事がある。こちらのサンプルでは念のため独自追加した行を削除してから追加している(画面=左)。日本語の情報は「QNAP Club JAPAN」を参照してほしい。24時間稼働のLinuxサーバとして活用する「TurboNAS」
TurboNASは、NASであるとともにLinuxサーバでもある。ましてSSDにより省電力かつ無音となれば、NAS以上の使い方をしてこそ、その優位性が生かされる。再起動時の設定リフレッシュやディレクトリ構成などクセのある部分も多いものの、QNAPediaなどでさまざまな情報が公開・交換されており、ハックの一助となるはずだ。
単にNASとしてだけの利用にとどめず、さまざまな機能を付加していくことでコストパフォーマンス、費用対効果は上昇する。購入したあとも「お得感」を追加していくことができるのもTurboNASの特徴の1つだ。
関連記事
 進化を止めない最強NAS 第1回:iPhone/iPadで自宅のQNAPを徹底活用――「QMobile」を試す
進化を止めない最強NAS 第1回:iPhone/iPadで自宅のQNAPを徹底活用――「QMobile」を試す
“最強NAS”こと「QNAP TurboNAS」の最強たる理由は、全ラインアップで共通化されたソフトウェアによる拡張性にある。最新ファームウェアで追加された新機能を取り上げつつ、その真価に迫ろう。 “真・最強NAS”活用術 第6回:あなたにぴったりの“最強NAS”は? 「TurboNAS」シリーズの選び方
“真・最強NAS”活用術 第6回:あなたにぴったりの“最強NAS”は? 「TurboNAS」シリーズの選び方
過去5回にわたってQNAP製TurboNASシリーズを取り上げてきた。第6回では総集編として過去の連載を振り返るとともに、これまで紹介していない製品も含めたラインアップの全容を見ていく。 “真・最強NAS”活用術 第5回:QNAPの造りしもの――最強NAS「TS-809U-RP」、襲来
“真・最強NAS”活用術 第5回:QNAPの造りしもの――最強NAS「TS-809U-RP」、襲来
連載第5回では、QNAP TurboNASシリーズで最高峰に位置するラックマウントモデル「TS-809U-RP」を紹介していく。QNAPのNAS製品が“最強”といわれる3つ目の理由とは――。 “真・最強NAS”活用術 第4回:監視カメラからiTunesまで――“最強NAS”をホームサーバとして使う
“真・最強NAS”活用術 第4回:監視カメラからiTunesまで――“最強NAS”をホームサーバとして使う
QNAPのNAS製品が「最強」といわれる理由は、1つがCPUやメモリなどのハードウェア設計からもたらされる性能の高さ、そしてもう1つが機能の豊富さだ。パフォーマンスについて検証した連載第2回に続き、今回はQNAPの“家庭的な一面”を見ていこう。 “真・最強NAS”活用術 第3回:はじめてのNASに――手ごろな価格で手に入る「TS-110」を使う
“真・最強NAS”活用術 第3回:はじめてのNASに――手ごろな価格で手に入る「TS-110」を使う
QNAPからエントリーモデルの「TS-110」が登場した。スペックを抑えることで、ほかのモデルと同等の多機能を保ちながらも実売2万円を切る低価格を実現している。今回は「NASは初めて」という人向けに「TS-110」の導入について説明する。 定番NASメーカーがアキバでイベント:「ストレージのネットワーク化は必然」――QNAP FORUM IN AKIBA
定番NASメーカーがアキバでイベント:「ストレージのネットワーク化は必然」――QNAP FORUM IN AKIBA
QNAP製品を一堂に会した「QNAP FORUM IN AKIBA」がカフェソラーレ リナックスカフェ秋葉原店で開催され、NASの導入に関心を持つ多数の聴衆で賑わっていた。 “真・最強NAS”活用術 第2回:圧倒的ではないか――ベンチマークテストで見る「TS-639Pro」の実力
“真・最強NAS”活用術 第2回:圧倒的ではないか――ベンチマークテストで見る「TS-639Pro」の実力
QNAPの「TS-639Pro」はハードウェア的に見るとほぼPCだ。Linuxベースで拡張性と自由度の高さが特徴だが、ベースはやはりNAS。NASの基本性能が劣るようであれば割高なNettopでしかない。第2回ではTS-639Proの性能を測定していく。 “真・最強NAS”活用術 第1回:リソースを使い尽くせ!――QNAP「TS-639Pro」で変えるネットワークライフ
“真・最強NAS”活用術 第1回:リソースを使い尽くせ!――QNAP「TS-639Pro」で変えるネットワークライフ
1Tバイトを超えるHDDが手軽な価格で手に入るようになり、一般家庭における大容量NASキットの利用も高いハードルではなくなった。この連載では定番メーカーの1つ、QNAPの製品を使ってさまざまなNAS活用術を提案していく。 そこにしびれるあこがれる:台湾製の“最強NAS”「QNAP TS-409Pro」を試す(前編)
そこにしびれるあこがれる:台湾製の“最強NAS”「QNAP TS-409Pro」を試す(前編)
さすが台湾製、国内メーカーができないことを平然とやってのけるッ! と思わず口走ってしまう「TS-409Pro」を検証する。前編では基本的な機能から紹介しよう。 BitTorrent、RapidShare、eDonkey……:台湾製の“最強NAS”「QNAP TS-409Pro」を試す(後編)
BitTorrent、RapidShare、eDonkey……:台湾製の“最強NAS”「QNAP TS-409Pro」を試す(後編)
国内メーカーにはたどり着けぬ極地がある……モラルとニーズとのせめぎ合いの果てッ、QNAPは今NASを超えた!! などと口走りながら、後編ではいよいよ「TS-409Pro」の真価に迫る。 テラバイトだから、できること――富豪的HDD活用術
テラバイトだから、できること――富豪的HDD活用術
いまや1TバイトのHDDでさえ3万円で入手できるようになった。大容量ストレージを惜しみなく使うことで、いったい何が変わるのか? 一歩進んだHDD活用術(後編):例えば“裸族”で、もっと自由に
一歩進んだHDD活用術(後編):例えば“裸族”で、もっと自由に
HDDの使い道を広げるさまざまなアクセサリーを紹介。簡単に着脱できるリムーバブルキットから、“ビキニ”や“弁当箱”、RAID対応のケースまで。 一歩進んだHDD活用術(前編):最適なドライブ構成とデータ移行の手順を考える
一歩進んだHDD活用術(前編):最適なドライブ構成とデータ移行の手順を考える
大容量HDDの低価格化が進んでいる。この短期特集ではHDDを使ったさまざまな活用術を紹介していこう。
関連リンク
Copyright © ITmedia, Inc. All Rights Reserved.
アクセストップ10
- もう全部、裏配線でいいんじゃない? 「ASUS BTF DESIGN」が示す自作PCの新しい形 (2024年04月19日)
- ノートPCに外付けキーボードを“載せて”使える「タイプスティックス/打ち箸」に新色 (2024年04月18日)
- さらなる高速化を実現! PCI Express 5.0接続SSDの新モデル「Crucial T705」を試して分かったこと (2024年04月18日)
- 話題になったトラックボール「IST」も登場! エレコムのPC周辺機器が最大21%お得に買える (2024年04月19日)
- Core Ultra搭載の「Let's note FV5」を徹底検証 プレミアムモバイルの実力は? (2024年04月19日)
- MSI、第12世代Core i3/i5を採用したミニデスクトップPC「Cubi 5」 (2024年04月19日)
- ついに8K対応した「Insta360 X4」の画質をX3と1インチ360度版で比較 今買うべき全天球カメラだと確信した (2024年04月16日)
- あなたのPCのWindows 10/11の「ライセンス」はどうなっている? 調べる方法をチェック! (2023年10月20日)
- バッファロー製Wi-Fiルーターに脆弱性 対象機種は今すぐファームウェア更新を (2024年04月17日)
- 東プレREALFORCEキーボードが10%オフ! ゲーミングキーボードも対象に (2024年04月18日)