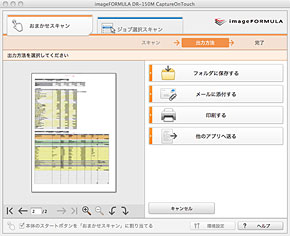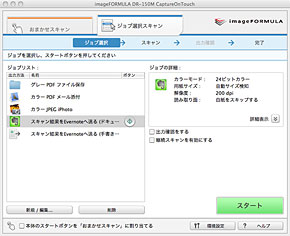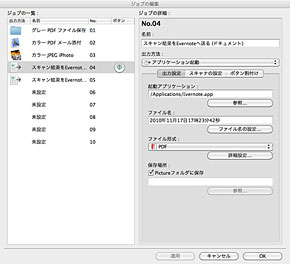日常に新しい空気を読み込もう――ドキュメントスキャナの「DR-150」でね:林信行おすすめの“Mac/iPad/iPhoneペーパレス化”計画(2/3 ページ)
機能性も兼ね備えたデザイン
DR-150は、この直方体の状態(閉じた状態)のまま使うわけではない。利き手で上半分をガバっとつかみ、親指でラッチを軽く押さえながら押し上げると、天面内側の給紙トレイがサランラップの箱のような形で開き、スキャナとしての本性を現す。
あらかじめUSBケーブルでMacと接続しておけば、給紙トレイを開くだけで自動的に電源が入り、スキャン後はトレイを閉じるだけで電源がオフになるので、電源スイッチをいちいち入れたり切ったりする手間もなく、直感的にスキャン作業をこなせる。
給紙トレイを開いたら、左右の用紙ガイドをパチパチと持ち上げ、さらに兜(かぶと)の角のようにV字型に伸びる給紙補助プレートを引き出せば、A4用紙のほぼ8割ほどの部分までしっかり下支えしてくれる。ここまでトレイを伸ばした状態での高さは最大で202.2ミリとなり、A4サイズの給紙も安定し、紙を20枚までセットできるのもうれしい。
給紙できる原稿のサイズは、幅が50.8〜216ミリ、長さが70〜356ミリ、厚さが0.06〜0.15ミリとされており、A4普通紙はもちろん、名刺や伝票、チラシ、はがき、メモなど、さまざまな紙情報を読み込むことが可能だ。
紙をセットしたら、本体の右側面に軽く右手を添えた状態で、ちょうど人差し指が伸びる位置に配置された、丸くて指の腹でかすかな凹みを楽しめるスキャンボタンを、軽いクリック感を覚える程度に押し込む。すると数秒の後、静かなモーター音を響かせながら紙が本体に吸い込まれていく。
そしてすべてを読み取り終えると、Macの画面には、もう読み込んだ画像の縮小表示が現れる。ここで続けてボタンを押してスキャンすることもできれば、一度スキャンを中断して読み込んだ情報を編集したり、あるいは事前に設定さえしていれば、iPhotoやEvernoteへダイレクトに保存することもできる。
Macユーザーは面倒な操作が嫌いだが……
DR-150のスキャンは余計な頭や手間を使わせない。そのシンプルな操作性は、Macを好んで使っているユーザーの好みにも合っているだろう。操作はMacとDR-150をUSBケーブルでつなぎ、給紙トレイを開き、スキャンしたい紙を置いて、ただボタンを押すだけだ。
書類が、多少斜めになっていようと、裏にも何か書かれていようと、余計な心配をする必要はない。書類が斜めになっていても、きっちりと読み込みイメージを回転補正して上下左右のそろった状態で表示してくれるし、間違って縦向きの書類を横向きにスキャンしてしまっても、書類の文字の向きから方向を判別して、文字が正しい向きになるようにイメージを回転してくれるのだから感心する。
さらにDR-150は、このサイズにして「両面対応」のスキャナなので、両面に印刷されている書類であっても、1回のスキャンでちゃんと自動的に両面をデータとして読み込んでくれるのがありがたい。もちろん、片面にしか印刷されていない紙であれば、裏面の白紙の情報は勝手に捨て去って1ページ分のデータとして読み込んでくれる。
もう1つ、原稿に合わせて自動的に最適なサイズやカラー設定で読み取っていくので、違うサイズの原稿や、カラーと白黒の原稿が混ざっている場合でも、1枚1枚サイズやカラーを指定しなくて済む。テンポよく連続スキャンができるだろう。
だから、展示会などでもらった大量の紙の資料も、とりあえずいちいち細かくチェックせず、ひとつかみづつDR-150の給紙トレイにセットして読み込んでしまえば、後は安心して紙をリサイクルに出せるというわけだ。
なお、スキャンしたい原稿が多ければ、給電用のUSBケーブルをもう1本追加で接続することで、スピードアップできることも覚えておきたい。A4両面原稿のスキャン速度は、カラー毎分24面(150dpi時)、白黒毎分30面(300dpi時)となっており、携帯できる個人用スキャナとしては十分な速度といえる。
| DR-150のスキャン速度(A4タテ・200dpi) | |||
|---|---|---|---|
| 接続 | モード | 片面(枚/分) | 両面(面/分) |
| USBケーブルのみ使用 | 白黒 | 12 | 14 |
| カラー | 10 | 10 | |
| USBケーブルと給電用USBケーブルを使用、またはUSBケーブルとACアダプタ(別売)を使用 | 白黒 | 15 | 30 |
| カラー | 10 | 20 | |
付属のソフトも操作はいたってシンプル
さてMac側でDR-150からの読み込み処理をしてくれるのが「CaptureOnTouch」というソフト。色使いは少し派手に思えるが、操作方法そのものはDR-150の本体と同じくらいにシンプルだ。
スキャンには2つのモードがある。1つは「おまかせスキャン」。とりあえず、スキャンするだけしてしまって、それから読み込んだ画像をどう使おうかと選択するモードだ。2つめは「ジョブ選択スキャン」といって、あらかじめ決められた用途を選んでからスキャンする方法となる。要するに、面倒な用途の選択を後でやるか、先にやってしまうかの違いだ。
ちなみにジョブ選択スキャンのオプションは、標準では「グレーPDFファイル保存」「カラーPDFメール添付」「カラーJPEG iPhoto」「スキャン結果をEvernoteへ送る(ドキュメント)」「スキャン結果をEvernoteへ送る(手書き)」の5種類が用意されている。これに加えて必要なら「カラーのJPEGをピクチャフォルダに保存」など、自分のスタイルにあったオプションを加えることも可能だが、選択肢が少なくてシンプルなのが、初心者のユーザーだけでなく、使い慣れて来たユーザーにも迷いを与えない。
さらに最大10個まで「ジョブ選択スキャン」のいずれかの設定か、「おまかせスキャン」のうち、一番よく利用する設定にDR-150本体のスタートボタンを割り当てることもできる。設定すると、DR-150側のボタンを押してスキャンした時は、Mac側を一切操作しなくても、あらかじめ割りあてた内容でスキャンが行われる。
筆者はDR-150のスタートボタンに「スキャン結果をEvernoteへ送る(ドキュメント)」を設定した。なぜなら、これぞ、最も簡単にMacとiPad、iPhoneの連携を果たしてくれる便利な設定だからだ。
また、いちいち使用中のアプリケーションを切り替えるのが面倒だという人は、Mac OS Xのメニューバーに表示される「CaptureOnTouch」のメニューから、好きなスキャン方法を選ぶことも可能だ。
ファイル形式は、PDFやJPEGだけでなく、TIFFとBMPにも対応しており、用途によって選べる。PDFとTIFFなら、連続してスキャンしたページ全部をまとめて1つのファイルとして保存することも可能だ。PDF形式なら、キヤノン独自の高圧縮技術によってデータ容量を大幅に抑えることもでき、スキャンデータがたまってきてストレージをむやみに圧迫するのも防げる。
Copyright © ITmedia, Inc. All Rights Reserved.
提供:キヤノンマーケティングジャパン株式会社
アイティメディア営業企画/制作:ITmedia +D 編集部/掲載内容有効期限:2010年12月29日






 不定形のチラシなども片っ端からスキャンしてしまえばいい。あとはDR-150が傾きや文字の向き、サイズまで自動で判断してくれる
不定形のチラシなども片っ端からスキャンしてしまえばいい。あとはDR-150が傾きや文字の向き、サイズまで自動で判断してくれる