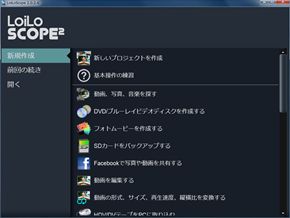iPadのような直感操作に高機能――「LoiLoScope 2」でHD動画をサクッと編集してみた:Quick Sync Videoで高速変換も(2/3 ページ)
高度な機能が手軽に使える「ペンツール」
もう1つ、LoiLoScope 2を特徴づけているのが「ペンツール」の存在だ。
ペンツールは、素材に各種の効果を加えるためのツールで、従来のソフトでいえばエフェクトパレットやエフェクトウィンドウの一機能にあたる。このペンツールは効果のかけ方だけでなく、存在自体もユニークな位置づけになっている。
先に後者から説明しよう。ペンツールは通常、タイムラインへ素材をドロップし、タイムラインを拡大表示にした状態で操作する。これは多くの編集ソフトも同様だ。
LoiLoScope 2は、あまりにも独特の操作感からか、極めて丁寧な操作ガイドを標準の機能として備えている。といっても“ソフトの内部に用意された素材で、型通りのチュートリアルを受講させられる”といったものではなく、“自らの作品作りに必要な操作を直接導いてくれる”優れたガイドなのだが、このガイドに従ってペンツールを使ってみると、タイムラインへ乗せてから操作することになる。
ところが実際には、タイムラインへドロップする前の、デスクトップに置いた状態でも、ペンツールを使って効果をかけることは可能なのだ。ペンツールに限らず、各素材はデスクトップ上に置いた瞬間から、いつでも各種の加工や効果の追加が行なえる。
加工後は、その状態を維持したままタイムラインへ並べられるだけでなく、タイムラインへ持っていかず、デスクトップ上から直接ファイルやディスクへと書き出すこともできる。この自由度の高さも、LoiLoScope 2の特徴だ。

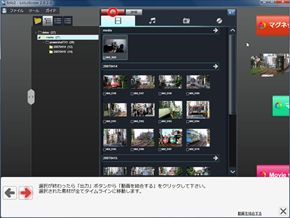 豊富なメニューが用意された操作ガイドは、作業中いつでも呼び出すことができる。有効にしている間は画面下部に常にヘルプが表示され、必要に応じて画面内のクリックすべき場所に赤い丸印が点滅する。実際に自分の作品を作りながらガイドを受けることができるので理解しやすい
豊富なメニューが用意された操作ガイドは、作業中いつでも呼び出すことができる。有効にしている間は画面下部に常にヘルプが表示され、必要に応じて画面内のクリックすべき場所に赤い丸印が点滅する。実際に自分の作品を作りながらガイドを受けることができるので理解しやすいペンツールの操作に戻ろう。このツールを使えば、画面の一部にモザイクをかけたり、一部分だけ切り出して、別の素材の上に貼り付けたり、といった高度な操作を、マウス操作だけで簡単に実現できる。素材を再生しながら操作を覚えさせることで、時系列に沿って、効果をかける位置を変更していくことができるので、通り過ぎていく自動車のナンバープレートにモザイクを追従させるといった作業も実に手軽に行なえる。
さらっと書いてしまったが、こうした効果をマウスの操作で直感的に設定できる編集ソフトは、プロ向けの製品にもあまり見られない。高度な機能を誰でも簡単に扱えるというのは、実は簡単なことではないのだ。

 タイムライン上でペンツールを起動したところ(画面=左)。ペンツールの効果は、タイムライン全体に対してかけることも、特定のクリップだけにかけることもできる。自由な線を書き込む「ペン」やモザイクをかける「目隠しペン」、画面の中の特定の部分だけを切り抜く「切り抜き」など、いずれも高度な機能がさらりと実装されている。ペンツール以外にも、明るさの調整や画面全体のぼかし、エッジ強調といった効果もここで付加できる。ペンツールはデスクトップ上に置いた個別の素材に対しても適用できる(画面=右)。右の画面は実際に「目隠しペン」を適用しているところで、動画を再生して内容を確認しながら、狙った場所へマウスをドラッグし続けるだけで、動的なモザイクを部分的にかけることができる
タイムライン上でペンツールを起動したところ(画面=左)。ペンツールの効果は、タイムライン全体に対してかけることも、特定のクリップだけにかけることもできる。自由な線を書き込む「ペン」やモザイクをかける「目隠しペン」、画面の中の特定の部分だけを切り抜く「切り抜き」など、いずれも高度な機能がさらりと実装されている。ペンツール以外にも、明るさの調整や画面全体のぼかし、エッジ強調といった効果もここで付加できる。ペンツールはデスクトップ上に置いた個別の素材に対しても適用できる(画面=右)。右の画面は実際に「目隠しペン」を適用しているところで、動画を再生して内容を確認しながら、狙った場所へマウスをドラッグし続けるだけで、動的なモザイクを部分的にかけることができる実は動画編集の基礎にも忠実な操作感
ここまで見てきたように、独自の画面構成や直感的な操作感が際立つLioLoScope 2だが、動画編集の根本的なところは、むしろ基本の作法に忠実に従っている。
LoiLoScope 2のタイムラインには、トラック数という概念がない。素材をタイムラインの中に置きさえすれば、置いた位置によって素材間の前後や上下の関係が決まり、切り替え効果(トランジション)をかける時間の長さも決まる。こうした振る舞いはLoiLoScope 2独自のものだが、前述のように、各素材をあらかじめIN点とOUT点で切ってからタイムラインへ並べていくという基本的な操作自体は、実物のフィルム編集以来、動画編集で伝統的に採用されてきた手順と何ら変わりない。
また、素材の明るさを変更したり、画面内で表示させるサイズ、位置、回転を変えたり、画面内に入れるテキストを追加したりといった各種の設定は、キーフレームを使って動的に効果を加えることができる。
きょうびの編集ソフトは、大半がキーフレームの設定に対応しているが、LoiLoScope 2では、キーフレームの設定を始めると、タイムライン上にキーフレームの設定を行なうためのバーが追加され、視覚的にも設定内容を確認できる。ビデオ編集ソフトの世界では一般的とされる操作感に近く、多くのユーザーから歓迎されるハズだ。プロ向けのツールであっても、キーフレームの設定に関しては視覚的に分かりにくいものがあることを思うと、LoiLoScope 2はむしろ素直な作りだと思えてくる。

 タイムラインで編集を行なっているところ(画面=左)。画面右下に左から右へという時系列に沿って棒状に表現された素材を並べていく。トラック数の概念がないので、この枠の中であれば上下左右どこにでも、いくつでも素材を置いていける。また、このタイムラインは1つに限らず、複数をデスクトップ上に並べて使うことができる。プロ向け編集ソフトが実装しているような入れ子構造や連結はできないが、DVDやBDといったディスクメディアに保存する際は、ディスクの本編として複数のタイムラインを登録できるので、チャプターごとにタイムラインを分けて編集するといったことも可能だ。素材の明るさをキーフレームで順次変化していくように設定しているところ(画面=右)。2カ所に設定したキーフレームがタイムライン内に黄色いひし形で表示されている。一般的なキーフレーム操作にならったオーソドックスな画面配置で、今行なっている作業の内容を視覚的にも理解しやすい
タイムラインで編集を行なっているところ(画面=左)。画面右下に左から右へという時系列に沿って棒状に表現された素材を並べていく。トラック数の概念がないので、この枠の中であれば上下左右どこにでも、いくつでも素材を置いていける。また、このタイムラインは1つに限らず、複数をデスクトップ上に並べて使うことができる。プロ向け編集ソフトが実装しているような入れ子構造や連結はできないが、DVDやBDといったディスクメディアに保存する際は、ディスクの本編として複数のタイムラインを登録できるので、チャプターごとにタイムラインを分けて編集するといったことも可能だ。素材の明るさをキーフレームで順次変化していくように設定しているところ(画面=右)。2カ所に設定したキーフレームがタイムライン内に黄色いひし形で表示されている。一般的なキーフレーム操作にならったオーソドックスな画面配置で、今行なっている作業の内容を視覚的にも理解しやすい
 場面と場面の切り替え効果である「トランジション」は、タイムライン上に並べた素材の重なる時間の長さがそのままトランジションをかける時間の長さになるという直感的な仕組み(画面=左)。どんな効果をかけるかはポップアップウィンドウから選択する方式が採られているので、常にたくさんのウィンドウを開いておく必要がなく、狭いデスクトップでも不満を感じずに作業を進めることができる。画面内に文字を追加する「テキスト」の効果を付けているところ(画面=右)。1文字ずつ順番に表示される「タイピングアニメーション」を簡単に設定できるのがうれしい
場面と場面の切り替え効果である「トランジション」は、タイムライン上に並べた素材の重なる時間の長さがそのままトランジションをかける時間の長さになるという直感的な仕組み(画面=左)。どんな効果をかけるかはポップアップウィンドウから選択する方式が採られているので、常にたくさんのウィンドウを開いておく必要がなく、狭いデスクトップでも不満を感じずに作業を進めることができる。画面内に文字を追加する「テキスト」の効果を付けているところ(画面=右)。1文字ずつ順番に表示される「タイピングアニメーション」を簡単に設定できるのがうれしいCopyright © ITmedia, Inc. All Rights Reserved.
アクセストップ10
- バッファロー開発陣に聞く「Wi-Fi 7」にいち早く対応したメリット 決め手は異なる周波数を束ねる「MLO」【前編】 (2024年04月22日)
- 「IBMはテクノロジーカンパニーだ」 日本IBMが5つの「価値共創領域」にこだわるワケ (2024年04月23日)
- MSIから裏配線マザーが2モデル登場! (2024年04月22日)
- MetaがMR/VRヘッドセット界の“Android”を目指す 「Quest」シリーズのOSを他社に開放、ASUSやLenovoが独自の新ハードを開発中 (2024年04月23日)
- Googleが「Google for Education GIGA スクールパッケージ」を発表 GIGAスクール用Chromebookの「新規採用」と「継続」を両にらみ (2024年04月23日)
- あなたのPCのWindows 10/11の「ライセンス」はどうなっている? 調べる方法をチェック! (2023年10月20日)
- ASUS、Wi-Fi 7に対応したハイエンド仕様のゲーミング無線LANルーター (2024年04月22日)
- レノボ、スリムな3辺狭額縁デザインを採用した24.5型フルHD液晶ディスプレイ (2024年04月23日)
- 「Windows 11 Home」をおトクに「Windows 11 Pro」へアップグレードする方法 (2022年04月15日)
- ゼロからの画像生成も可能に――アドビが生成AI機能を強化した「Photoshop」のβ版を公開 (2024年04月23日)