Windows 8 Developer Previewの直インストと「Windows To Go」の注意点:鈴木淳也の「お先に失礼! Windows 8(まだ仮称)」(3/3 ページ)
» 2011年11月25日 16時30分 公開
[鈴木淳也(Junya Suzuki),ITmedia]
じっくりことこと10時間……、とはいえ……
作業はこれで完了だ。以後はUSBフラッシュメモリを起動ドライブとすると、自動的にWindows To Go環境としてシステムが起動する。新規のWindows 8 DP環境として扱われるため、初回起動時には通常のインストールと同じ手順でセットアップが必要となる。唯一の違いは途中で「プロダクトキー」が要求されるが、これに関するヒントは先ほどのTweaks.comの記事を参照してほしい。
セットアップだけで10時間もかかるのに、そこで作成されたUSBフラッシュメモリ自体ほとんど実用に耐えるレベルではない。起動だけで最低15〜30分程度を要し、動作中でも、ディスクアクセスが発生すれば数秒間は固まってしまう。ランダムアクセスの遅いUSBフラッシュメモリでは致命的だ。同じ作成環境でもHDDではこうしたケースは見られない。ここまで紹介してはみたものの、現時点では、この方法で作成するWindows To Goの利用は勧められない。
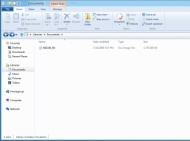
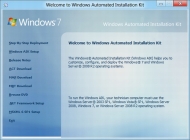
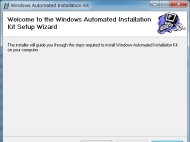 Windows To Goのセットアップ前に下準備をする。MicrosoftのサイトからWindows 7 Automated Installation Kit(AIK)のISOファイルをダウンロードして、これを適当な環境にインストールする。作業自体はウィザード形式で進む
Windows To Goのセットアップ前に下準備をする。MicrosoftのサイトからWindows 7 Automated Installation Kit(AIK)のISOファイルをダウンロードして、これを適当な環境にインストールする。作業自体はウィザード形式で進む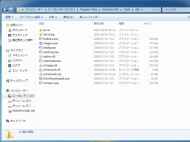
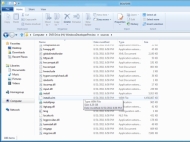
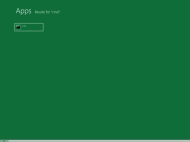 インストール後、AIKのプログラムフォルダにある「imagex.exe」ファイルを抽出しておく(写真=左)。Windows 8 DPのISOには「install.wim」というファイルが含まれている。先ほどのimagex.exeと合わせて抽出しておき、特定のフォルダに2ファイルをまとめておく(写真=中央)。Windows 8 DPが起動したら、スタート画面から「cmd」とタイプしてCommand Promptのショートカットを呼び出しておく。ただし、実行するときには単に「Enter」ではなく、「Ctrl」+「Shift」+「Enter」として管理者権限を持ったCommand Promptとして実行すること(写真=右)
インストール後、AIKのプログラムフォルダにある「imagex.exe」ファイルを抽出しておく(写真=左)。Windows 8 DPのISOには「install.wim」というファイルが含まれている。先ほどのimagex.exeと合わせて抽出しておき、特定のフォルダに2ファイルをまとめておく(写真=中央)。Windows 8 DPが起動したら、スタート画面から「cmd」とタイプしてCommand Promptのショートカットを呼び出しておく。ただし、実行するときには単に「Enter」ではなく、「Ctrl」+「Shift」+「Enter」として管理者権限を持ったCommand Promptとして実行すること(写真=右)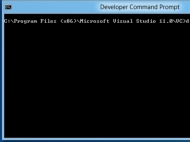

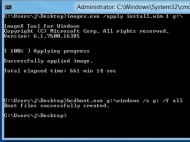 Diskpartを起動して(写真=左)、USBフラッシュメモリを初期化する(写真=中央)。imagexを使ってWindows To Goの実行イメージを作成する。以降は、USBフラッシュメモリから起動することでWindows To Goが利用可能になるが、この方法で作成できるメディアは実用に耐えるレベルのパフォーマンスで実行できない(写真=右)
Diskpartを起動して(写真=左)、USBフラッシュメモリを初期化する(写真=中央)。imagexを使ってWindows To Goの実行イメージを作成する。以降は、USBフラッシュメモリから起動することでWindows To Goが利用可能になるが、この方法で作成できるメディアは実用に耐えるレベルのパフォーマンスで実行できない(写真=右)以上でインストールとセットアップに関する解説は終了だ。次回以降は実際にインストールされたWindows 8 DP環境を使って、実際の基本操作やアプリの利用方法について解説していこう。
関連記事
 鈴木淳也の「お先に失礼! Windows 8(まだ仮称)」:「Windows 8 Developer Preview」を仮想環境に導入する
鈴木淳也の「お先に失礼! Windows 8(まだ仮称)」:「Windows 8 Developer Preview」を仮想環境に導入する
9月の「BUILD」でその姿が見えてきたWindows 8(まだ仮称)。これから正式出荷まで、どのように“進化”していくのかを追いかける連載が!いま!始まる! 開発者が知っておきたいMetroの“作法”
開発者が知っておきたいMetroの“作法”
Windows 8では“Metro UI”が求める新しい操作体系以外に、動作するすべてのデバイスで使えるアプリが求められるという。そんな開発で必須の“お作法”とは? 何も考えずに「Windows Developer Preview」をインストールしてしまった
何も考えずに「Windows Developer Preview」をインストールしてしまった
米国のBUILDで公開されたWindows 8(いまだ仮称)は、新しいMetro UIや軽快な挙動で意外と評判がいいという。ならば、Developer Previewで確かめてみる? スマートフォンへの道を歩むWindows 8
スマートフォンへの道を歩むWindows 8
Windows 8にはスマートフォンからの影響が強く見られるが、その先に何があるのか? Windows Phoneとの関係も含め、本田雅一氏が今後のWindowsを占う(最後に“To Go”の情報も)。 ARM版Windows 8は1年後の世界に期待する
ARM版Windows 8は1年後の世界に期待する
Windows 8で注目されながら情報がほとんど公開されないARM対応。その“分厚い”のカーテンの向こう側に注目しつつ、新しいランタイム環境「WinRT」を解説する。 「Windows 7+WinRT=Windows 8」──明らかになるARMが動く“仕掛け”
「Windows 7+WinRT=Windows 8」──明らかになるARMが動く“仕掛け”
Microsoftの開発者カンファレンス「BUILD」が始まり、Windows 8の概要が発表された。開発リーダーは、このイベントを「Windows 8のローンチ」と宣言した。 クセのある操作! 快速挙動! 動画あり! ──Windows 8速攻レビュー
クセのある操作! 快速挙動! 動画あり! ──Windows 8速攻レビュー
Windows 8の詳細情報が明らかになるというBUILDに合わせて、この“次世代OS”を導入した評価機を入手した。使って分かった“Windows 8の新事実”とは? 勝手に想像! 開催直前でWindows 8に期待すること
勝手に想像! 開催直前でWindows 8に期待すること
Microsoft主催の「BUILD」が、9月13日から始まる。Windows 8の情報公開を“勝手に”期待するこのイベントで、“なにがどこまで”明らかになるだろうか? Windows 8がタイルUIを採用する意図、そして“面倒な制約”とは──ここまで判明、「Windows 8」詳報
Windows 8がタイルUIを採用する意図、そして“面倒な制約”とは──ここまで判明、「Windows 8」詳報
しだいに判明してきた「次期Windows」の中身。COMPUTEX TAIPEI開催中の台北でMicrosoftが開催したパートナー向けイベントで明かされた、Windows 8の“詳細”をリポートする。 Microsoftが本気だ! Windows 8のユーザーインタフェースを公開
Microsoftが本気だ! Windows 8のユーザーインタフェースを公開
米Microsoftは、台北市で「Microsoft Partner Preview COMPUTEX 2011」を開催し、「Windows 8」のユーザーインタフェースを紹介した。
関連リンク
Copyright © ITmedia, Inc. All Rights Reserved.
SpecialPR
SpecialPR
アクセストップ10
2024年04月19日 更新
- もう全部、裏配線でいいんじゃない? 「ASUS BTF DESIGN」が示す自作PCの新しい形 (2024年04月19日)
- ノートPCに外付けキーボードを“載せて”使える「タイプスティックス/打ち箸」に新色 (2024年04月18日)
- バッファロー製Wi-Fiルーターに脆弱性 対象機種は今すぐファームウェア更新を (2024年04月17日)
- さらなる高速化を実現! PCI Express 5.0接続SSDの新モデル「Crucial T705」を試して分かったこと (2024年04月18日)
- ついに8K対応した「Insta360 X4」の画質をX3と1インチ360度版で比較 今買うべき全天球カメラだと確信した (2024年04月16日)
- SwitchBotのミニプラグに不具合 「断続的にオン/オフを繰り返す、異音」などで該当製品の交換を呼びかけ (2024年04月17日)
- あなたのPCのWindows 10/11の「ライセンス」はどうなっている? 調べる方法をチェック! (2023年10月20日)
- アイロボットが4万円切りの「水拭き対応ロボット掃除機」を投入 “一家に1台”を目指す (2024年04月17日)
- 「JBL GO 4」でBluetoothスピーカーデビュー! 累計出荷台数5700万台を突破した人気製品の最新モデルを試す (2024年04月17日)
- 無線LANルーター「Aterm」シリーズの一部に複数の脆弱性 設定変更や買い替えをアナウンス (2024年04月11日)
最新トピックスPR