たった1700円で最高のクラウド世代Mac OSが手に入る――「OS X Mountain Lion」:ついに解禁(2/4 ページ)
気になるニュース記事や作成中の資料をiCloudで共有
メールに目を通したら、次はSafariを起動して、気になるニュースサイトをチェック。友達に教えたい面白いニュース記事を見かけたら、Safariに新たに追加された「共有」ボタンを使ってTwitterやFacebookでリンクを共有する(Facebook連携は今秋から実現予定)。
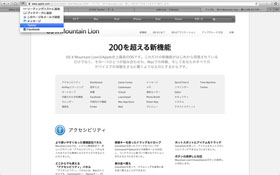
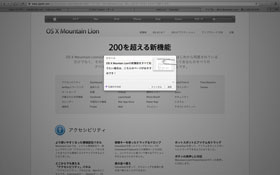 Mountain Lionでは、Safariのウィンドウをはじめ、さまざまなウィンドウに「共有」ボタンが追加された。これを使って、現在、画面に表示されているもの(例えば見ているWebページ)などを簡単にTwitterやメール、Facebookなどで共有できる(画面=左)。共有操作をすると、共有用のシートが表示され、ツイートや投稿、メール中に挿入される画像やWebページなどをサムネイルで確認できる(画面=右)
Mountain Lionでは、Safariのウィンドウをはじめ、さまざまなウィンドウに「共有」ボタンが追加された。これを使って、現在、画面に表示されているもの(例えば見ているWebページ)などを簡単にTwitterやメール、Facebookなどで共有できる(画面=左)。共有操作をすると、共有用のシートが表示され、ツイートや投稿、メール中に挿入される画像やWebページなどをサムネイルで確認できる(画面=右)後でじっくりと読みたい記事を見かけたら「リーディングリスト」に登録する。すると、その記事が即座にiCloud経由でiPhoneやiPadでも参照できるようになる。その日が電車移動なら隙間時間にiPhoneで読めるわけだ。それでは、飛行機移動の場合は?
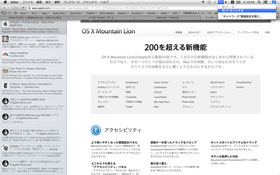 OS X Mountain LionのSafariのリーディングリストでは、Webページの中身をMacBookシリーズのHDDやSSDに保存しておいてくれるので、飛行機の機内などインターネットにつながっていない状態でも参照できる
OS X Mountain LionのSafariのリーディングリストでは、Webページの中身をMacBookシリーズのHDDやSSDに保存しておいてくれるので、飛行機の機内などインターネットにつながっていない状態でも参照できるここはMountain Lionの出番である。Mountain LionのSafariでリーディングリストに登録したWebページは、Mac本体のHDD/SSDに保存されるようになったので、インターネット接続がない機上でも読み返すことができる(実はこの原稿も、ここの部分はまさに飛行機の上で書いているので、この機能にすごく助けられている!)
Webのニュースを読んでいたら、今日の仕事に使えそうな新刊本を発見した。出がけに乗換駅の本屋に寄って買っていきたい。そういうときは、さっと「リマインダー」機能を起動して、その用件を書き込んでおく。
ただ書いただけでは絶対に忘れてしまうので、通知設定を行う。「渋谷駅」などと入力すると、非常におおざっぱではあるが「渋谷区」という(やや広めな)範囲で場所が設定される。
もっとも、通知設定をしても、筆者が渋谷駅に到着する電車内でMacを開いていることはまずない。「それじゃあ通知できないじゃないか!」と思うかもしれないが、心配は無用。リマインダーはiCloud経由でiPhoneにも同期されている。iPhoneのGPSが渋谷の駅に近づいたことを認識すると、そのタイミングでiPhoneのリマインダー機能が「本を買え」と教えてくれるのだ。
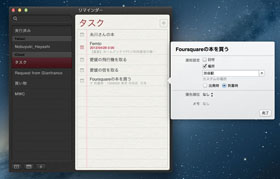
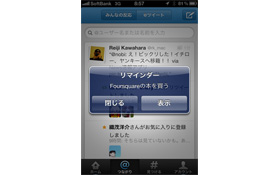 OS XにiOSでおなじみのリマインダーアプリケーションが追加された。キーボードやトラックパッドを使って、より簡単にリマインダーを作成でき、通知条件もより簡単に設定できる(画面=左)。Macで設定したリマインダーは、iCloudを通して即座にiPhone、iPadにも同期される。設定場所に着いたら画面に表示されるといった場所連動型のリマインダー通知は、これらのデバイスを通して恩恵を受けることができる(画面=右)
OS XにiOSでおなじみのリマインダーアプリケーションが追加された。キーボードやトラックパッドを使って、より簡単にリマインダーを作成でき、通知条件もより簡単に設定できる(画面=左)。Macで設定したリマインダーは、iCloudを通して即座にiPhone、iPadにも同期される。設定場所に着いたら画面に表示されるといった場所連動型のリマインダー通知は、これらのデバイスを通して恩恵を受けることができる(画面=右)家を出る前に、もう少し仕事をしておこう。今日は取引先に行ってプレゼンをする予定だ。昨夜Keynoteで作ったプレゼン資料を確認する。スライドを見ているうちに、昨日、仕事場で見ていたどこかのWebサイトの統計を引用したくなった。でも、どこのサイトだったかまでは思い出せない。
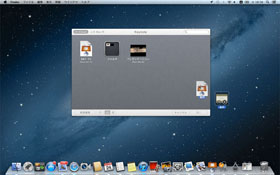 Mountain Lionの「Documents in the Cloud」という機能に対応したアプリケーションの「開く」ウィンドウには、新たにiCloudという項目が加わり、iCloud上に保存された書類を開くことができるようになった。Finder上で見つけたファイルをドラッグ&ドロップ操作でiCloud上に移動(ドラッグしたもとのファイルはなくなる)できる。同様に、iCloud上のファイルをドラッグ&ドロップ操作でFinderに移動することも可能だ
Mountain Lionの「Documents in the Cloud」という機能に対応したアプリケーションの「開く」ウィンドウには、新たにiCloudという項目が加わり、iCloud上に保存された書類を開くことができるようになった。Finder上で見つけたファイルをドラッグ&ドロップ操作でiCloud上に移動(ドラッグしたもとのファイルはなくなる)できる。同様に、iCloud上のファイルをドラッグ&ドロップ操作でFinderに移動することも可能だそんな時、Safariの「iCloud」タブという機能を使うと、仕事場のMacのSafariで開いているタブのWebページ一覧を表示して、同じWebページを手元のMacでも簡単に開くことができる(今秋、iOS 6が出てきたら、iOS機器で開いているWebページも呼び出せるようになる。ちなみに「プライベートブラウズ」モードをオンにして表示している情報は共有されない)。
Keynoteを起動し「開く」を選択すると、iPadのホーム画面に似たウィンドウが表れる。実はこれはiCloudからファイルを選択するDocuments in the Cloud(iCloudドキュメントライブラリー)という機能だ。昨晩作成してデスクトップに保存しておいたKeynote書類をここにドラッグ&ドロップ操作で追加する。まるでFinderのフォルダからフォルダにファイルをコピーするような非常に簡単な操作で、書類はインターネットを通してiCloudに移動できる。関連するプレゼン資料がある場合は、アイコンをドラッグで重ねてフォルダ化することもできる。これで同じ書類を、Macの調子が悪いときには、iPadやiPhoneで開くことができるようになる(iPhone/iPadのKeynoteがiCloudに対応するのは、アプリの対応またはiOS 6のリリース後)。
その後、テレビでニュースを見ながら朝食を食べていると、プレゼンに盛り込みたいネタを思いついた。でもMacのところまで戻るのは面倒なのでダイニングに置いてあるiPadのKeynoteで先ほどiCloudに保存した書類を開き、思いついたネタを書き加える。
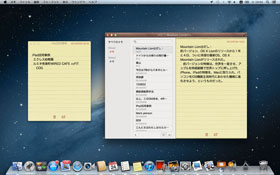 iOSでおなじみの「メモ」アプリもMacから利用可能に。個々のメモを別ウィンドウで開く機能や、別ウィンドウで開いたメモをスティッキーズのように常に一番手前に表示する機能、メモ中に画像を張り付ける機能なども用意されている(画像が見えるのはMac上だけ)
iOSでおなじみの「メモ」アプリもMacから利用可能に。個々のメモを別ウィンドウで開く機能や、別ウィンドウで開いたメモをスティッキーズのように常に一番手前に表示する機能、メモ中に画像を張り付ける機能なども用意されている(画像が見えるのはMac上だけ)そうこうしているうちに、気がついたら電車の時間が迫っている。あわてて家を出て電車に飛び乗った後は、同じスライドをiPhoneで開いて、内容を反すうしたり、順番がおかしいとおもったスライドを入れ替えたりと細かく見直してみる。こうした修正は、会社や取引先でMacを起動しインターネットに接続すると、即座にMacのKeynote上でも反映される。これこそがクラウド作業の真骨頂だろう。
ちなみに、移動中に思いついたほかの仕事のアイデアも、iPhoneの「メモ」アプリに書き込んでおけば、仕事場のMacで「メモ」アプリを開いてMacに取り込める。
関連キーワード
Mac | OS | iPad | Apple | iOS | Lion(Mac OS X v10.7) | Retinaディスプレイ | MacBook Pro | Mountain Lion | WWDC | スティーブ・ジョブズ | MacBook Air | 林信行 | 次世代
Copyright © ITmedia, Inc. All Rights Reserved.
アクセストップ10
- バッファロー開発陣に聞く「Wi-Fi 7」にいち早く対応したメリット 決め手は異なる周波数を束ねる「MLO」【前編】 (2024年04月22日)
- 「IBMはテクノロジーカンパニーだ」 日本IBMが5つの「価値共創領域」にこだわるワケ (2024年04月23日)
- 16.3型の折りたたみノートPC「Thinkpad X1 Fold」は“大画面タブレット”として大きな価値あり (2024年04月24日)
- MSIから裏配線マザーが2モデル登場! (2024年04月22日)
- ワコムが有機ELペンタブレットをついに投入! 「Wacom Movink 13」は約420gの軽量モデルだ (2024年04月24日)
- Googleが「Google for Education GIGA スクールパッケージ」を発表 GIGAスクール用Chromebookの「新規採用」と「継続」を両にらみ (2024年04月23日)
- MetaがMR/VRヘッドセット界の“Android”を目指す 「Quest」シリーズのOSを他社に開放、ASUSやLenovoが独自の新ハードを開発中 (2024年04月23日)
- あなたのPCのWindows 10/11の「ライセンス」はどうなっている? 調べる方法をチェック! (2023年10月20日)
- ASUS、Wi-Fi 7に対応したハイエンド仕様のゲーミング無線LANルーター (2024年04月22日)
- ゼロからの画像生成も可能に――アドビが生成AI機能を強化した「Photoshop」のβ版を公開 (2024年04月23日)