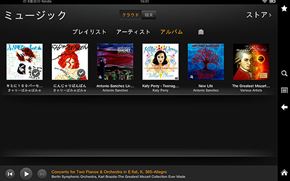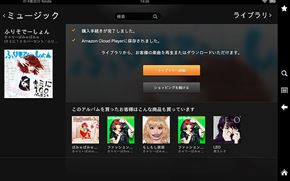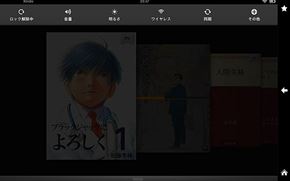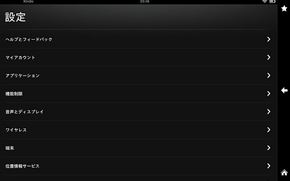Amazonにどっぷり浸れる8.9型タブレット――「Kindle Fire HD 8.9」徹底検証:7型やライバル機との比較も(4/6 ページ)
誰でもすぐにコンテンツが楽しめる直感的なインタフェース
購入後のセットアップはKindle Fire HDと同様で簡単だ。電源を入れたら、画面の案内に従って言語を選び、次にWi-Fiの接続設定を行い、タイムゾーンを選択、Amazonアカウントとパスワードを入力、必要に応じてFacebookとTwitterのアカウントを登録した後、基本操作のガイドが始まり、7ページのガイドを閲覧すると、ホーム画面に移行する。
Amazonから本体を直接購入すれば、Amazonアカウントが登録済みの状態で到着するので、セットアップで一手間かかるのはWi-Fiの接続設定くらいだ。
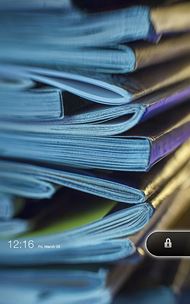
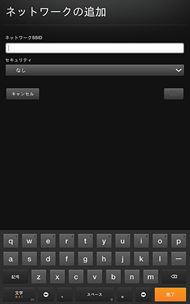
 電源ボタンを押すと、画面が表示されるので、カギのアイコンを右から左へスワイプしてロックを解除する(画像=左)。Wi-Fiの接続設定はWPSなどの簡単セットアップ機能に対応していないため、アクセスポイントのステルス機能や長いパスワードを設定していると、手で入力するのに少々手間がかかる(画像=中央)。必要な情報を入力した後は、基本操作のガイドが表示され、その後にホーム画面へ移行する(画像=右)
電源ボタンを押すと、画面が表示されるので、カギのアイコンを右から左へスワイプしてロックを解除する(画像=左)。Wi-Fiの接続設定はWPSなどの簡単セットアップ機能に対応していないため、アクセスポイントのステルス機能や長いパスワードを設定していると、手で入力するのに少々手間がかかる(画像=中央)。必要な情報を入力した後は、基本操作のガイドが表示され、その後にホーム画面へ移行する(画像=右)ホーム画面は、通常のAndroidタブレットとは大きく異なり、「最近使ったコンテンツ」のアイコンやサムネイルが「スライダー」として、iOSのカバーフロー風に大きく表示される。もちろん、左右にフリックして直感的に目的のコンテンツを選べる。
その上には「検索(を示す虫眼鏡マーク)」「お買い物」「ゲーム」「アプリ」「本」「ミュージック」「ビデオ」「ウェブ」「写真」「ドキュメント」と、見ただけでそこに何があるのかが分かるコンテンツのメニューが並ぶ。Androidの設定メニューは、画面上から下に向かってスワイプして表示する。
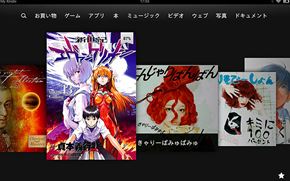
 ホーム画面には、iOSのカバーフロー風デザインの「スライダー」を備えており、左右のフリックで最近使ったコンテンツを選んでアクセスする(画像=左)。右下にある星のアイコンをタップすると、「お気に入り」に登録した本やアプリなどのコンテンツが表示される。ホームから「お買い物」をタップすると、大きくおすすめの電子書籍やアプリ、ゲームが表示され、左右のフリックで表示を切り替えられる。画面下部から本(電子書籍)、アプリ、ミュージック、ゲーム、そしてAmazon.co.jpのストアにアクセスすることが可能だ(画像=右)
ホーム画面には、iOSのカバーフロー風デザインの「スライダー」を備えており、左右のフリックで最近使ったコンテンツを選んでアクセスする(画像=左)。右下にある星のアイコンをタップすると、「お気に入り」に登録した本やアプリなどのコンテンツが表示される。ホームから「お買い物」をタップすると、大きくおすすめの電子書籍やアプリ、ゲームが表示され、左右のフリックで表示を切り替えられる。画面下部から本(電子書籍)、アプリ、ミュージック、ゲーム、そしてAmazon.co.jpのストアにアクセスすることが可能だ(画像=右)
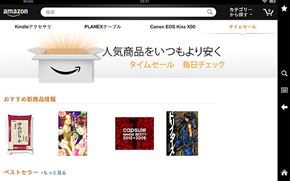 「お買い物」メニューで「ストア検索」の検索窓をタップすると、入力したキーワードに応じてリアルタイムで予測候補が表示される(画像=左)。「お買い物」メニューから「Amazonでお買い物」を開くと、Amazon.co.jpのストアに移動し、Kindle用コンテンツ以外の製品も購入できる(画像=右)
「お買い物」メニューで「ストア検索」の検索窓をタップすると、入力したキーワードに応じてリアルタイムで予測候補が表示される(画像=左)。「お買い物」メニューから「Amazonでお買い物」を開くと、Amazon.co.jpのストアに移動し、Kindle用コンテンツ以外の製品も購入できる(画像=右)それぞれのコンテンツメニュー内にも、アイコン/サムネイルが並んでおり、目的のコンテンツに明快にアクセスできるだろう。Amazonアカウントで購入した電子コンテンツがあれば、各メニュー内の「クラウド」に表示され、任意のアイコンをタップすることで、本体にダウンロードして利用できるようになる。ダウンロードしたコンテンツは「端末」メニューに表示される仕組みだ。
読み終えた本やしばらく利用しないコンテンツは端末から削除すれば、限りあるストレージ容量を節約できる。必要になれば再び「クラウド」から端末にダウンロードすればよい。Amazonで購入したコンテンツは無制限にクラウドに保存できるほか、個人のデータもアカウントごとに5Gバイトまで無料で保存できる。こういう管理が簡単にできる点はさすがだ。
あまりITに詳しくない方は、「クラウド」(購入済みだが端末にダウンロードしていないコンテンツ)と「端末」(ダウンロード済みで端末にあるコンテンツ)の概念をつかむのに戸惑うかもしれないが、操作でつまづきそうなのはそのくらいだ。使っていれば、すぐに慣れるだろう。また、各コンテンツメニューには、アプリやゲーム、電子書籍のストアに直接アクセスできるメニューがあり、簡単な手順で購入/ダウンロードができる。
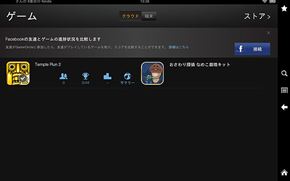
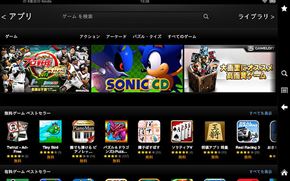 ホームから「ゲーム」メニューに移動した(画像=左)。ホームボタンなどのメニューは、横位置だと右側に表示される。ゲームは、ストアのコンテンツがなかなか充実しており、高画質と高音質でゲームを満喫できる(画像=右)
ホームから「ゲーム」メニューに移動した(画像=左)。ホームボタンなどのメニューは、横位置だと右側に表示される。ゲームは、ストアのコンテンツがなかなか充実しており、高画質と高音質でゲームを満喫できる(画像=右)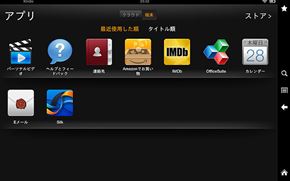
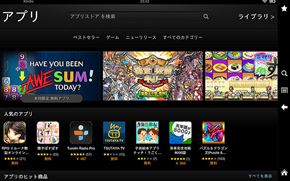 「アプリ」は、パーソナルビデオ、ヘルプとフィードバック、連絡先、Amazonでお買い物、IMDb、Office Suites、Eメール、カレンダー、Silkがプリインストールされている(画像=左)。アプリのストアには、通常のAndroidタブレットでもおなじみのタイトルが並ぶが、アプリの登録数は多くない(画像=右)
「アプリ」は、パーソナルビデオ、ヘルプとフィードバック、連絡先、Amazonでお買い物、IMDb、Office Suites、Eメール、カレンダー、Silkがプリインストールされている(画像=左)。アプリのストアには、通常のAndroidタブレットでもおなじみのタイトルが並ぶが、アプリの登録数は多くない(画像=右)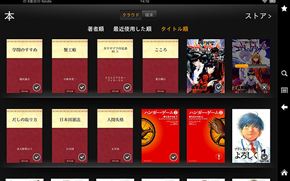
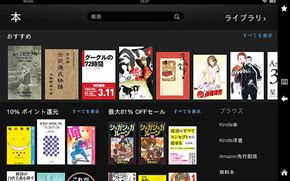 電子書籍を管理・閲覧する「本」のメニュー。Amazonアカウントで購入した電子コンテンツがあれば、「クラウド」に表示され、端末にダウンロードして利用できる(画像=左)。本は著者順、最近使用した順、タイトル順に並び替えられるが、自由に順番を入れ替えたり、フォルダを作って階層で管理するといったことはできず、キーワード検索はできるものの、冊数が増えると一覧性が低下しがちだ。電子書籍のKindleストアは、国内のサービスインから5カ月程度と新参だが、さすがはAmazonで品ぞろえは健闘している(画像=右)
電子書籍を管理・閲覧する「本」のメニュー。Amazonアカウントで購入した電子コンテンツがあれば、「クラウド」に表示され、端末にダウンロードして利用できる(画像=左)。本は著者順、最近使用した順、タイトル順に並び替えられるが、自由に順番を入れ替えたり、フォルダを作って階層で管理するといったことはできず、キーワード検索はできるものの、冊数が増えると一覧性が低下しがちだ。電子書籍のKindleストアは、国内のサービスインから5カ月程度と新参だが、さすがはAmazonで品ぞろえは健闘している(画像=右)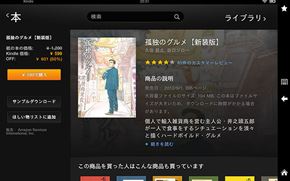
 Kindleストアでは、目的のコンテンツを表示したら「〜円で購入」のボタンをタップするだけで購入でき、即座にダウンロードが始まる(画像=左)。Amazon.co.jpでおなじみの「1-Clickで注文」と同じ感覚で、ワンアクションでどんどん購入できるのは快適だが、買いすぎには注意したい(ダウンロード中に注文をキャンセルすることも可能)。購入後にホーム画面へ戻ると、購入した電子書籍の表紙に「新着」のラベルがついて表示される(画像=右)
Kindleストアでは、目的のコンテンツを表示したら「〜円で購入」のボタンをタップするだけで購入でき、即座にダウンロードが始まる(画像=左)。Amazon.co.jpでおなじみの「1-Clickで注文」と同じ感覚で、ワンアクションでどんどん購入できるのは快適だが、買いすぎには注意したい(ダウンロード中に注文をキャンセルすることも可能)。購入後にホーム画面へ戻ると、購入した電子書籍の表紙に「新着」のラベルがついて表示される(画像=右)
 「ビデオ」では、本体とPCをUSBで接続して自分で取り込んだ動画を再生できるが、現状ではAmazon.co.jpに動画のストアがない(画像=左)。写真データを管理・表示する「写真」(画像=右)。高画素密度のディスプレイを生かし、高解像度の写真を美しく表示できる。写真とドキュメント保存にAmazonのクラウドストレージサービス「Amazon Cloud Drive」(5Gバイト無料)が用意されている。写真コンテンツはFacebookから取り込むこともできる
「ビデオ」では、本体とPCをUSBで接続して自分で取り込んだ動画を再生できるが、現状ではAmazon.co.jpに動画のストアがない(画像=左)。写真データを管理・表示する「写真」(画像=右)。高画素密度のディスプレイを生かし、高解像度の写真を美しく表示できる。写真とドキュメント保存にAmazonのクラウドストレージサービス「Amazon Cloud Drive」(5Gバイト無料)が用意されている。写真コンテンツはFacebookから取り込むこともできる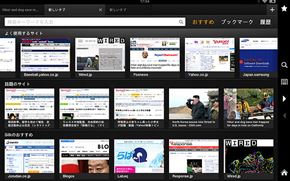
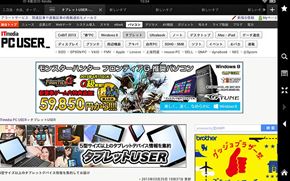 「ウェブ」メニューを開くと、よく使用するサイト、話題のサイト、おすすめのサムネイルが表示される(画像=左)。ブラウザはAmazonオリジナルの「Silk」だ(画像=右)。通常のブラウザと異なり、端末だけでなくAmazon側のWebサービスのクラウド処理能力を活用して、データ転送時間を短縮する「クラウド加速型」とされているが、特別速いという印象はない。Flashコンテンツは非対応だ
「ウェブ」メニューを開くと、よく使用するサイト、話題のサイト、おすすめのサムネイルが表示される(画像=左)。ブラウザはAmazonオリジナルの「Silk」だ(画像=右)。通常のブラウザと異なり、端末だけでなくAmazon側のWebサービスのクラウド処理能力を活用して、データ転送時間を短縮する「クラウド加速型」とされているが、特別速いという印象はない。Flashコンテンツは非対応だ
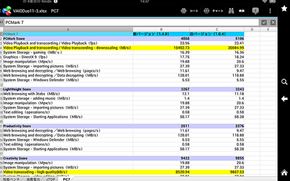 電子書籍以外の文書を扱う「ドキュメント」。Amazon Cloud Driveにアップした文書ファイルを一覧し、ダウンロードして表示できる(画像=左)。ドキュメントに保存できるファイル形式は、Microsoft Word、HTML、RTF、JPEG、Kindleフォーマット(MOB、AZW)、GIF、PNG、BMP、PDF、TXT。Word以外のOfficeファイルには対応しない。ただし、「Office Suite」アプリがプリインストールされているので、ExcelやPDFファイルなども問題なく読める(画像=右)
電子書籍以外の文書を扱う「ドキュメント」。Amazon Cloud Driveにアップした文書ファイルを一覧し、ダウンロードして表示できる(画像=左)。ドキュメントに保存できるファイル形式は、Microsoft Word、HTML、RTF、JPEG、Kindleフォーマット(MOB、AZW)、GIF、PNG、BMP、PDF、TXT。Word以外のOfficeファイルには対応しない。ただし、「Office Suite」アプリがプリインストールされているので、ExcelやPDFファイルなども問題なく読める(画像=右)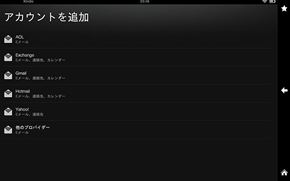
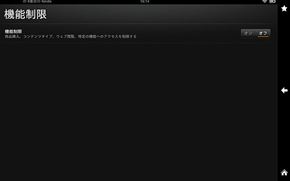 「マイアカウント」の設定では、他社のメール、連絡先、カレンダーのアカウントを追加できる(画像=左)。ストアでの購入があまりに簡単なのでセキュリティが心配になるが、コンテンツの購入や特定機能へのアクセスを制限する「機能制限」メニューも用意されている(画像=右)
「マイアカウント」の設定では、他社のメール、連絡先、カレンダーのアカウントを追加できる(画像=左)。ストアでの購入があまりに簡単なのでセキュリティが心配になるが、コンテンツの購入や特定機能へのアクセスを制限する「機能制限」メニューも用意されている(画像=右)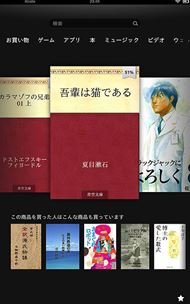

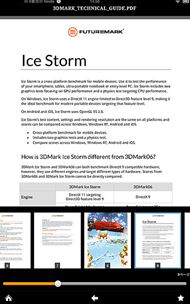 縦位置のメニューでは、縦に長い表示を生かして、スライダーの下に「この商品を買った人はこんな商品も買っています」のリストが表示される(画像=左)。縦に長いWebページや横書きの文書は、縦位置で表示すると一覧性が高くなる(画像=中央/右)。縦位置では画面下にホームボタンなどのメニューが出る
縦位置のメニューでは、縦に長い表示を生かして、スライダーの下に「この商品を買った人はこんな商品も買っています」のリストが表示される(画像=左)。縦に長いWebページや横書きの文書は、縦位置で表示すると一覧性が高くなる(画像=中央/右)。縦位置では画面下にホームボタンなどのメニューが出る関連キーワード
電子書籍リーダー | Kindle | Kindle Fire | Kindle Fire HD | Amazon | タブレット | 電子書籍 | Kindleストア | Androidタブレット | Amazon Cloud Drive
Copyright © ITmedia, Inc. All Rights Reserved.
アクセストップ10
- もう全部、裏配線でいいんじゃない? 「ASUS BTF DESIGN」が示す自作PCの新しい形 (2024年04月19日)
- ノートPCに外付けキーボードを“載せて”使える「タイプスティックス/打ち箸」に新色 (2024年04月18日)
- バッファロー製Wi-Fiルーターに脆弱性 対象機種は今すぐファームウェア更新を (2024年04月17日)
- さらなる高速化を実現! PCI Express 5.0接続SSDの新モデル「Crucial T705」を試して分かったこと (2024年04月18日)
- ついに8K対応した「Insta360 X4」の画質をX3と1インチ360度版で比較 今買うべき全天球カメラだと確信した (2024年04月16日)
- SwitchBotのミニプラグに不具合 「断続的にオン/オフを繰り返す、異音」などで該当製品の交換を呼びかけ (2024年04月17日)
- あなたのPCのWindows 10/11の「ライセンス」はどうなっている? 調べる方法をチェック! (2023年10月20日)
- Core Ultra搭載の「Let's note FV5」を徹底検証 プレミアムモバイルの実力は? (2024年04月19日)
- 話題になったトラックボール「IST」も登場! エレコムのPC周辺機器が最大21%お得に買える (2024年04月19日)
- アイロボットが4万円切りの「水拭き対応ロボット掃除機」を投入 “一家に1台”を目指す (2024年04月17日)