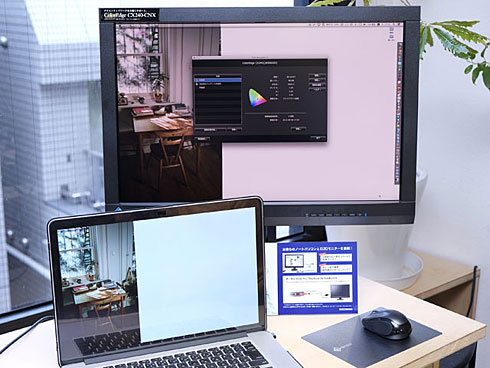【期間限定】コワーキングスペースで“カラマネ液晶ディスプレイ”をMacにつないで体感できるチャンス!:色にこだわる、すべてのクリエイターへ(2/3 ページ)
ハードウェアキャリブレーションでColorEdge CX240-CNXの実力を引き出す
次にColorEdge CX240-CNXをキャリブレーションしてみる。この場合のキャリブレーションとは、使用環境や用途に合わせて一定の色表示が保持できる状態に調整する作業をいう。ディスプレイのキャリブレーションは、出力信号を調整するソフトウェアキャリブレーションと、出力信号は触らずに表示機器の内部回路で調整するハードウェアキャリブレーションの2種類があるが、ColorEdge CX240-CNXはユーザースキルに関係なく非常に高精度な結果が得られる独自のハードウェアキャリブレーションに対応しているのが特徴だ。
ColorEdgeのハードウェアキャリブレーションは、EIZO独自のソフトウェア「ColorNavigator 6」と対応センサー(今回は専用センサー「EX2」を使用)を組み合わせて行う。ColorNavigator 6は、EIZOのWebサイトからダウンロードし、接続するPC(今回はMacBook Pro Retina)にインストールしておこう。光学ドライブを搭載したノートPCであれば、付属のCD-ROMからインストールすることも可能だ。
ハードウェアキャリブレーションというと何やら難しそうだが、ColorNavigator 6の操作は実に簡単だ。起動直後のスタート画面にはキャリブレーションの目標として「印刷用」「Web向けコンテンツ作成用」「写真用」の3つが用意されており、専門知識がなくても画面の案内に従って操作していくだけで、用途別の標準的な表示環境に整えられる。
| ColorNavigator 6にプリセットされた目標値 | |||
|---|---|---|---|
| 設定名 | 輝度 | 白色点(色温度) | ガンマ |
| 印刷用 | 80カンデラ/平方メートル | 5000K | 2.2 |
| Web向けコンテンツ作成用 | 80カンデラ/平方メートル | 6500K | 2.2 |
| 写真用 | 100cdカンデラ/平方メートル | 5500K | 2.2 |
ゴロゥさんは印刷物もWebサイトもデザインしているので、今回は「印刷用」と「Web向けコンテンツ作成用」の2つの目標でハードウェアキャリブレーションを試してもらったところ、「技術的なことがあまり詳しくなくても、画面の案内通りに目的を選んで、センサーをセットすれば、後は数分待つだけでキャリブレーションが終わるので、やってみると意外に短時間で簡単にできますね。このセンサーで実際に色を測って調整していると思うとすごいです」と、その使いやすさと仕組みに感心したようだ。

 「ColorNavigator 6」によるハードウェアキャリブレーション。起動直後のスタート画面にはキャリブレーションの目標として「印刷用」「Web向けコンテンツ作成用」「写真用」の3つが用意されており、通常はいずれかを選んで「調整」ボタンを押す(写真=左)。輝度、白色点(色温度)、ガンマを個別に設定したり、キャリブレーション後に手動で微調整を行うことも可能だ。画面の案内に従って、ウィンドウ内のガイドに合うようキャリブレーションセンサーをセットする(写真=右)。使用したセンサーはEIZO専用の「EX2」だ
「ColorNavigator 6」によるハードウェアキャリブレーション。起動直後のスタート画面にはキャリブレーションの目標として「印刷用」「Web向けコンテンツ作成用」「写真用」の3つが用意されており、通常はいずれかを選んで「調整」ボタンを押す(写真=左)。輝度、白色点(色温度)、ガンマを個別に設定したり、キャリブレーション後に手動で微調整を行うことも可能だ。画面の案内に従って、ウィンドウ内のガイドに合うようキャリブレーションセンサーをセットする(写真=右)。使用したセンサーはEIZO専用の「EX2」だ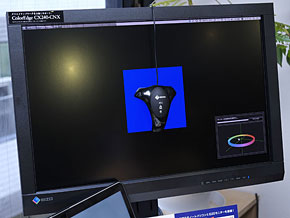
 センサーをセットして「実行」ボタンを押せば、後は自動的にキャリブレーションが始まるので3〜4分ほど待っていればいい(写真=左)。キャリブレーションが終了すると調整結果が画面に現れ、作られたICCプロファイルが自動でOSに登録される(写真=右)
センサーをセットして「実行」ボタンを押せば、後は自動的にキャリブレーションが始まるので3〜4分ほど待っていればいい(写真=左)。キャリブレーションが終了すると調整結果が画面に現れ、作られたICCプロファイルが自動でOSに登録される(写真=右)さらに、ColorEdge CX240-CNXは画期的な「コレクションセンサー」まで備えている。これはディスプレイ上部に内蔵したコレクションセンサーが、あらかじめ外付けのセンサーで測定した調整目標に沿って、白色点と輝度を保持する定期的な表示補正(コレクション)を自動で行う仕組みだ。初回のキャリブレーションこそ外付けセンサーが必要だが、一度調整してしまえば、再調整の度にセンサーをいちいち着脱することなく、定期的な表示補正を自動化できる。
ディスプレイのキャリブレーションは定期的(一般に200時間ごとが目安)に実行しなければ、時間がたつにつれ輝度や色温度が確実に変化するが、内蔵コレクションセンサーによって手間いらずで正確な色を保ち続けられるのはColorEdgeだけのアドバンテージだ。「外付けのセンサーだけでなく、画面の上から小型センサーが自動で出てくるのは驚きました。こうした色再現性を保つための工夫は、やはり通常のディスプレイとは全然違いますね」(ゴロゥさん)
キャリブレーションした表示はノートPC内蔵の液晶と大違い
キャリブレーションしたColorEdge CX240-CNXとMacBook Pro Retinaの画面を見比べてみて、ゴロゥさんがまず気付いたのが色温度の違いだ。通常、PC用ディスプレイの色温度は6500K付近が標準だが、「印刷用」設定は5000Kと低く設定されている。日中の太陽光は色温度が「5000〜5500K」といわれており、印刷や写真業界ではこれくらいの低い色温度がスタンダードなのだ。
「いつもMacの画面で色を見ていたので意識していませんでしたが、印刷用の5000Kという色温度はだいぶ赤いのでびっくりです。印刷した色が画面上とかなり違ってしまうトラブルは半ば諦めて気にしないようにしていました(笑)。そもそも基準となる画面が青すぎた(色温度が高かった)のが原因の1つかもしれないですね」とゴロゥさんは語る。
実際に画面上の表示と印刷物を見比べてみると、色温度だけでなく、発色の違いも明らかだ。ColorEdge CX240-CNXは色を再現できる範囲が広いので(Adobe RGBカバー率97%の色域)、MacBook Pro Retina(Adobe RGBより狭いsRGB程度の色域)が表示不可能な高彩度の緑色や青色まで映し出せる。ゴロゥさんは「こうして手元でよく見比べてみると、ColorEdge CX240-CNXのほうが鮮やかで、原色の雰囲気が印刷物に近いですね。画面上と印刷物の色が近ければ、作業効率や作品の質も上がりそうです」とのことだ。
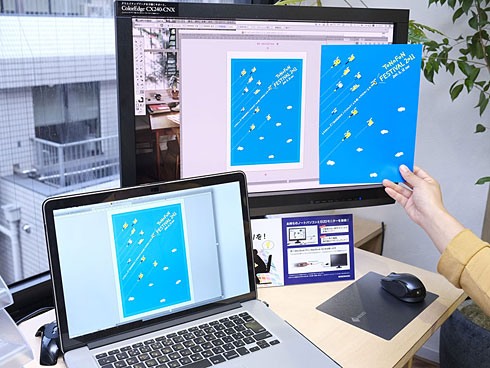 実際にゴロゥさんが制作したフライヤーを画面上のデータと見比べてみると、ColorEdge CX240-CNXのほうが青色が近く、色鮮やかに再現できている。MacBook Retinaの画面では青色が少しあっさりしており、緑がかった印象だ
実際にゴロゥさんが制作したフライヤーを画面上のデータと見比べてみると、ColorEdge CX240-CNXのほうが青色が近く、色鮮やかに再現できている。MacBook Retinaの画面では青色が少しあっさりしており、緑がかった印象だまた「Web向けコンテンツ作成用」は色温度が6500Kに上がるが、それでもMacBook Pro Retinaはわずかに青みがある表示で、キャリブレーションしたColorEdge CX240-CNXのやや赤みがあり落ち着いた表示とは少々違っていた。「Web向けの設定だと赤みは弱まりますが、まだMacの画面は少し青っぽく見えます。普段はMacの画面を標準として、色を選択しているわけですが、正確に業界標準の色に整えたディスプレイと並べてみると、意外に違うものですね」とゴロゥさんはいう。
 「Web向けコンテンツ作成用」の設定でキャリブレーションした後の表示。ColorEdge CX240-CNXの表示は「印刷用」設定より色温度が上がり、赤みが抜けたが、やはりMacBook Retinaのほうが少し色温度が高く見える
「Web向けコンテンツ作成用」の設定でキャリブレーションした後の表示。ColorEdge CX240-CNXの表示は「印刷用」設定より色温度が上がり、赤みが抜けたが、やはりMacBook Retinaのほうが少し色温度が高く見える色再現性の高さに加えて、ゴロゥさんが気に入ったというのが全体的な表示品質の高さだ。「Macのように表面がガラスで光っていないので、目に優しい表示に感じました。画面サイズは24.1型ワイド(表示領域は518.4×324.0ミリ)と大きいので、A3サイズ(420×297ミリ)を実寸表示でき、ポスターなどを作る場合に便利そうです。この広い画面でも端のほうまでムラっぽさがなく表示できていますね」との感想だった。
もう1つ、可動範囲の広いスタンドも好印象とのこと。「高さ調整はもちろん、画面を90度回転して縦位置表示にできるのがいいですね。縦に長く伸びていくWebサイトの制作で、一度に多くの情報を把握できるので思った以上に便利でした」とのコメントだ。

 15.6型ワイド画面のMacBook Pro Retinaに対して、24.1型ワイド画面のColorEdge CX240-CNXは画面を広く使える(写真=左)。デュアルディスプレイ環境ならば、さらに表示領域が広がり、快適に作業できる。ディスプレイを設置面ギリギリの高さまで下げられるのもポイントだ。縦に長いWebページのデザインも縦回転機能を使えば、一覧性がグッと高まる(写真=右)
15.6型ワイド画面のMacBook Pro Retinaに対して、24.1型ワイド画面のColorEdge CX240-CNXは画面を広く使える(写真=左)。デュアルディスプレイ環境ならば、さらに表示領域が広がり、快適に作業できる。ディスプレイを設置面ギリギリの高さまで下げられるのもポイントだ。縦に長いWebページのデザインも縦回転機能を使えば、一覧性がグッと高まる(写真=右)Copyright © ITmedia, Inc. All Rights Reserved.
提供:EIZO株式会社
アイティメディア営業企画/制作:ITmedia PC USER 編集部/掲載内容有効期限:2013年6月27日
キャンペーン
インフォメーション
活用&ノウハウ
ディスプレイの購入を検討する際、どの映像入力に対応しているかは必ずチェックするべき重要項目の一つだ。現在主流のインタフェースや今後注目すべきインタフェースを中心に最新事情をまとめた。
スタートメニューの復活をはじめ、デスクトップUIがより使いやすくなった「Windows 10」には、「マルチディスプレイ」の操作性を高めるための工夫も見られる。実際にWindows 10搭載のノートPCとデスクトップPC、そして2台のディスプレイを使って、マルチディスプレイ活用テクニックを見ていこう。
スマートフォンやタブレットから始まったディスプレイの高画素密度化は、PCディスプレイの世界にも波及。2014年にはPC向けの4Kディスプレイが台頭し、画面サイズ、解像度とともに、「画素密度」の把握が製品選びで重要になってきた。今回は最新の技術動向も含め、ディスプレイの高画素密度化をテーマに解説する。
PC、スマートフォン、タブレット――いつもディスプレイに囲まれて、目や首、肩に余計な負担がかかっているのでは? 心当たりがある人は、症状が悪化する前に、これを読んで今すぐ対策しよう。
PCディスプレイの標準仕様がフルHDとなった今、より上質の作業環境を望むなら、次に狙うべきは「4K2K」なのか? 否。設置スペースさえ許せば、もっといい方法がある。そう、“超”高解像度を手軽に実現できるマルチディスプレイというさえたやり方が――。
ディスプレイから目を守るメガネ「JINS PC」が人気だ。エネルギーの強い青色光を特殊なレンズで防ぐことで、目にかかる負担を軽減できるという。これと同じように、ナナオもディスプレイメーカーの立場から長期に渡って疲れ目対策を講じており、その最新モデル「FlexScan EV2335W」にはさまざまな機能が備わっている。それでは、目の疲れに敏感なJINS PCの担当者は、FlexScan EV2335Wの表示をどう見るのだろうか?
今や生活の一部になりつつある電気製品の「節電」だが、どこまで意識して実践できているだろうか。液晶ディスプレイの節電を考えた場合、日ごろの運用で無駄に電気を使っていないか、そして効果的な省エネ策とは何なのか、今こそ普段の利用スタイルを見直してみよう。
スマートフォンをはじめ、iPadなどのスレート型端末、デジタルカメラの背面液晶、ニンテンドーDS、そしてWindows 7など、最近注目を集めるデジタル製品はタッチパネルへの対応が1つのキーワードになっている。ひとくちにタッチパネルといっても、画面に触れた指やペンを検出する方式はさまざまだ。今回はタッチパネルの基本的な検出方式を取り上げ、その特徴と最適な用途について紹介しよう。
動画コンテンツの魅力を最大限に引き出すには、“動画の”表示品質に優れた液晶ディスプレイが必須だ。今回はいくつかのサンプル動画を用意し、液晶ディスプレイにおける動画の表示品質をチェックしていこう。
普段から何気なく使っている液晶ディスプレイの表示品質を、きちんと確かめてみたことはあるだろうか? テストパターンなどを使ってチェックしてみると、普段気付かなかった表示品質の問題点に気付くことも少なくない。今回は液晶ディスプレイの表示品質を評価するための基本的なポイントと、誰でも手軽に試せる方法を紹介しよう。
FORIS
EIZOの4K対応31.5型ディスプレイ「FlexScan EV3237」、23.8型エンターテインメントディスプレイ「FORIS FS2434」が、PC USERアワード2014年下半期「ディスプレイ部門」にてそれぞれゴールドとシルバーを受賞。各製品に込められたEIZOならではのこだわりを開発陣に聞いた。
マルチディスプレイ環境はなにかと便利だが、画面と画面の間に挟まるフレームが見た目のノイズになってしまうのは難点だ。しかし、EIZOが新たに投入した「フレームレス」デザインの液晶ディスプレイ「FORIS FS2434」であれば、この問題もほとんど解決できるハズ。実際に使ってみると、多くのユーザーは「これまでのマルチディスプレイは何だったのか……」と衝撃を受けるのではないだろうか?
動きが激しいゲームや入力タイミングが厳しいゲームでは、液晶ディスプレイの性能が勝敗に影響することも少なくない。EIZOが満を持して投入した「FORIS FG2421」は、業界初の240Hz駆動技術を搭載しつつ、入力の遅延も極限まで抑えた、非常に先進的なゲーミングディスプレイだ。その性能をトップゲーマーはどう評価するのか、国内でも実力派のFPSチームにじっくり試してもらった。
ColorEdge&カラーマネジメント
新スタイルの共用オフィス空間である「コワーキングスペース」は、新しいコミュニティが生まれる場所としても注目され、都市部を中心に急増している。そんなコワーキングスペースの中に、EIZOのカラーマネジメント液晶ディスプレイ「ColorEdge」が期間限定で自由に使える場所があるという。これは試してみる価値が大いにありそうだ。
カラーマネジメント液晶ディスプレイを導入すれば、デザイン業務の効率化や完成度の向上が期待できる。とはいえ、「そんなことは分かっているけど、とても高くて導入できないから、ちょっといい通常のディスプレイでガマンするしかない」といったデザイナーは少なくないだろう。ナナオの「ColorEdge CX240」は、「いつかは、カラーマネジメント液晶ディスプレイ!」と願う、こうしたユーザーにとって福音となるかもしれない。
カメラと写真の総合イベント「CP+2012」では、ナナオがデジタルフォトに最適なEIZOディスプレイを展示し、ビギナーでも気軽に実践できるカラーマッチングを提案。写真好きの来場者から熱い視線が注がれた。それでは、デジカメレビューでおなじみのフォトグラファー永山昌克氏に、その実力はどう映ったのだろうか?
FlexScan
EIZOの4K対応31.5型ディスプレイ「FlexScan EV3237」、23.8型エンターテインメントディスプレイ「FORIS FS2434」が、PC USERアワード2014年下半期「ディスプレイ部門」にてそれぞれゴールドとシルバーを受賞。各製品に込められたEIZOならではのこだわりを開発陣に聞いた。
徐々に数を増やしつつあるPC向け4Kディスプレイ。先物買いの印象があるかもしれないが、ディスプレイに関するさまざまな問題を解決し、極上の表示環境が得られる「先進的かつスマート」な選択肢なのだ。特にEIZO初の4Kディスプレイ「FlexScan EV3237」は、長い目でディスプレイ選びを考えた場合、有力候補に挙げられる。
About EIZO
EIZOの東京ショールームが銀座3丁目から7丁目に移転し、リニューアルオープンした。ホビーからビジネスまで幅広いユーザー層をカバーするほか、特定用途向けディスプレイの展示も充実。「ディスプレイの今」を体感できる。無料のセミナーやワークショップ、ギャラリーにも注目だ。