6画面“5760×2160”ディスプレイで圧倒的戦力を手に入れる:ゲームが、仕事が、トレードがはかどる!(5/6 ページ)
ステップ3――6画面マルチディスプレイ環境を設定しよう
ディスプレイ6台の設置と配線が完了したら、いよいよPCの起動だ。PCを起動すると、視界いっぱいに広がる大画面・高解像度の表示に、これまでのPC体験とは違った感動を覚えるに違いない。
しかし、すぐ違和感に気付くだろう。単に起動しただけでは、3台ずつ2段に置いたディスプレイの位置関係と、Windowsにおけるディスプレイの位置関係が一致しないのだ。例えば、マウスポインターやウィンドウを画面の端まで移動すると、隣の画面に移動するのではなく、実際には隣接していない画面の端から現れるなど、このままではまともに操作ができない。6画面環境を正しく使うためには、Windows上での設定も必要だ。
今回はトレードやゲーム用途も想定しているため、ソフトウェアの対応状況が整っており、安定性の高いOSということで、64ビット版のWindows 7を例に各種設定を行う。
(1)Windows上での表示確認とディスプレイ設定を行う
デスクトップを右クリックして「画面の解像度」を選択すると、「ディスプレイ表示の変更」メニューが起動し、ディスプレイの接続状況を確認できる。さっきはディスプレイが3台ずつ2段の構成ではなく、横1列に接続されている設定のため、マウスポインターやウィンドウの画面間移動がおかしかったというわけだ。
ここで「識別」ボタンをクリックすると、各ディスプレイに1〜6の番号が大きく表示されるので、「ディスプレイ表示の変更」メニュー内のディスプレイアイコンをドラッグし、実際のディスプレイと同じ配置に移動後、「適用」ボタンをクリックすれば、Windows上と実物で画面の位置関係をそろえられる。これでようやく6画面を見た目通りに使いこなせる環境ができた。

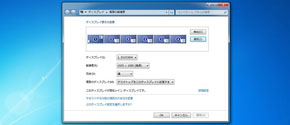 実物とWindows上で画面の位置関係が合っていないため、画面をまたいでウィンドウを移動しようとすると、予想外の場所に表示されてしまう(写真=左)。デスクトップを右クリックして「画面の解像度」を選択し、「ディスプレイ表示の変更」メニューを起動すると、Windows上では横1列に6画面を接続していることが分かる(写真=右)
実物とWindows上で画面の位置関係が合っていないため、画面をまたいでウィンドウを移動しようとすると、予想外の場所に表示されてしまう(写真=左)。デスクトップを右クリックして「画面の解像度」を選択し、「ディスプレイ表示の変更」メニューを起動すると、Windows上では横1列に6画面を接続していることが分かる(写真=右)
 「識別」ボタンをクリックすると、各ディスプレイに1〜6の番号が大きく表示される(写真=左)。1〜6の番号を見ながら、「ディスプレイ表示の変更」メニュー内のディスプレイアイコンをドラッグし、実際のディスプレイと同じ配置に移動後、「適用」ボタンをクリック(写真=右)。これで、Windows上と実物で画面の位置関係がピッタリ合う
「識別」ボタンをクリックすると、各ディスプレイに1〜6の番号が大きく表示される(写真=左)。1〜6の番号を見ながら、「ディスプレイ表示の変更」メニュー内のディスプレイアイコンをドラッグし、実際のディスプレイと同じ配置に移動後、「適用」ボタンをクリック(写真=右)。これで、Windows上と実物で画面の位置関係がピッタリ合う
 左右や上段の画面にメインディスプレイがあると、操作が少々しづらい。「ディスプレイ表示の変更」メニュー内で、下段中央のディスプレイ(この場合は4番)を選択し、「これをメインディスプレイにする」にチェックを入れ、「適用」ボタンを押す(写真=左)。すると、アイコンやタスクバーが移動し、使いやすい下段中央の画面がメインディスプレイになる(写真=右)
左右や上段の画面にメインディスプレイがあると、操作が少々しづらい。「ディスプレイ表示の変更」メニュー内で、下段中央のディスプレイ(この場合は4番)を選択し、「これをメインディスプレイにする」にチェックを入れ、「適用」ボタンを押す(写真=左)。すると、アイコンやタスクバーが移動し、使いやすい下段中央の画面がメインディスプレイになる(写真=右)(2)6画面を1つの大きなデスクトップとして管理する
「ディスプレイ表示の変更」メニューを使って、実物とWindows上で画面の位置関係をそろえたが、このままでは少々困る用途がある。それが大画面でのゲーム用途だ。3Dゲームなどを6画面全体に表示するには、6台のディスプレイを内部的に1台のディスプレイとして管理したうえで、GPUから全画面表示を行わなければならない。
しかし、前述したNVIDIA NVS 510とIntel HD Graphics 4600を組み合わせた構成では、それぞれのグラフィックス機能に接続されたディスプレイしかWindows上のソフトウェアで管理できず、6台まとめて1台のディスプレイとして一元管理することができない点に注意したい。この状態で3Dゲームを起動しても、1画面(NVIDIAの複数画面連結機能である「3D Surround」を使っても3画面)でしかプレイできないのだ。
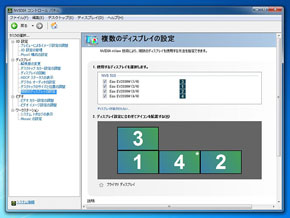
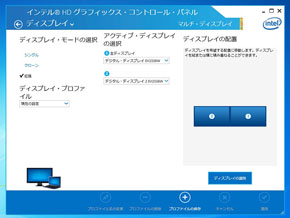 NVIDIA NVS 510とIntel HD Graphics 4600によって6画面環境を構築した状態。デスクトップを右クリックして「NVIDIAコントロールパネル」を起動すると、NVIDIA NVS 510に接続された4台のディスプレイしか認識されていない(写真=左)。同じくデスクトップを右クリックして「インテルHDグラフィックス・コントロール・パネル」を起動すると、マザーボード上の映像出力に接続された2台のディスプレイしか認識されていない(写真=右)。異なるメーカーのGPUを組み合わせた構成では、このようにWindowsの各社ソフトウェア上で6画面を一元管理することができない
NVIDIA NVS 510とIntel HD Graphics 4600によって6画面環境を構築した状態。デスクトップを右クリックして「NVIDIAコントロールパネル」を起動すると、NVIDIA NVS 510に接続された4台のディスプレイしか認識されていない(写真=左)。同じくデスクトップを右クリックして「インテルHDグラフィックス・コントロール・パネル」を起動すると、マザーボード上の映像出力に接続された2台のディスプレイしか認識されていない(写真=右)。異なるメーカーのGPUを組み合わせた構成では、このようにWindowsの各社ソフトウェア上で6画面を一元管理することができない一方、GPUにAMD Radeon HD 7870 GHz Editionを採用したグラフィックスカードのVTX3D VX7870 2GBD5-6Dであれば、これ1枚でAMD Eyefinityテクノロジーによる6画面表示が可能なので、6台のディスプレイを1台のディスプレイとして一元管理できる。
デスクトップの右クリックで「Catalyst Control Center」を起動し、左に並ぶメニューから「AMD Eyefinity マルチディスプレイグループを作成」を選択すれば、後は画面の案内に従って設定するだけで、6台のディスプレイを1台のディスプレイとして管理できるようになる。
しかし、この機能でマルチディスプレイグループを作成した直後は、6台のディスプレイを接続して初めて起動したときと同様、実物とWindows上で画面の位置関係がまたバラバラになってしまう。ここで「AMD Eyefinity マルチディスプレイグループを作成」メニューの「配置する」ボタンをクリックすると、6画面が暗転して1画面ずつブルーで表示されるので、ウィンドウ内でブルー表示の画面を順番にクリックしていけば、実物とWindows上で画面の位置関係を簡単に合わせられる。
この作業が終わると、これまで6つの画面それぞれに表示されていた壁紙が6画面にまたがって大きく映し出され、タスクバーは下段3画面を貫いて置かれるようになる。つまり、6台のフルHD液晶ディスプレイを1台の5760×2160ドット表示・大画面ディスプレイとして扱えるというわけだ。この状態で3Dゲームを起動すると、きちんと6つの画面をまたいだ全画面表示が行える。
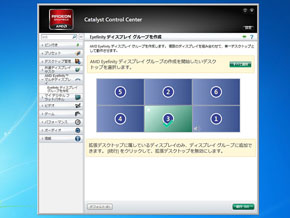
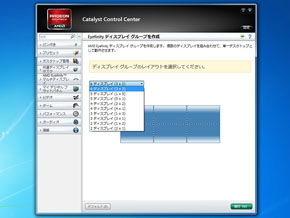 デスクトップの右クリックで「Catalyst Control Center」を起動し、左に並ぶメニューから「AMD Eyefinity マルチディスプレイグループを作成」を選択する(写真=左)。後は画面の案内に従うだけで、6画面を1つのマルチディスプレイグループとして見なし、1台のディスプレイのように管理できる(写真=右)
デスクトップの右クリックで「Catalyst Control Center」を起動し、左に並ぶメニューから「AMD Eyefinity マルチディスプレイグループを作成」を選択する(写真=左)。後は画面の案内に従うだけで、6画面を1つのマルチディスプレイグループとして見なし、1台のディスプレイのように管理できる(写真=右)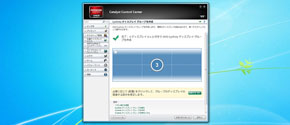
 「AMD Eyefinity マルチディスプレイグループを作成」メニューで「配置する」ボタンをクリック(写真=左)。6画面が暗転して1画面だけがブルーで表示され、ウィンドウ内でブルー表示の画面をクリックすると、今後は別の画面がブルー表示になるので、同様の作業を繰り返すことにより、実物とWindows上で画面の位置関係を簡単に合わせられる(写真=右)
「AMD Eyefinity マルチディスプレイグループを作成」メニューで「配置する」ボタンをクリック(写真=左)。6画面が暗転して1画面だけがブルーで表示され、ウィンドウ内でブルー表示の画面をクリックすると、今後は別の画面がブルー表示になるので、同様の作業を繰り返すことにより、実物とWindows上で画面の位置関係を簡単に合わせられる(写真=右)Copyright © ITmedia, Inc. All Rights Reserved.
提供:EIZO株式会社
アイティメディア営業企画/制作:ITmedia PC USER 編集部/掲載内容有効期限:2013年7月22日
キャンペーン
インフォメーション
活用&ノウハウ
ディスプレイの購入を検討する際、どの映像入力に対応しているかは必ずチェックするべき重要項目の一つだ。現在主流のインタフェースや今後注目すべきインタフェースを中心に最新事情をまとめた。
スタートメニューの復活をはじめ、デスクトップUIがより使いやすくなった「Windows 10」には、「マルチディスプレイ」の操作性を高めるための工夫も見られる。実際にWindows 10搭載のノートPCとデスクトップPC、そして2台のディスプレイを使って、マルチディスプレイ活用テクニックを見ていこう。
スマートフォンやタブレットから始まったディスプレイの高画素密度化は、PCディスプレイの世界にも波及。2014年にはPC向けの4Kディスプレイが台頭し、画面サイズ、解像度とともに、「画素密度」の把握が製品選びで重要になってきた。今回は最新の技術動向も含め、ディスプレイの高画素密度化をテーマに解説する。
PC、スマートフォン、タブレット――いつもディスプレイに囲まれて、目や首、肩に余計な負担がかかっているのでは? 心当たりがある人は、症状が悪化する前に、これを読んで今すぐ対策しよう。
PCディスプレイの標準仕様がフルHDとなった今、より上質の作業環境を望むなら、次に狙うべきは「4K2K」なのか? 否。設置スペースさえ許せば、もっといい方法がある。そう、“超”高解像度を手軽に実現できるマルチディスプレイというさえたやり方が――。
ディスプレイから目を守るメガネ「JINS PC」が人気だ。エネルギーの強い青色光を特殊なレンズで防ぐことで、目にかかる負担を軽減できるという。これと同じように、ナナオもディスプレイメーカーの立場から長期に渡って疲れ目対策を講じており、その最新モデル「FlexScan EV2335W」にはさまざまな機能が備わっている。それでは、目の疲れに敏感なJINS PCの担当者は、FlexScan EV2335Wの表示をどう見るのだろうか?
今や生活の一部になりつつある電気製品の「節電」だが、どこまで意識して実践できているだろうか。液晶ディスプレイの節電を考えた場合、日ごろの運用で無駄に電気を使っていないか、そして効果的な省エネ策とは何なのか、今こそ普段の利用スタイルを見直してみよう。
スマートフォンをはじめ、iPadなどのスレート型端末、デジタルカメラの背面液晶、ニンテンドーDS、そしてWindows 7など、最近注目を集めるデジタル製品はタッチパネルへの対応が1つのキーワードになっている。ひとくちにタッチパネルといっても、画面に触れた指やペンを検出する方式はさまざまだ。今回はタッチパネルの基本的な検出方式を取り上げ、その特徴と最適な用途について紹介しよう。
動画コンテンツの魅力を最大限に引き出すには、“動画の”表示品質に優れた液晶ディスプレイが必須だ。今回はいくつかのサンプル動画を用意し、液晶ディスプレイにおける動画の表示品質をチェックしていこう。
普段から何気なく使っている液晶ディスプレイの表示品質を、きちんと確かめてみたことはあるだろうか? テストパターンなどを使ってチェックしてみると、普段気付かなかった表示品質の問題点に気付くことも少なくない。今回は液晶ディスプレイの表示品質を評価するための基本的なポイントと、誰でも手軽に試せる方法を紹介しよう。
FORIS
EIZOの4K対応31.5型ディスプレイ「FlexScan EV3237」、23.8型エンターテインメントディスプレイ「FORIS FS2434」が、PC USERアワード2014年下半期「ディスプレイ部門」にてそれぞれゴールドとシルバーを受賞。各製品に込められたEIZOならではのこだわりを開発陣に聞いた。
マルチディスプレイ環境はなにかと便利だが、画面と画面の間に挟まるフレームが見た目のノイズになってしまうのは難点だ。しかし、EIZOが新たに投入した「フレームレス」デザインの液晶ディスプレイ「FORIS FS2434」であれば、この問題もほとんど解決できるハズ。実際に使ってみると、多くのユーザーは「これまでのマルチディスプレイは何だったのか……」と衝撃を受けるのではないだろうか?
動きが激しいゲームや入力タイミングが厳しいゲームでは、液晶ディスプレイの性能が勝敗に影響することも少なくない。EIZOが満を持して投入した「FORIS FG2421」は、業界初の240Hz駆動技術を搭載しつつ、入力の遅延も極限まで抑えた、非常に先進的なゲーミングディスプレイだ。その性能をトップゲーマーはどう評価するのか、国内でも実力派のFPSチームにじっくり試してもらった。
ColorEdge&カラーマネジメント
新スタイルの共用オフィス空間である「コワーキングスペース」は、新しいコミュニティが生まれる場所としても注目され、都市部を中心に急増している。そんなコワーキングスペースの中に、EIZOのカラーマネジメント液晶ディスプレイ「ColorEdge」が期間限定で自由に使える場所があるという。これは試してみる価値が大いにありそうだ。
カラーマネジメント液晶ディスプレイを導入すれば、デザイン業務の効率化や完成度の向上が期待できる。とはいえ、「そんなことは分かっているけど、とても高くて導入できないから、ちょっといい通常のディスプレイでガマンするしかない」といったデザイナーは少なくないだろう。ナナオの「ColorEdge CX240」は、「いつかは、カラーマネジメント液晶ディスプレイ!」と願う、こうしたユーザーにとって福音となるかもしれない。
カメラと写真の総合イベント「CP+2012」では、ナナオがデジタルフォトに最適なEIZOディスプレイを展示し、ビギナーでも気軽に実践できるカラーマッチングを提案。写真好きの来場者から熱い視線が注がれた。それでは、デジカメレビューでおなじみのフォトグラファー永山昌克氏に、その実力はどう映ったのだろうか?
FlexScan
EIZOの4K対応31.5型ディスプレイ「FlexScan EV3237」、23.8型エンターテインメントディスプレイ「FORIS FS2434」が、PC USERアワード2014年下半期「ディスプレイ部門」にてそれぞれゴールドとシルバーを受賞。各製品に込められたEIZOならではのこだわりを開発陣に聞いた。
徐々に数を増やしつつあるPC向け4Kディスプレイ。先物買いの印象があるかもしれないが、ディスプレイに関するさまざまな問題を解決し、極上の表示環境が得られる「先進的かつスマート」な選択肢なのだ。特にEIZO初の4Kディスプレイ「FlexScan EV3237」は、長い目でディスプレイ選びを考えた場合、有力候補に挙げられる。
About EIZO
EIZOの東京ショールームが銀座3丁目から7丁目に移転し、リニューアルオープンした。ホビーからビジネスまで幅広いユーザー層をカバーするほか、特定用途向けディスプレイの展示も充実。「ディスプレイの今」を体感できる。無料のセミナーやワークショップ、ギャラリーにも注目だ。

























