「ThinkPad X240s」――スリム軽量ボディ+Haswell世代に進化した“頼れる”ビジネスモバイルPC:最新PC速攻レビュー(2/3 ページ)
サイズ感チェック:ほどよく軽量、フラット造形で可搬性はかなり向上
本体サイズは約305(幅)×208.5(奥行き)×17.7(厚さ)ミリ、重量は約1.34キロ(カタログ値)。評価機はストレージにSSDを実装していたためか実重量は1.24キロとやや軽量だった。
12.5型クラスのクラムシェルノートPCにおける1.2キロ台は、決して最軽量クラスではない(最軽量クラスでは13.3型で約875グラムの「LaVie Z」、同じく13.3型で約940グラムの「VAIO Pro 13」などがある)。ただボディが上下面ともにフラットであること、そして前後の重量バランスが実感値として均等に取れているためか、実際は想像より軽く感じる。X240sは3セルのリチウムポリマーバッテリー2つを本体の前後に分けて実装する仕様となっている。これはバッテリー動作時間と薄型化を考慮したための施策と想定されるが、こういった部分にも意外に効果があるようだ。
天面はつや消しのブラック塗装仕上げ。X220シリーズまでのつや消し塗装ではなく、ガンメタルっぽいやや明るめの色味となり、金属素材特有のヒンヤリ感/サラサラ感が得られるものとなった。また天面のThinkPadロゴ、LenovoロゴがX220シリーズ比で上下逆向きとなり「開くと、相手に対して正しい向き」になるよう変更された。こちら、旧来のThinkPadファンからは「自分から見て正しい向き=自分のための仕事マシン」を意図していたポリシーが変わった──と嘆く声もあるようだ。なお、天面のThinkPadロゴ内「i」字に電源状態を示すLEDが埋め込まれており、使用時は赤く点灯、スリープ時は点滅する。

 バッテリーはボディに内蔵され、容易には着脱できない仕様となった(ただ、ネジ7個でロワーパネルごと外せる)。ゴム足も実は隠れたポイント。単なるゴムの塊ではなく、中空構造とした“エアサス”である。旧ThinkPadは猫の肉球をイメージした2段階構造(中央に吸収機構付きの柔凸ゴム/周囲を堅ゴム)のゴム足を採用していたが、寒冷地区で効果が下がる課題があった。新ThinkPadはこれまでの柔凸ゴムの代わりに空気バネで一時ショックを吸収する仕組みに改善。寒冷地対策とともに5%のショック吸収率向上を果たした。こういう部分にも開発コストをしっかりかけているのがThinkPadシリーズだ──と感心できる部分だ
バッテリーはボディに内蔵され、容易には着脱できない仕様となった(ただ、ネジ7個でロワーパネルごと外せる)。ゴム足も実は隠れたポイント。単なるゴムの塊ではなく、中空構造とした“エアサス”である。旧ThinkPadは猫の肉球をイメージした2段階構造(中央に吸収機構付きの柔凸ゴム/周囲を堅ゴム)のゴム足を採用していたが、寒冷地区で効果が下がる課題があった。新ThinkPadはこれまでの柔凸ゴムの代わりに空気バネで一時ショックを吸収する仕組みに改善。寒冷地対策とともに5%のショック吸収率向上を果たした。こういう部分にも開発コストをしっかりかけているのがThinkPadシリーズだ──と感心できる部分だ
 評価機のディスプレイはIPSパネルを採用していた。BTOメニューには解像度1366×768ドットのTNとIPS、IPS+タッチパネルの仕様を用意。さらにフルHD(1920×1080ドット)解像度のIPS、IPS+タッチパネルのオプションも2013年末に選択できるようになる予定だ
評価機のディスプレイはIPSパネルを採用していた。BTOメニューには解像度1366×768ドットのTNとIPS、IPS+タッチパネルの仕様を用意。さらにフルHD(1920×1080ドット)解像度のIPS、IPS+タッチパネルのオプションも2013年末に選択できるようになる予定だ注目ポイント:ThinkPadクオリティのキーボード、トラックパッドの「ボタン内蔵化」はどうか
キーボードはアイソレーションタイプの「6列プレシジションキーボード」、ポインティングデバイスはトラックポイントとクリックパッドの機能を融合した「5ボタンクリックパッド」を採用する。基本仕様は「ThinkPad Helix」に採用したものと同等のようで、特にトラックポイントのクリックボタンをトラックパッドに内蔵した仕組みとした部分がこれまでのX200シリーズと比べて大きく変わったところだ。
まずはキーボードから。約1.8ミリとしっかり深めのストロークを確保するキーボードはやはりとても打ちやすい。外付けタイプの「ThinkPad トラックポイント・キーボード」と同様に打鍵音もかなり静かで心地よい。
初期設定のファンクションキーは単押しでボリューム調整(F1〜F3)、輝度調整(F5〜F6)、無線機能・機内モードオン/オフ(F8)、タスク切り替え(F11)などが割り当てられているが、Fn+ESCキーで通常のファンクションキー動作に切り替えられる。この設定は再起動後も有効だったので通常のファンクションキー(F7でカナ変換など)を常用する人も安心だ。

 7列キーボード+UltraNav仕様のT420と比較。ついでにT420はTNパネルのため、斜めから見るとコントラストと色が飛んでしまう(写真=左) 外付けタイプの「ThinkPad Bluetoothワイヤレス・トラックポイント・キーボード」と比較。キー配列やサイズ、タイプ感はほぼ一緒(X240sはF4/F5キー、F7/F9キーの間が空けられている)。トラックポイント用物理ボタンがある部分が異なる(写真=右)
7列キーボード+UltraNav仕様のT420と比較。ついでにT420はTNパネルのため、斜めから見るとコントラストと色が飛んでしまう(写真=左) 外付けタイプの「ThinkPad Bluetoothワイヤレス・トラックポイント・キーボード」と比較。キー配列やサイズ、タイプ感はほぼ一緒(X240sはF4/F5キー、F7/F9キーの間が空けられている)。トラックポイント用物理ボタンがある部分が異なる(写真=右)続いてカーソル操作系を。本機が実装する「5ボタンクリックパッド」は、タッチパッド部全面がボタンにもなり、トラックポイントのボタンも兼ねる仕様──つまり、トラックパッド用のクリックボタン2つと、トラックポイント用クリックボタン3つ(1つは中央スクロールボタン)も1つにまとめたものとなる。クリックパッド内部のボタンスイッチは1つだが、センサー面の指が触れた位置によってどのクリックボタンとして機能するかを識別する仕組みだ。
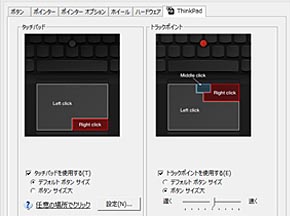
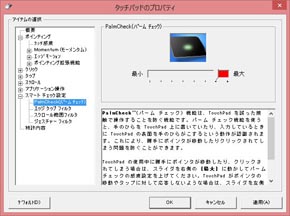 センサー面でどの位置に指が触れたかによって、どのクリックボタンが機能するかを識別する。タッチパッド/トラックポイント、どちらかの機能をオフとすることも可能。また、トラックポイント操作時(赤ポッチに触れている時)はタッチパッドは自動オフとなり、手のひら誤操作など意図しない操作となるのを防ぐ工夫も設けている。もちろんタッチパッドでは、左→右スワイプでWindows 8チャームメニュー表示など多くのジェスチャー操作も行える
センサー面でどの位置に指が触れたかによって、どのクリックボタンが機能するかを識別する。タッチパッド/トラックポイント、どちらかの機能をオフとすることも可能。また、トラックポイント操作時(赤ポッチに触れている時)はタッチパッドは自動オフとなり、手のひら誤操作など意図しない操作となるのを防ぐ工夫も設けている。もちろんタッチパッドでは、左→右スワイプでWindows 8チャームメニュー表示など多くのジェスチャー操作も行えるトラックポイントについては、これまで独立していた物理ボタンがなくなったため、確かに操作性がかなり異なる印象は受ける。クリックボタンの位置が分かりにくく手元を見る必要が生じ、さらに親指をクッと強めに、かつ真下の向きに力を込める必要があるのが違和感を強めていると思う。クリック音も「カコンカコン」と高めで、「スコスコ」と音が低めに抑えてあるキーボードに対して耳障りに感じる。
ただ、ホームポジションより手を離さずマウスカーソル+スクロール操作できる価値は変わらない。新旧を使い分けると操作性に差はあるかもしれないが、慣れられる範囲だと思いたい。
ちなみに、トラックポイントのキャップ(赤ポッチ)はThinkPad Helixと同様に、厚さを抑えたローハイト仕様のトラックポイントキャップ(ソフトドームタイプ)を採用し、従来のようなクラシックドームタイプ、あるいはソフトリムタイプのキャップは用意されない。手持ちの従来モデルに装着していたThinkPlus トラックポイント・キャップ・コレクション(クラシックドームタイプ)を付け替えてみたところ、一応装着はでき、普通に使用もできた。ただし、キートップよりアタマがコンマ数ミリ出る(ローハイトキャップは出ない)ため、ディスプレイを閉じると画面に触れてしまう。満員電車で押されると……怖い感じのため、やめた方がよいだろう。
Copyright © ITmedia, Inc. All Rights Reserved.
アクセストップ10
- バッファロー開発陣に聞く「Wi-Fi 7」にいち早く対応したメリット 決め手は異なる周波数を束ねる「MLO」【前編】 (2024年04月22日)
- 「IBMはテクノロジーカンパニーだ」 日本IBMが5つの「価値共創領域」にこだわるワケ (2024年04月23日)
- 16.3型の折りたたみノートPC「Thinkpad X1 Fold」は“大画面タブレット”として大きな価値あり (2024年04月24日)
- ワコムが有機ELペンタブレットをついに投入! 「Wacom Movink 13」は約420gの軽量モデルだ (2024年04月24日)
- MSIから裏配線マザーが2モデル登場! (2024年04月22日)
- Googleが「Google for Education GIGA スクールパッケージ」を発表 GIGAスクール用Chromebookの「新規採用」と「継続」を両にらみ (2024年04月23日)
- MetaがMR/VRヘッドセット界の“Android”を目指す 「Quest」シリーズのOSを他社に開放、ASUSやLenovoが独自の新ハードを開発中 (2024年04月23日)
- あなたのPCのWindows 10/11の「ライセンス」はどうなっている? 調べる方法をチェック! (2023年10月20日)
- 「Windows 11 Home」をおトクに「Windows 11 Pro」へアップグレードする方法 (2022年04月15日)
- ASUS、Wi-Fi 7に対応したハイエンド仕様のゲーミング無線LANルーター (2024年04月22日)




