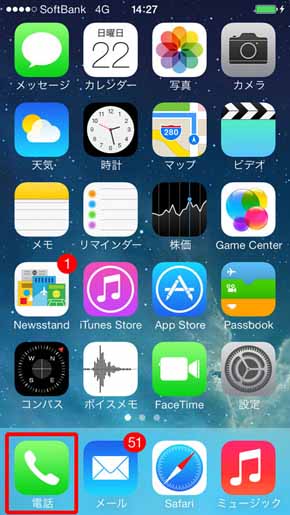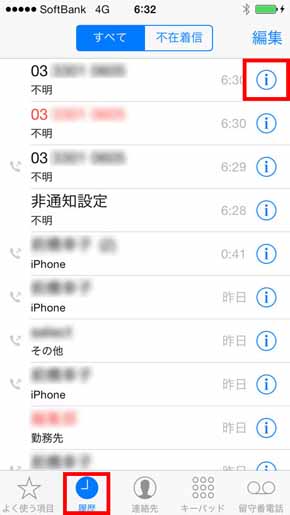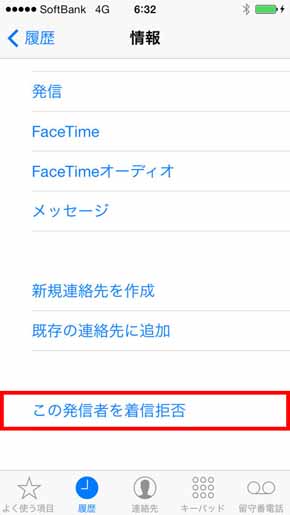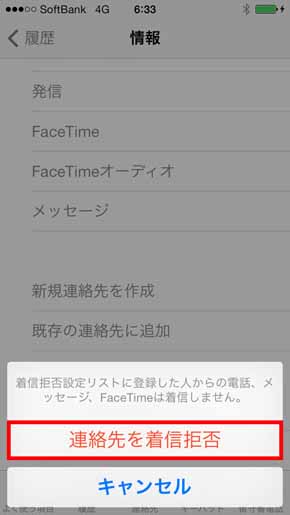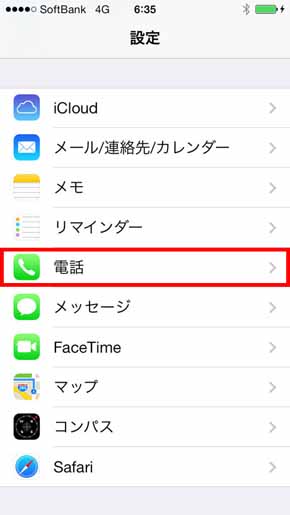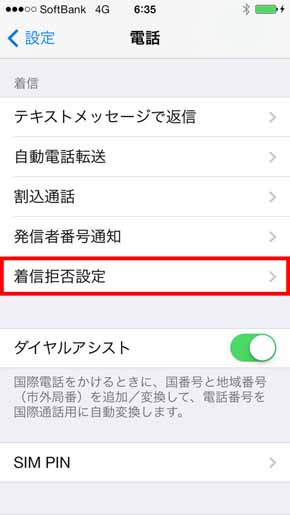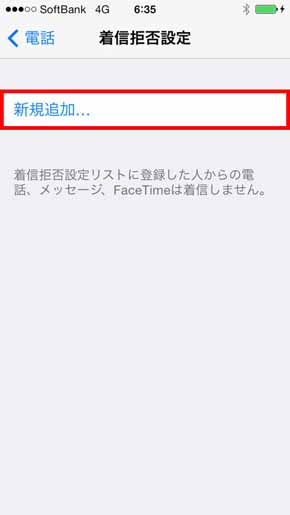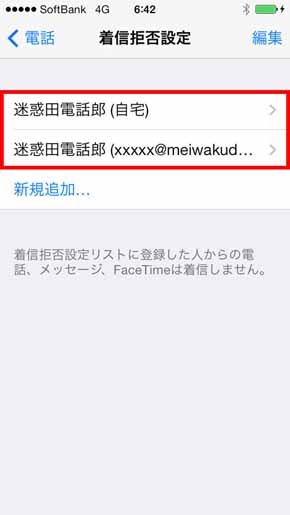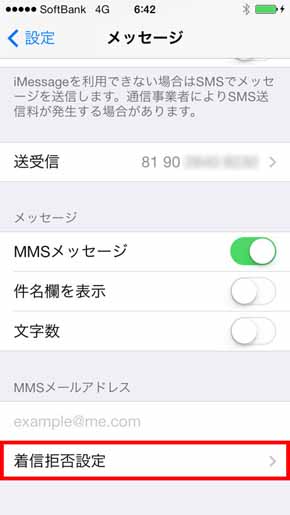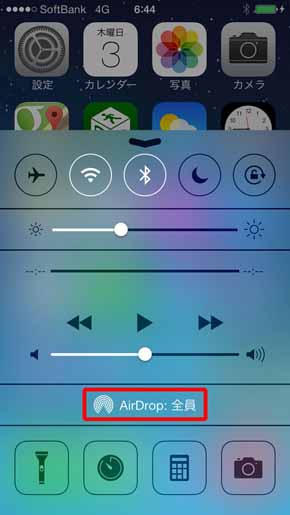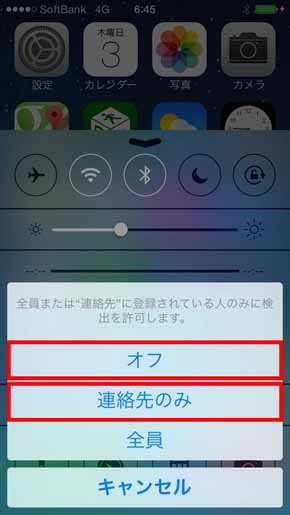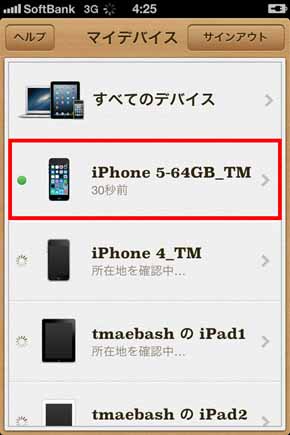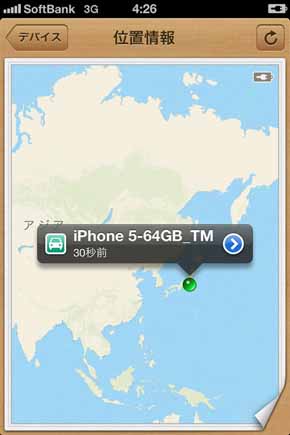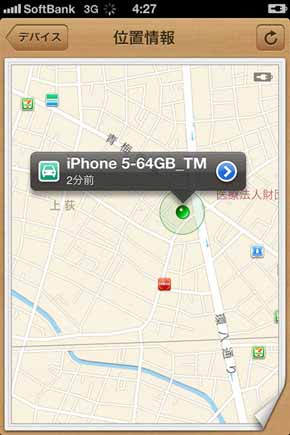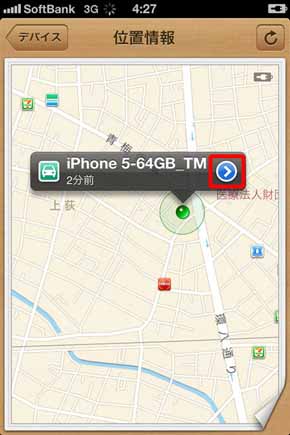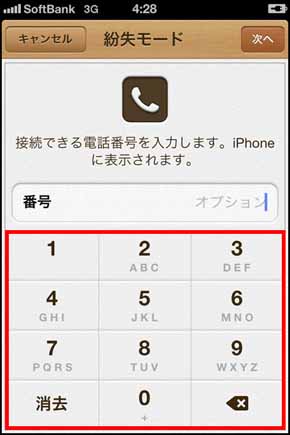「iOS 7」を安心して使いたい人のための“セキュリティ対策10選”:iPhoneから個人情報が丸見え!?(4/4 ページ)
(8)電話、メッセージ、FaceTimeの着信拒否を設定する
iOS 7には電話、メッセージ、FaceTimeの「着信拒否」機能が加わっている。これまで紹介してきたセキュリティ対策とは毛色が違うが、今回のテーマである「iPhoneを安心して使うため」に覚えておいたほうがよいだろう。
電話をかけてきた相手の着信を拒否したい場合、以下の手順で設定する。
「電話アプリ」起動→「履歴」→着信拒否したい相手の1番右にある「(i)」ボタンをタップ→「この発信者を着信拒否」→「連絡先を着信拒否」をタップ
すでに連絡先を登録している相手を着信拒否したい場合、以下の手順で設定する。
「設定」アプリ起動→「電話」(もしくは「メッセージ」か「FaceTime」)→「着信拒否設定」→「新規追加」→着信拒否したい連絡先をタップ
iOS 7では電話とメッセージを個別に着信拒否することができず、どちらのメニューから設定しても内容は同じになる。例えば、電話では話したくないが、メッセージではやり取りしたい、といった使い分けはできない。
着信拒否の設定は「連絡先」や「電話」の履歴を見ても分からず、「設定」→「電話」(もしくは「メッセージ」か「FaceTime」)→「着信拒否設定」から確認できる。ここから、「編集」をタップして任意の登録先を選択し、着信拒否の設定を削除することも可能だ。
(9)「AirDrop」を拒否する
iOS 7の新機能「AirDrop」は、Wi-FiとBluetoothを使って近くにいる人と写真や動画、連絡先などを手軽に共有できて便利だが、設定によっては見知らぬ人にiPhoneを発見されたり、意図しないデータを送りつけられることもあり得る。
もちろん、許可しないデータは受け取らないで済むのだが、他人のiPhone/iPadから自分のiPhone/iPadがAirDropの共有先として見えてしまうのは気になるかもしれない。
AirDropの共有設定は「全員」「連絡先のみ」「オフ」の3つから選択可能だ。見知らぬ人とデータを共有するのは嫌だが、連絡先に登録してある人なら問題ないという場合は「連絡先のみ」に、必要なとき以外はAirDropを無効にしておきたい場合は「オフ」に設定するとよいだろう。オフにすれば、無駄な電力消費もカットできる。
ホーム画面を下端から上にスワイプして「コントロールセンター」を表示→「AirDrop」→「連絡先のみ」もしくは「オフ」をタップ
(10)なくしてしまったら「iPhoneを探す」で大事なデータを守る
(1)〜(9)の対策をしても、iPhone/iPadをどこかに置き忘れたり、盗まれたりするリスクは残されている。
万が一、iPhone/iPadをなくしてしまった場合に便利なのが「iPhoneを探す」アプリだ。あらかじめオンの状態にしておけば、なくしたiPhone/iPadの位置情報を用いて、ほかのiPhone/iPad(iOS 6以降)、Mac(OS X 10.7.5以降)から所在地を探し出し、遠隔操作でデータをロック/削除したり、警告音を鳴らしたり、連絡先の電話番号を表示できる。
まずは家族や友人から借りるなどして、ほかのiPhone/iPadを用意し、「iPhoneを探す」を起動する。自分のApple IDを入力したら、なくしたiPhone/iPadがどこにあるのか所在地を確認しよう(なくしたiPhone/iPadがオンラインで、位置情報サービスがオンになっている必要がある)。
「iPhoneを探す」アプリ起動→Apple ID/パスワード入力→なくしたiPhone/iPadをタップ
続いて、中身を見られないよう「紛失モード」でiPhoneを強制的にロックする。この際、連絡先の電話番号とメッセージをロック画面に表示可能だ。偶然拾った親切な人や、遺失物を管理している人が電話をかけてくれるかもしれない。また、位置情報の変化に合わせて、アップデートをメールで受信することもできる。
地図上でなくしたiPhone/iPadの右にある(>)ボタンをタップ→「紛失モード」→接続できる電話番号を入力→なくしたiPhoneに電話番号とともに表示するメッセージを入力→「完了」をタップ
さらに、周囲の人が気付くよう警告音を鳴らすこともできる。なくす前に音量を0にしていても大きな音が鳴るので、どこかで放置されている場合、警告音に気付いた親切な人が拾ってくれるかもしれない。
地図上でなくしたiPhone/iPadの右にある(>)ボタンをタップ→「サウンドを再生」をタップ
そして最終手段となるが、大事な情報の漏えいを防ぐには、データを削除するという選択肢もある。紛失したiPhone/iPadが運よく戻ってきたなら、iTunesやiCloudのバックアップからデータは復旧可能だ。
地図上でなくしたiPhone/iPadの右にある(>)ボタンをタップ→「iPhoneを消去」→「消去」をタップ
「iPhoneを探す」はおなじみのアプリだが、iOS 7対応の最新版ではセキュリティが強化され、「アクティベーションロック」機能が加わった。これは悪意のある人が、パスコードを突破しても(あるいはパスコードが設定されていないロック画面を解除しても)、不正使用や売却が難しくなる機能だ。
iOS 7で「iPhoneを探す」をオンにすると、自動的にアクティベーションロックがかかり、以下の操作を行うためにApple IDとパスワードが必要になる。
- デバイスの「iPhoneを探す」をオフにする
- デバイスでiCloudからサインアウトする
- デバイスを消去、再アクティベートする
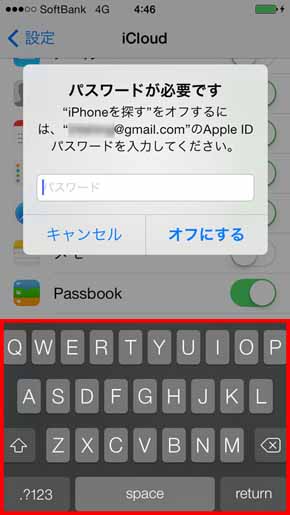
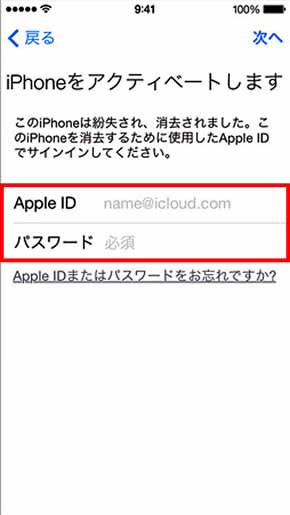 なくしたiPhoneの「設定」→「iCloud」から「iPhoneを探す」をオフにしようとすると、Apple IDのパスワードが求められる(画像=左)。なくしたiPhoneのデータを消去した後、再アクティベートしようとすると、消去した際に使用したApple IDとパスワードが求められる(画像=右)
なくしたiPhoneの「設定」→「iCloud」から「iPhoneを探す」をオフにしようとすると、Apple IDのパスワードが求められる(画像=左)。なくしたiPhoneのデータを消去した後、再アクティベートしようとすると、消去した際に使用したApple IDとパスワードが求められる(画像=右)また、従来は遠隔操作でデータを消去すると、その後の追跡ができなくなってしまう仕様だったが、iOS 7の「iPhoneを探す」ではデータ消去後でも連絡先の電話番号とメッセージを表示し続けることが可能だ。
以上、iOS 7の標準機能でセキュリティを強化する10の設定をまとめて紹介した。セキュリティと利便性は相反する関係になることが多く、今回の設定をすべて実行するとiOS 7の快適さが少々損なわれる嫌いはあるが、ほんの数分iPhone/iPadから目を離した隙に個人情報をのぞかれるようなリスクは大幅に減らせるはずだ。
とはいえ、数字や記号も含めた長文のパスコードをロック解除の度に打ち込むのは面倒。使い勝手とのバランスを考慮しつつ、できるだけ安全性を高める設定をしていただきたい。その点、長文のパスコードと素早いロック解除を両立できるiPhone 5sのTouch IDは貴重だ。指紋認証も完璧なセキュリティ対策ではないが、現時点ではセキュリティと利便性をうまく両立した機能といえる。
←・見づらい? 使いづらい? を解消:「iOS 7」にまだ慣れない人のための“基本ワザ10選”
関連記事
 見づらい? 使いづらい? を解消:「iOS 7」にまだ慣れない人のための“基本ワザ10選”
見づらい? 使いづらい? を解消:「iOS 7」にまだ慣れない人のための“基本ワザ10選”
iOS 6の操作が体に染み付いていると、iOS 7の真新しさに戸惑うことも少なくない。ここではiOS 6からアップデートしたユーザーが、特に迷いそうなポイントとその解決策を紹介する。 ライフスタイルを彩る「5c」、未来を映す「5s」:どちらも期待を裏切らない“正統進化”――林信行の「iPhone 5c/5s」徹底レビュー
ライフスタイルを彩る「5c」、未来を映す「5s」:どちらも期待を裏切らない“正統進化”――林信行の「iPhone 5c/5s」徹底レビュー
カラフルな「iPhone 5c」、先進的な「iPhone 5s」。そのどちらもが「iPhone 5」を受け継ぐ“正しい進化形”だ。その魅力を林信行氏が詳細に語る。 ウワサの霧を晴らす新型iPhoneの輝き:「iPhone 5c/iPhone 5s」の“魔法”――林信行の1stインプレッション
ウワサの霧を晴らす新型iPhoneの輝き:「iPhone 5c/iPhone 5s」の“魔法”――林信行の1stインプレッション
米国で行われたAppleのスペシャルイベントを受けて、国内のメディア向けの発表会が行われ、その後に「iPhone 5c」と「iPhone 5s」のタッチ&トライの時間が設けられた。ファーストインプレッションをお届けしよう。 日刊アップルPickUp!:並んで悔いはないです――「iPhone 5s/5c」発売に700人の行列
日刊アップルPickUp!:並んで悔いはないです――「iPhone 5s/5c」発売に700人の行列
「我が行列に一片の悔いなし!」(どこーん)。それとゴールド在庫切れでかなしい。 日刊アップルPickUp! 特別編:iPhone 5s行列、アップルストアハワイの状況は?
日刊アップルPickUp! 特別編:iPhone 5s行列、アップルストアハワイの状況は?
日本では700人以上の行列ができた「iPhone 5s/5c」発売。時差マイナス19時間のハワイではどうなっているのか。現地アップルストアの状況をリポート。 ドコモも販売:Apple、64bitプロセッサーと指紋センサー搭載の「iPhone 5s」を発表 9月20日発売
ドコモも販売:Apple、64bitプロセッサーと指紋センサー搭載の「iPhone 5s」を発表 9月20日発売
米Appleは9月10日(現地時間)、64bitプロセッサーと指紋センサーを搭載したiPhoneの新モデル「iPhone 5s」を発表した。国内ではドコモから発売されることも明らかになった。 カラフルのCか、チープのCか:アップル、価格を抑えた新デザイン「iPhone 5c」発表
カラフルのCか、チープのCか:アップル、価格を抑えた新デザイン「iPhone 5c」発表
Appleが発表したiPhone 5cは、199ドルからという低価格とともに、多彩なカラーバリエーションとポリカーボネートパネルによる新しいデザインテイストが特徴だ。
関連リンク
Copyright © ITmedia, Inc. All Rights Reserved.
アクセストップ10
- ノートPCに外付けキーボードを“載せて”使える「タイプスティックス/打ち箸」に新色 (2024年04月18日)
- もう全部、裏配線でいいんじゃない? 「ASUS BTF DESIGN」が示す自作PCの新しい形 (2024年04月19日)
- バッファロー製Wi-Fiルーターに脆弱性 対象機種は今すぐファームウェア更新を (2024年04月17日)
- さらなる高速化を実現! PCI Express 5.0接続SSDの新モデル「Crucial T705」を試して分かったこと (2024年04月18日)
- ついに8K対応した「Insta360 X4」の画質をX3と1インチ360度版で比較 今買うべき全天球カメラだと確信した (2024年04月16日)
- SwitchBotのミニプラグに不具合 「断続的にオン/オフを繰り返す、異音」などで該当製品の交換を呼びかけ (2024年04月17日)
- アイロボットが4万円切りの「水拭き対応ロボット掃除機」を投入 “一家に1台”を目指す (2024年04月17日)
- あなたのPCのWindows 10/11の「ライセンス」はどうなっている? 調べる方法をチェック! (2023年10月20日)
- 「JBL GO 4」でBluetoothスピーカーデビュー! 累計出荷台数5700万台を突破した人気製品の最新モデルを試す (2024年04月17日)
- 無線LANルーター「Aterm」シリーズの一部に複数の脆弱性 設定変更や買い替えをアナウンス (2024年04月11日)