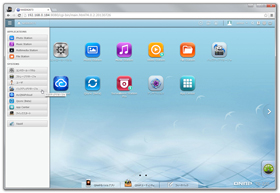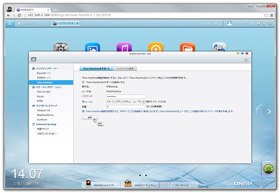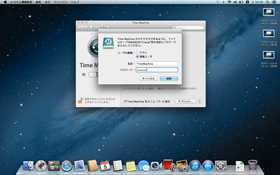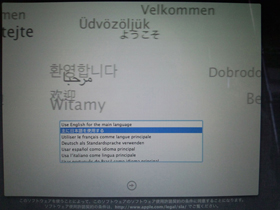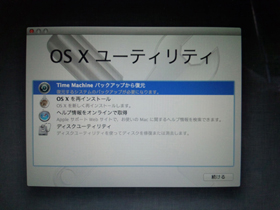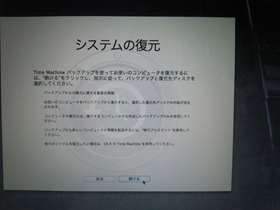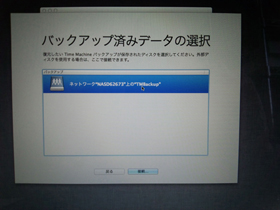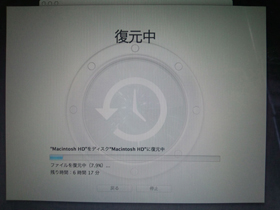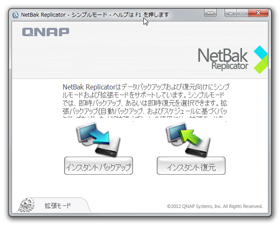もうなにも怖くない――シチュエーション別「TurboNAS」活用法(バックアップ編):データも、OSも、あるんだよ(2/2 ページ)
シナリオ4、イメージバックアップ(Windows)
自作派のE氏は定期的にパーツ単位でPCをリニューアルしている。鰻屋の秘伝のタレよろしく、ハードウェアの絶えまない更新と同様にOSもアップグレードを重ね、すっかりE氏専用にカスタマイズされている。今さらまっさらな状態からこの環境を構築する手間を考えるといざというときのためにシステムを含めたディスク全体のバックアップを定期的に取りたいと考えているが、バックアップのためだけの出費はなるべく抑えたい。
→解決)Acronis True Imageを使用したイメージバックアップ
今回、E氏はファイルサーバとして導入したQNAP TurboNASをPC丸ごとのバックアップ用としても利用することにした。QNAP TurboNASを正式にサポートしているバックアップソフトはいくつかある。なかでもAcronis True Imageシリーズは個人ユースでも実績の多いバックアップソフトだ。
Acronis True Imageは有償製品だけあって、機能も非常に充実している。OSを含むディスクのバックアップ、NetBak Replicatorオートバックアップ同様のノンストップバックアップ、増分・差分バックアップ、バージョンチェーン、一定間隔ごとの完全バックアップなど、きめ細かな設定が可能だ。
シナリオ5、データ/イメージバックアップ(Mac)
MacBook AirユーザーのF氏は外付けHDDを接続してTime Machine機能を使ったバックアップを行っていた。しかし、外付けHDDをいちいち接続するのは面倒だとも感じている。
→解決)Time Machineサービスの利用
Mac OS XのバックアップにはOS標準機能のTime Machine機能を利用できる。バックアップ先には外付けHDDを指定することが多いと思われるが、これをTurboNASにすることで無線LAN経由でバックアップすることが可能になり、いちいち外付けHDDを接続したりする手間が不要になる。
設定はTurboNASのバックアップマネージャからTime Machineを有効化し、Macのシステム環境設定にある「Time Machine」を有効にし、バックアップディスクとしてTurboNASを選択するだけだ。あとは自動的に一定時間ごとにバックアップを取得してくれる。
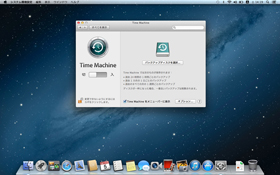
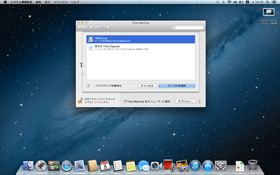 Time Machineの表示名TMBackup、ユーザー名Time Mahcineは固定。パスワードを設定しておく。Time Machineで利用するTurboNAS上のフォルダはファイル共有では表示されないので、使用容量が分かりづらい。必要に応じて使用容量の上限を設定しておこう(画面=左)。Time MachineはOS標準機能。システム環境設定の「Time Machine」から有効にすると一定時間ごとに自動的にバックアップをとってくれる(画面=右)
Time Machineの表示名TMBackup、ユーザー名Time Mahcineは固定。パスワードを設定しておく。Time Machineで利用するTurboNAS上のフォルダはファイル共有では表示されないので、使用容量が分かりづらい。必要に応じて使用容量の上限を設定しておこう(画面=左)。Time MachineはOS標準機能。システム環境設定の「Time Machine」から有効にすると一定時間ごとに自動的にバックアップをとってくれる(画面=右)Time Machineは過去の指定時刻のデータをファイル単位で復元できるだけでなく、システムを丸ごとリカバリすることもできる。その場合はCommand+Rを押しながら電源を投入し、OS Xユーティリティを起動する。
OS Xユーティリティのメニューには「Time Machine バックアップから復元」がある。それを選択すると「システムの復元」「バックアップ済データの選択」ではネットワークが検索される。TurboNASを選択し、接続情報を入力。ユーザー名はTime Machineだ。
接続できるとバックアップ済みデータとして「ディスク“TMBackup”上の“ユーザー名のMacBook Air”」と表示されるので選択し、「続ける」をクリック。復元したいタイムポイントのバックアップを選択、「インストール先の選択」画面でMacintosh HDを選択、復元をクリックすればOKだ。
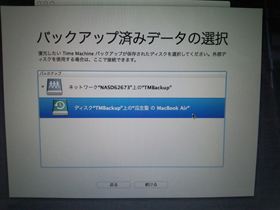
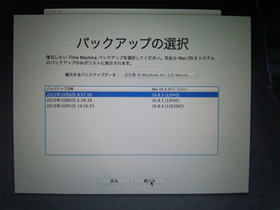 バックアップ済みデータの選択。APのパスワードを入力するなど、必要に応じてWi-Fi経由での接続設定を行う(画面=左)。TurboNASは複数マシンで使用する場合も1台のTime Machineディスクとして表示されるため、該当するマシンのバックアップを選択する(画面=右)
バックアップ済みデータの選択。APのパスワードを入力するなど、必要に応じてWi-Fi経由での接続設定を行う(画面=左)。TurboNASは複数マシンで使用する場合も1台のTime Machineディスクとして表示されるため、該当するマシンのバックアップを選択する(画面=右)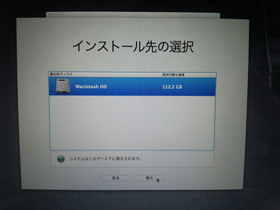
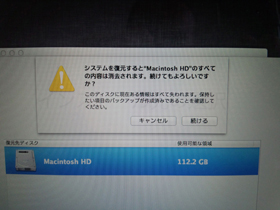 通常、複数のタイミングでのバックアップが保存されているので、書き戻したい日時のものを選択する。システムが正常動作した最新のものを選択するのがよいだろう(画面=左)。インストール先を選択する。HDDが1台の場合はそのままでよい(画面=右)
通常、複数のタイミングでのバックアップが保存されているので、書き戻したい日時のものを選択する。システムが正常動作した最新のものを選択するのがよいだろう(画面=左)。インストール先を選択する。HDDが1台の場合はそのままでよい(画面=右)まとめ
バックアップ用途に外付けHDDを使用している人も多いだろう。だが、外付けHDDをバックアップのためだけに購入するのはもったいないと考えてしまうのではないだろうか。そしてせっかくあるのだから、と別の用途にも使いはじめると、そのうちに外付けHDD自体が「失われたは困る唯一のデータ」を持ち始める。
しかも安価に購入できる外付けHDDはRAID構成にはなっておらず、故障の危険性もある。PCがノート型の場合はいちいち接続するのが面倒ということもあるし、その際に外付けHDDを移動させると落下などの危険性もある。
そこでRAID構成をとって信頼性を高めたTurboNASを活用するのがおすすめだ。システムを含んだイメージバックアップをネットワーク上に置くことに不安を感じるかもしれないが、TurboNASにはAcronis True ImageやTime Machineを使ったリカバリの時点で接続ができるので心配はいらない。
また、複数ユーザーがバックアップを行う場合にもTurboNASは効率的だ。例えば、10人のユーザーが各自のPCのバックアップを取ろうとした場合、外付けHDDは10台必要となる。外付けHDDの容量が1Tバイトだとすると全容量は10Tバイトだ。だが、通常運用においてそこまでの容量が必要でないことは明らかだろう。TurboNASにバックアップを集約すればこの数分の1で運用することができる。
TurboNASはサービスを継続したままディスクを交換・増設できるため、闇雲にやたらと大容量で運用を始める必要はない。現時点で見えている必要容量で導入し、利用状況を見ながら計画的に運用していくとよいだろう。
関連記事
 シン・ゼロから始めるQNAP 第3回:「こんなとき、どんな設定をすればいいか分からないの」という人に――ファイルサーバ編
シン・ゼロから始めるQNAP 第3回:「こんなとき、どんな設定をすればいいか分からないの」という人に――ファイルサーバ編
読めばいいと思うよ。 シン・ゼロから始めるQNAP 番外編:システム担当者不在でもファイルサーバは導入できるか――TurboNASを選ぶこれだけの理由
シン・ゼロから始めるQNAP 番外編:システム担当者不在でもファイルサーバは導入できるか――TurboNASを選ぶこれだけの理由
比較的少人数の間でファイルの共有を行う場合、最も手軽なのはどれか1台のWindowsマシンからファイル共有をすることだ。だが、一般PCとクライアントOSの組み合わせをサーバ用途で使うのは「運用」という面で無理がある。よろしい、ならばTurboNASだ。 シン・ゼロから始めるQNAP 第2回:俺のNAS導入がこんなに簡単なわけがない
シン・ゼロから始めるQNAP 第2回:俺のNAS導入がこんなに簡単なわけがない
連載第1回では、初心者が選ぶべきNASの条件をまとめ、最適なモデルとしてQNAPの「TS-220」を紹介した。第2回では実際の導入や設定方法を見ていこう。 シン・ゼロから始めるQNAP 第1回:初心者だってNASがしたい! でも何を買えばいいの……
シン・ゼロから始めるQNAP 第1回:初心者だってNASがしたい! でも何を買えばいいの……
今やPC初心者にとってもNASは興味のある機器となりつつある。しかし、どんなNASを選べばいいのか分からず、導入自体をためらっている人も多いはず。第1回はNAS選びのポイントを解説しよう。 QNAPで幸せゲットだぜ:「HappyGet」でYouTube動画を簡単バックアップ
QNAPで幸せゲットだぜ:「HappyGet」でYouTube動画を簡単バックアップ
QNAPの“最強NAS”こと「TurboNAS」の魅力の1つは拡張性の高さだ。今回は本体に追加機能を加えることなく、TurboNASをさらに機能拡張する「HappyGet」を紹介する。お宝動画がキミを待っている!! NASに新たな可能性:QNAP「HD Station」徹底活用
NASに新たな可能性:QNAP「HD Station」徹底活用
前回お伝えしたように、QNAP「TurboNAS」のファームウェア3.81は、サーバ機能のみならずメディアプレーヤー機能までサポートした革新的なバージョンアップだ。今回はその新機能「HD Station」を掘り下げて解説していく。 移動中に動画や書籍を消化しよう:自宅のQNAPをモバイルで活用する基本テクニック
移動中に動画や書籍を消化しよう:自宅のQNAPをモバイルで活用する基本テクニック
NASに大量のファイルを貯め込んでいるけど消化する時間がない……そんなときに便利なのが、外出先でもこれらを閲覧・再生できるスマートフォン向けアプリだ。 最新ファームウェアを使い尽くせ!:「TurboNAS」でよみがえる“ディスクレス”マシン
最新ファームウェアを使い尽くせ!:「TurboNAS」でよみがえる“ディスクレス”マシン
TurboNASの最新ファームウェアで追加された機能の1つに、TFTPサーバ機能がある。TFTPはFTPよりも軽量なUDPを用いたファイル転送プロトコルで、認証機構を持たない。そのため、FTPの代替ではなく特殊な用途でのみ使用される。その代表がネットワークブートだ。
関連リンク
Copyright © ITmedia, Inc. All Rights Reserved.
アクセストップ10
- バッファロー製Wi-Fiルーターに脆弱性 対象機種は今すぐファームウェア更新を (2024年04月17日)
- ノートPCに外付けキーボードを“載せて”使える「タイプスティックス/打ち箸」に新色 (2024年04月18日)
- ついに8K対応した「Insta360 X4」の画質をX3と1インチ360度版で比較 今買うべき全天球カメラだと確信した (2024年04月16日)
- さらなる高速化を実現! PCI Express 5.0接続SSDの新モデル「Crucial T705」を試して分かったこと (2024年04月18日)
- SwitchBotのミニプラグに不具合 「断続的にオン/オフを繰り返す、異音」などで該当製品の交換を呼びかけ (2024年04月17日)
- アイロボットが4万円切りの「水拭き対応ロボット掃除機」を投入 “一家に1台”を目指す (2024年04月17日)
- 無線LANルーター「Aterm」シリーズの一部に複数の脆弱性 設定変更や買い替えをアナウンス (2024年04月11日)
- あなたのPCのWindows 10/11の「ライセンス」はどうなっている? 調べる方法をチェック! (2023年10月20日)
- 「JBL GO 4」でBluetoothスピーカーデビュー! 累計出荷台数5700万台を突破した人気製品の最新モデルを試す (2024年04月17日)
- NVIDIA、Ampereアーキテクチャを採用したシングルスロット設計のデスクトップ向けGPU「NVIDIA RTX A400/A1000」を発表 (2024年04月17日)