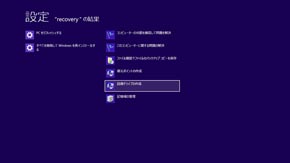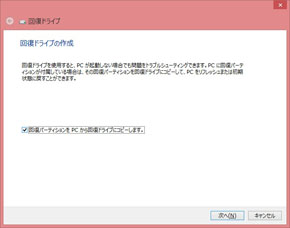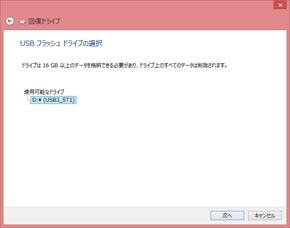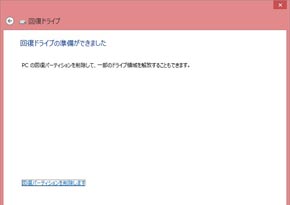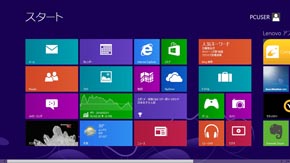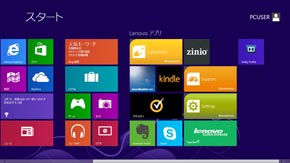第2回 “超ラクリカバリー”で気がついた、「業務PCもWindows 8.1だと幸せ」なポイント:「ThinkPad X240s」ロードテスト(2/2 ページ)
Windows 8でリカバリーメディアを作成
 USBメモリを用意する。ThinkPad X240sでは16Gバイト以上のストレージ必要だ。当然ながらUSBメモリ内のデータは失われる。X240sのリカバリー専用として保存することになる(他の用途には使えなくなる)のでちょっと気を付けてほしい
USBメモリを用意する。ThinkPad X240sでは16Gバイト以上のストレージ必要だ。当然ながらUSBメモリ内のデータは失われる。X240sのリカバリー専用として保存することになる(他の用途には使えなくなる)のでちょっと気を付けてほしいでは、リカバリーメディア(回復ドライブ)を作成しよう。
といっても、手順は簡単だ。USB 3.0接続の16GバイトUSBメモリ(SuperTalent USB 3.0 Express ST1)を使用したところ、所要時間はほんの10分弱だった。Windows 7まで、CD-RやDVD-Rメディアを何枚も入れ替えながら作成していた時代を思いだすと感慨深いものがある。
ちなみに、回復ドライブを作成しておけばSSD内の回復用パーティションも削除できる。特にSSDは容量が足りなくなる機会もあるだろうし、なにより容量単価はHDDと比べて高額。少しでも容量の確保(増加)を望むなら一考してほしい。
約20分であっさりと初期状態に
せっかくなのでリカバリー作業も行なってみたくなってきた。なんというか「回復ドライブ」「完全クリーンアップ」などMicrosoft独特の聞き慣れない“方言”が気になり、実際にやっておかないと不安になったからだ。作業中も「処理にかかる時間は“非常に”長くなります」などと、別に強調しなくてもいいのにというメッセージにビクビクしながら実施したが、特に問題なく所用時間20分ほどで終了した。
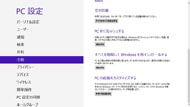

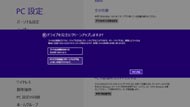 「PCの設定」から「すべてを削除してWindowsを再インストールする」を開始する。「処理にかかる時間は非常に長くなります」と脅されるが、出荷状態に戻したいので「完全クリーンアップ」を選択すると初期化がはじまる
「PCの設定」から「すべてを削除してWindowsを再インストールする」を開始する。「処理にかかる時間は非常に長くなります」と脅されるが、出荷状態に戻したいので「完全クリーンアップ」を選択すると初期化がはじまる

 リカバリー作業中。古くからPCを使ってきた者としては何だか時代の違いを感じる画面だ(写真=左) 開始からここまで20分弱。想像以上に早い。経験上、ここからが長いんだよね……と思う人は多そうだが、Windows 8のThinkPad X240sはもうこれでほぼ終了だ(写真=中央) 初期化ではプロダクトキーの入力なども不要。ライセンス条項に同意するとアカウント設定になる(写真=右)
リカバリー作業中。古くからPCを使ってきた者としては何だか時代の違いを感じる画面だ(写真=左) 開始からここまで20分弱。想像以上に早い。経験上、ここからが長いんだよね……と思う人は多そうだが、Windows 8のThinkPad X240sはもうこれでほぼ終了だ(写真=中央) 初期化ではプロダクトキーの入力なども不要。ライセンス条項に同意するとアカウント設定になる(写真=右)過去にリカバリーをしたPCには、素のWindowsをインストールした後でログインし、延々とドライバやプログラムのインストールを複数回再起動させながら数時間かけて行う方法をとるものもあったが、Windows 8以降はそんなこともなくなるようだ。アカウントを設定してログインしたら、ThinkPad固有のドライバ/ユーティリティも、プリインストールのプログラムなども導入された初期状態が再現されていた。
こちら、業務マシンとして導入するPCとしては「業務のダウンタイムがより短くなる」ことに直結する。2014年現在、業務PCにはまだWindows 7構成が望まれる傾向だが、こういった部分はWindows 8/8.1の使い勝手が大きく勝る。Windows 7(ないしIE9など)でなければ物理的にNGという環境なら仕方ないが、そうでないなら、そこまでWindows 8.1を嫌わなくてもいいのに……と思ったりする。
関連記事
- 求めたのはビジネスモバイルPCの理想:Lenovo media
あなた好みのThinkPadをお得価格で入手せよっ! お得なクーポンはこちらから  「PC USER Pro」
「PC USER Pro」
SOHO/中小企業に役立つPC、スマートデバイス、周辺機器、データ通信、ソフトウェア、サービスなどの注目情報をお届け! 仕事で使う製品をしっかり選びたい方へ! 最新PC速攻レビュー:「ThinkPad X240s」――スリム軽量ボディ+Haswell世代に進化した“頼れる”ビジネスモバイルPC
最新PC速攻レビュー:「ThinkPad X240s」――スリム軽量ボディ+Haswell世代に進化した“頼れる”ビジネスモバイルPC
“ビジネス”モバイルPC「ThinkPad X200」シリーズが、Haswell化+デザインチェンジで一新された。フルHDモデルの後日投入予定もさることながら、まずは先行販売したスタンダードモデルをチェックしよう。 高解像度な注目モデル続々、ハイスペック8型タブ“ThinkPad 8”、第2世代“X1 Carbon”など──レノボ「ThinkPad」新モデル
高解像度な注目モデル続々、ハイスペック8型タブ“ThinkPad 8”、第2世代“X1 Carbon”など──レノボ「ThinkPad」新モデル
レノボ・ジャパンがビジネス向けモデル「ThinkPad」シリーズの新モデルを発表。1920×1200解像度の8型タブレット「ThinkPad 8」、2540×1440解像度の14型プレミアムノート「ThinkPad X1 Carbon」、360度回転ヒンジの「ThinkPad Yoga」の3シリーズを投入する。 今使っているそのPC、「“信頼”できますか?」:ケビン・ベック氏に聞く、最新世代ThinkPadの「知られざる技術と工夫」
今使っているそのPC、「“信頼”できますか?」:ケビン・ベック氏に聞く、最新世代ThinkPadの「知られざる技術と工夫」
ThinkPadはなぜ堅牢性と信頼性に注力するのか。Thinkシリーズのグローバルエバンジェリスト ケビン・ベック氏に最新ThinkPadシリーズの企画・開発・設計における隠れた技術と工夫を聞いた。 レノボ、Haswell対応「ThinkPad X/T」新モデル──スリム化+11時間動作、フルHDモデルも……後日投入予定
レノボ、Haswell対応「ThinkPad X/T」新モデル──スリム化+11時間動作、フルHDモデルも……後日投入予定
レノボ・ジャパンが、ThinkPad ClassicラインのThinkPad X/Tシリーズ新モデル「ThinkPad X240s」「ThinkPad T440s」を発表。フルHDモデルの後日投入も予定する。 2013年PC秋冬モデル:スリムボディに第4世代Coreを搭載したビジネスモバイルの新鋭機――「ThinkPad X240」
2013年PC秋冬モデル:スリムボディに第4世代Coreを搭載したビジネスモバイルの新鋭機――「ThinkPad X240」
12.5型ワイドの「ThinkPad X240」は、厚さ約20ミリの薄型ボディにHaswell世代のCore i7/Core i5を搭載し、長時間駆動を実現したビジネスモバイルの新モデルだ。 大幅デザインチェンジ、厚さ17.7ミリの薄型ボディに:写真で見る「ThinkPad X240s」
大幅デザインチェンジ、厚さ17.7ミリの薄型ボディに:写真で見る「ThinkPad X240s」
待っていましたよ、という人も多そうな12.5型モバイルの新モデル「ThinkPad X240s」が登場。高解像度オプションは……あれ? となるが、ひとまず厚さ17.7ミリの薄型ボディにフルデザインチェンジした外観をじっくりねっとり眺めてみよう。 注目タブレットデバイス情報はここから:タブレット USER
注目タブレットデバイス情報はここから:タブレット USER
iPad、Nexus 7、Surface、GALAXY Tab、Optimus Pad、Eee Pad、ICONIA TAB……iOS/Android/Windowsなど、OS/サイズ別に話題のタブレットデバイス情報を集約!! 薄い、軽い、美しい!:Ultrabook特集
薄い、軽い、美しい!:Ultrabook特集
Ultrabookってそもそも何? どんなモデルがある? 何ができる? 注目の新PCカテゴリ「Ultrabook」の最新ニュース/製品レビューを随時更新! Windows 8.1特集
Windows 8.1特集
ついに「Windows 8.1」が発売される! 使いやすくなった機能、生まれ変わったUI、Windows ストア、そしてタッチ対応のPC新モデルまで、Windows 8.1の注目記事と最新情報をお届け!! 特集:「Windows XPサポート終了」
特集:「Windows XPサポート終了」
企業は、個人は、“いま、何をすべきか”、そして“どんな対策方法があるか”──。間近に迫る「Windows XPサポート終了」に関する最新情報、関連記事をお届けします。
関連リンク
Copyright © ITmedia, Inc. All Rights Reserved.
アクセストップ10
- もう全部、裏配線でいいんじゃない? 「ASUS BTF DESIGN」が示す自作PCの新しい形 (2024年04月19日)
- ノートPCに外付けキーボードを“載せて”使える「タイプスティックス/打ち箸」に新色 (2024年04月18日)
- 話題になったトラックボール「IST」も登場! エレコムのPC周辺機器が最大21%お得に買える (2024年04月19日)
- さらなる高速化を実現! PCI Express 5.0接続SSDの新モデル「Crucial T705」を試して分かったこと (2024年04月18日)
- Core Ultra搭載の「Let's note FV5」を徹底検証 プレミアムモバイルの実力は? (2024年04月19日)
- MSI、第12世代Core i3/i5を採用したミニデスクトップPC「Cubi 5」 (2024年04月19日)
- ついに8K対応した「Insta360 X4」の画質をX3と1インチ360度版で比較 今買うべき全天球カメラだと確信した (2024年04月16日)
- ASUS×NoctuaのGeFroce RTX 4080 SUPER搭載カードがデビュー! (2024年04月20日)
- あなたのPCのWindows 10/11の「ライセンス」はどうなっている? 調べる方法をチェック! (2023年10月20日)
- バッファロー製Wi-Fiルーターに脆弱性 対象機種は今すぐファームウェア更新を (2024年04月17日)