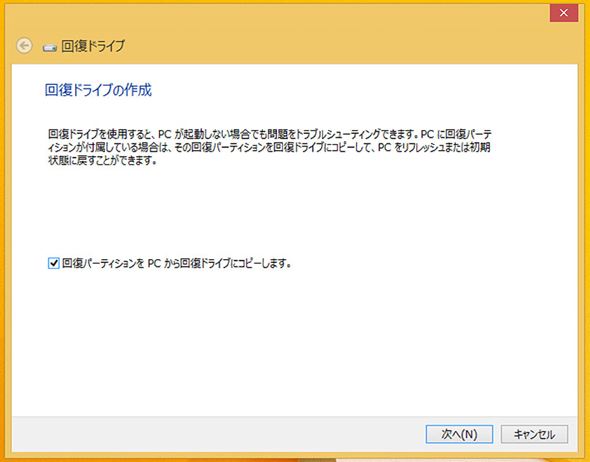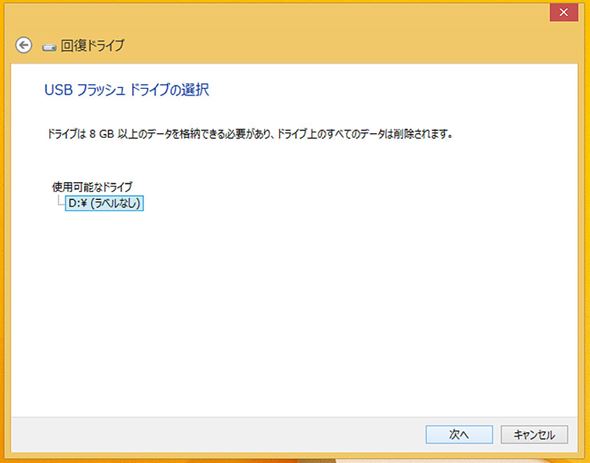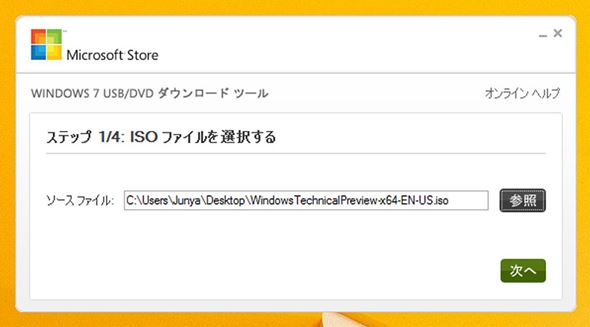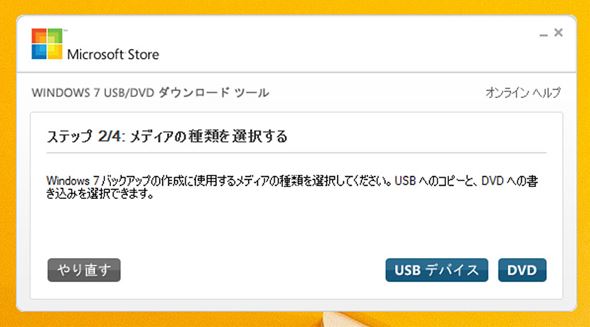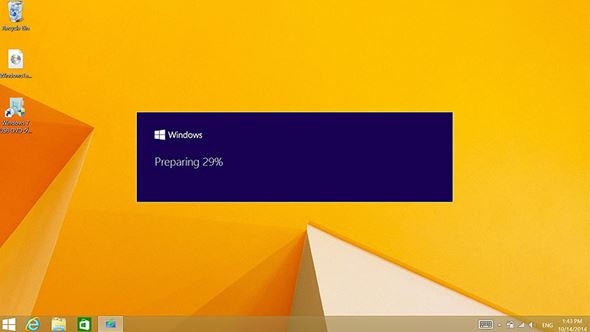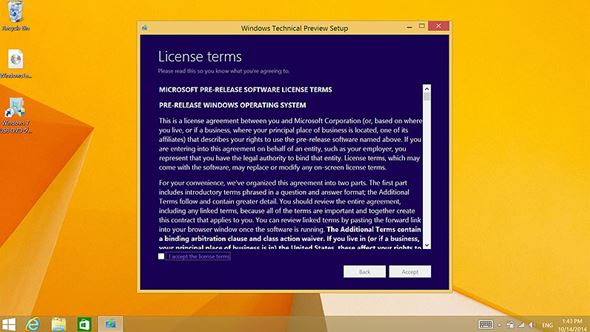「Windows 10 Technical Preview」をSurface Proと仮想マシンに導入する:鈴木淳也の「Windowsフロントライン」(2/3 ページ)
Surface Pro(既存マシン)にW10TPをインストール
前述のように、W10TPはあくまで開発者や企業ユーザー向けの早期プレビュー版のため、メインの作業マシンにインストールすることはおすすめできない。
一方、VirtualBoxでは仮想環境における種々の制約につき、必ずしもハードウェア的にフルのPC環境で最新OSを試せるわけではない。そこで、万全の態勢を整えたうえで既存環境にW10TPをインストールする方法を紹介しよう。
「回復ドライブ」の作成
今回W10TPをインストールする「Surface Pro」(初代モデル)には、あらかじめWindows 8.1 Pro Updateを導入している(プリインストールOSはWindows 8 Pro)。Surface Proには、「回復パーティション」と呼ばれるOSを元の環境へと復旧するためのデータ領域が確保されており、これでいつでもWindows 8.1へのリカバリが可能だ。
しかしMicrosoftによれば、W10TPのインストールで「回復パーティション」が維持される保証はなく、これとは別の形で外部メディアにOS環境を復旧させるためのバックアップを確保しなければならない。幸い、Windows 8/8.1には「回復ドライブ」という外部起動メディアを作成する手段が用意されているので、まずはこれでW10TPからWindows 8/8.1への復帰が可能な手段を確保しておく。
「回復ドライブ」を作成するには、「回復パーティション」と同程度かそれ以上の空き領域を持つUSBストレージが必要だ。今回検証に用いたSurface Proの場合、「回復パーティション」のサイズは7.81Gバイトとなっていたが、実はこのサイズだと8GバイトのUSBメモリではギリギリ容量が足りず、16Gバイトクラス以上が求められる。
「回復ドライブ」の作成は、専用のツールで行う。チャーム(Charm)メニューを開いて、「検索」で「回復ドライブ」と入力すると、「回復ドライブの作成」というツールが一覧に表示されるので、これを実行する。
後はあらかじめ用意しておいたUSBメモリをSurface Proに装着しておき、「回復ドライブの作成」アプリケーションの指示に従って作業するだけだ。この際、USBメモリ内のデータはすべて削除されるので注意してほしい。以後、作成した「回復ドライブ」を使うことで、いつでもWindows 8/8.1の環境へと復帰できるので、USBメモリは大切に保管しておこう。
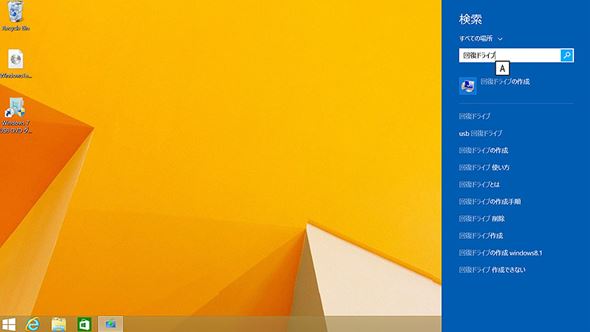 (1)タッチ操作で画面右端から中央に向けてスワイプ、(2)キーボード操作で「Windows」+「C」キー入力――いずれかでチャーム(Charm)メニューを表示。検索窓に「回復ドライブ」と入力し、「回復ドライブの作成」を選択する
(1)タッチ操作で画面右端から中央に向けてスワイプ、(2)キーボード操作で「Windows」+「C」キー入力――いずれかでチャーム(Charm)メニューを表示。検索窓に「回復ドライブ」と入力し、「回復ドライブの作成」を選択する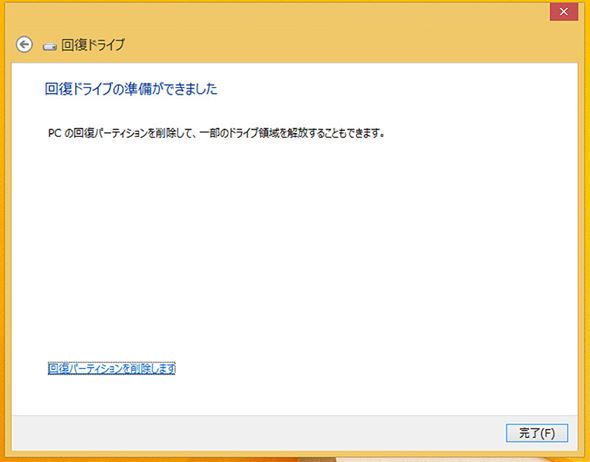 PC環境によっては「回復ドライブ」を作成した後に、「回復パーティションを削除します」を選択することで、PC本体のストレージ空き容量を増やすことも可能だ。特にSSD搭載モデルでストレージ容量が不足しがちな場合、有効なテクニックとなる
PC環境によっては「回復ドライブ」を作成した後に、「回復パーティションを削除します」を選択することで、PC本体のストレージ空き容量を増やすことも可能だ。特にSSD搭載モデルでストレージ容量が不足しがちな場合、有効なテクニックとなるPC本体へW10TPをインストール
バックアップの手段は確保したので、次にPC本体へW10TPのインストールを行う。インストールには先ほどの手順でダウンロードしたISOファイルを用いる。
Windows 8/8.1ではISOファイルを直接ドライブとしてマウントできるため、本来は特に難しい手順は不要だが、ここでは参考までにWindowsでISOファイルをDVDやUSBメモリに展開し、起動ドライブの形でインストールする方法を紹介しよう。
Microsoftでは「Windows 7 USB/DVD Download Tool」というツールを配布しており、これを使えばISOファイルからDVDやUSBの起動用メディアを作成できる。一度W10TPのインストールメディアを作成してしまえば、後は挿入したメディアから本体を再起動するもよし、あるいは起動中のWindowsからメディアのルートフォルダにある「setup.exe」を実行してもよい。
その後のセットアップ手順は、VirtualBoxの項での説明とほぼ一緒だ。
Copyright © ITmedia, Inc. All Rights Reserved.
アクセストップ10
- バッファロー開発陣に聞く「Wi-Fi 7」にいち早く対応したメリット 決め手は異なる周波数を束ねる「MLO」【前編】 (2024年04月22日)
- MSIから裏配線マザーが2モデル登場! (2024年04月22日)
- OpenAIが日本法人を設立 日本語に最適化したGPT-4カスタムで3倍速く/Microsoft Edgeの更新で「Microsoft Copilot」アプリが導入される不具合 (2024年04月21日)
- PFUのコンパクトキーボード「HHKB Professional HYBRID」が全品2000円オフのセール! (2024年04月20日)
- あなたのPCのWindows 10/11の「ライセンス」はどうなっている? 調べる方法をチェック! (2023年10月20日)
- ASUS×NoctuaのGeFroce RTX 4080 SUPER搭載カードがデビュー! (2024年04月20日)
- もう全部、裏配線でいいんじゃない? 「ASUS BTF DESIGN」が示す自作PCの新しい形 (2024年04月19日)
- トランセンド、M.2 2242に対応したM.2 NVMe Gen4 SSD (2024年04月22日)
- ASUS、Wi-Fi 7に対応したハイエンド仕様のゲーミング無線LANルーター (2024年04月22日)
- デル、双方向型ノイズキャンセリング機能を備えたワイヤレスヘッドセット (2024年04月22日)