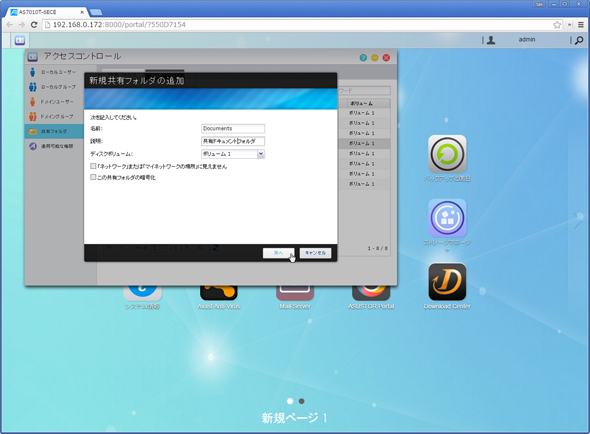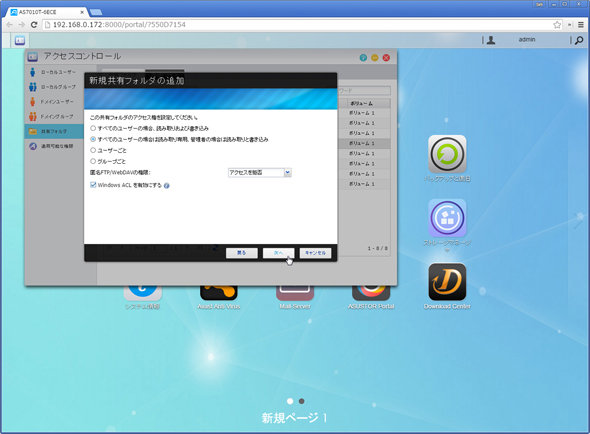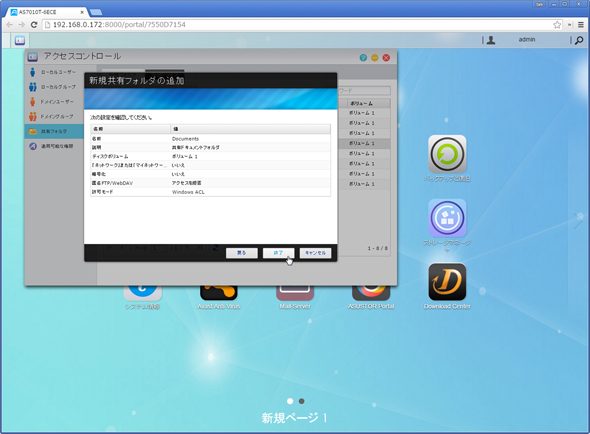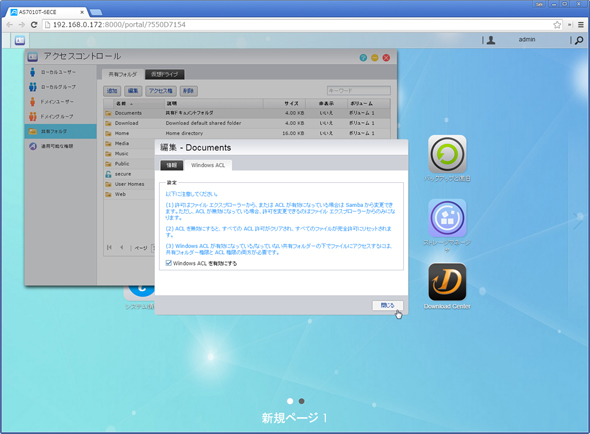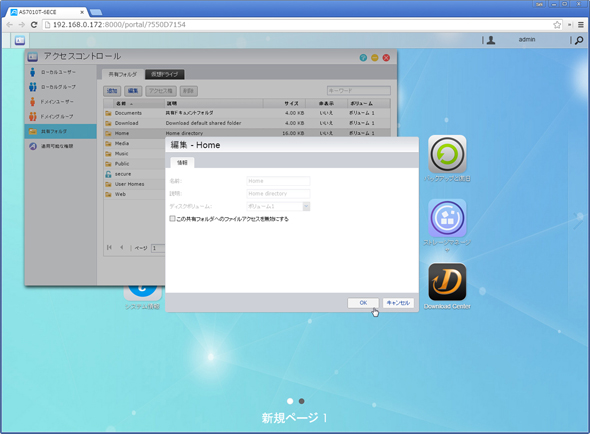企業内でファイル共有をする際のアクセス制御を考える:仕事で使うNAS 第3回(3/4 ページ)
ASシリーズでWindows ACLを設定する
ASUSTOR製NAS「AS」シリーズでは、Windows ACLはオプション扱いで、共有フォルダ単位で有効/無効を設定する。ただし、初期状態で設定済みのHome、ユーザーホーム、PhotoGallery、Web、Surveillance、MyArchive、Network Recycle Bin、Virtual Devices、外付けデバイスにはWindows ACLは利用できない。
共有フォルダのWindows ACLを有効化すると全ユーザー、administratorsグループ、adminユーザーに対して「Read & Write、ただし削除不可」が設定される。Windows ACLを設定する場合はまず、ADMのパーミッションを「Read&Write」にしておく必要があるからだ。
そのうえでWindows ACLの細かい設定を行う。もしRead&Writeの権限がない場合はそのユーザーに対してWindows ACLは機能しない。なお、これは共有フォルダそのものだけに設定され、共有フォルダ以下のファイルやサブフォルダには継承されない。
Windows ACLが有効化されたフォルダ/ファイルは、ADM上だとFile Explorer、Windows上だとWindowsエクスプローラーからパーミッションの設定を行うことができる。
ただし、ASシリーズに限らず、Windows ACLを利用する場合には十分注意が必要だ。柔軟なアクセス制御ができる半面、設定を間違えると意図したとおりにアクセスできなくなる。それだけでなく、その原因を突き止めることが非常に困難である場合も多い。
ASシリーズの場合、前述したように共有フォルダごとにWindows ACLを利用するかどうかを設定できるので、まずは狙い通りの設定ができるかどうか、フォルダを限定して確認しながら進めていくといいだろう。
また、いったんWindows ACLを無効化すると、その共有フォルダはすべてのユーザーに対しRead&Writeが許可された状態に戻る。「なんでもアリ」になってしまうので、早急に適切な設定を行おう。
Copyright © ITmedia, Inc. All Rights Reserved.
アクセストップ10
- もう全部、裏配線でいいんじゃない? 「ASUS BTF DESIGN」が示す自作PCの新しい形 (2024年04月19日)
- ノートPCに外付けキーボードを“載せて”使える「タイプスティックス/打ち箸」に新色 (2024年04月18日)
- さらなる高速化を実現! PCI Express 5.0接続SSDの新モデル「Crucial T705」を試して分かったこと (2024年04月18日)
- 話題になったトラックボール「IST」も登場! エレコムのPC周辺機器が最大21%お得に買える (2024年04月19日)
- Core Ultra搭載の「Let's note FV5」を徹底検証 プレミアムモバイルの実力は? (2024年04月19日)
- MSI、第12世代Core i3/i5を採用したミニデスクトップPC「Cubi 5」 (2024年04月19日)
- ついに8K対応した「Insta360 X4」の画質をX3と1インチ360度版で比較 今買うべき全天球カメラだと確信した (2024年04月16日)
- バッファロー製Wi-Fiルーターに脆弱性 対象機種は今すぐファームウェア更新を (2024年04月17日)
- 東プレREALFORCEキーボードが10%オフ! ゲーミングキーボードも対象に (2024年04月18日)
- あなたのPCのWindows 10/11の「ライセンス」はどうなっている? 調べる方法をチェック! (2023年10月20日)