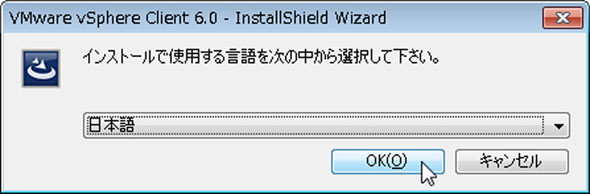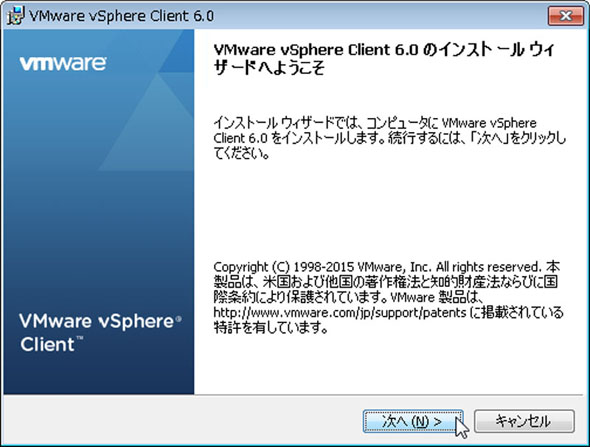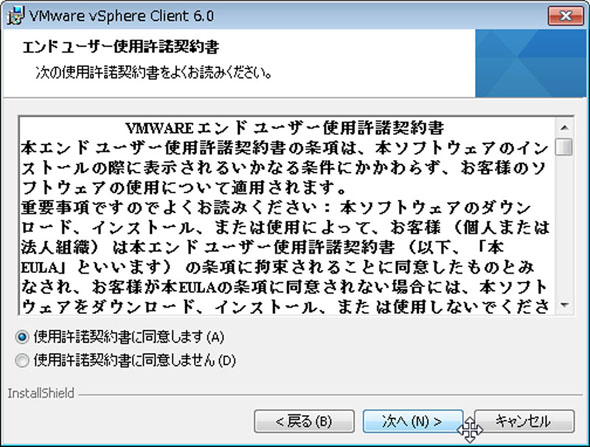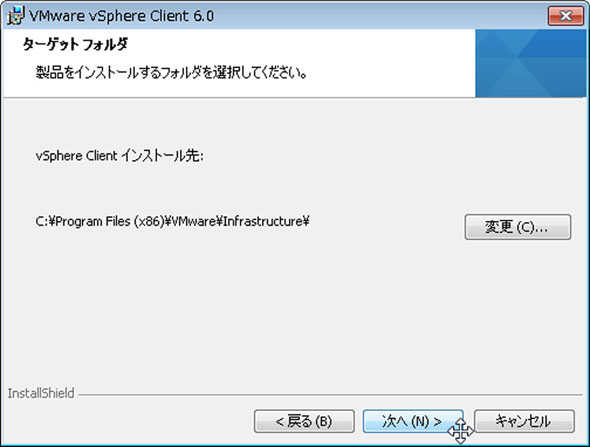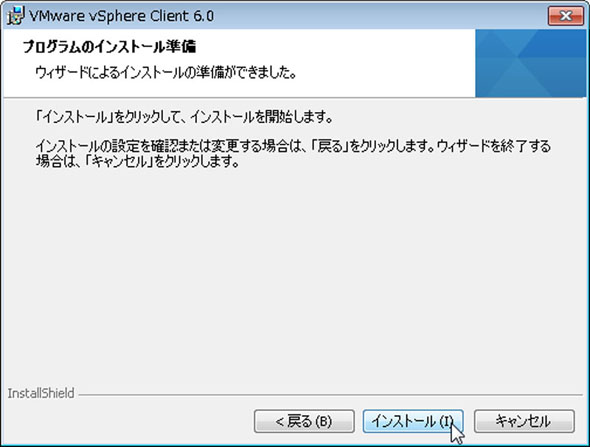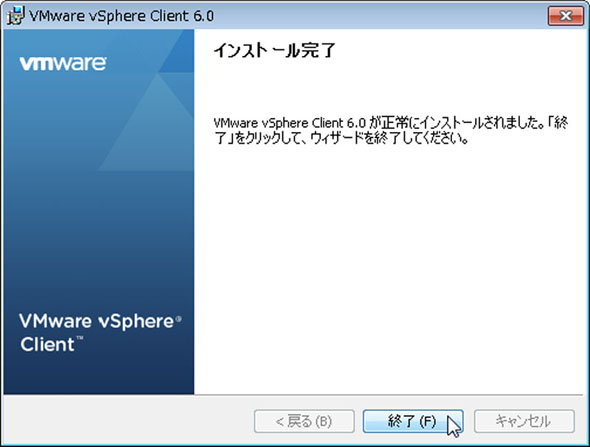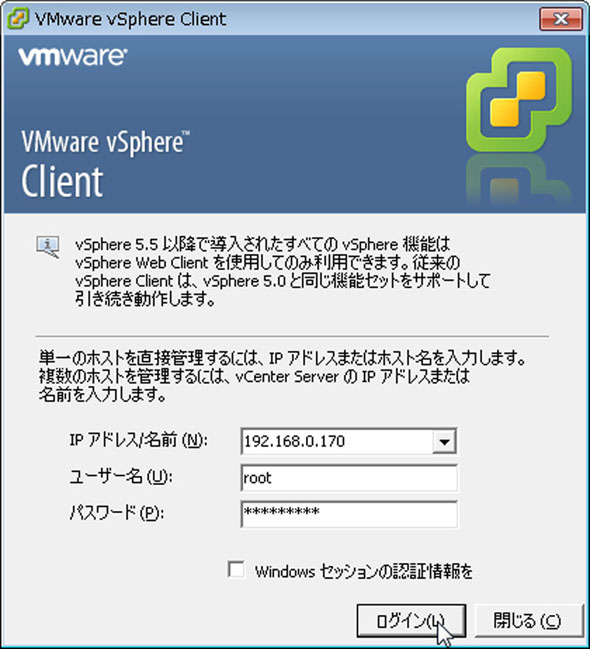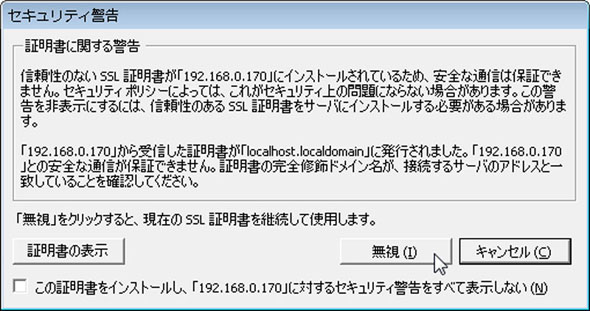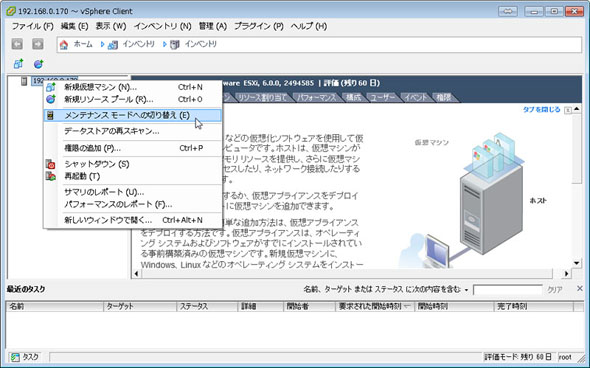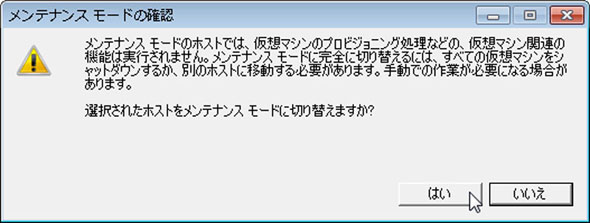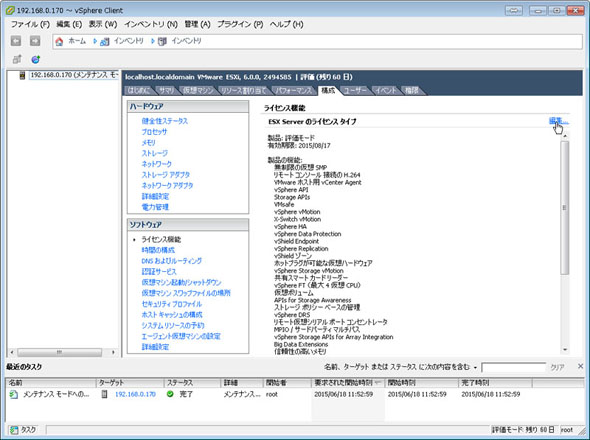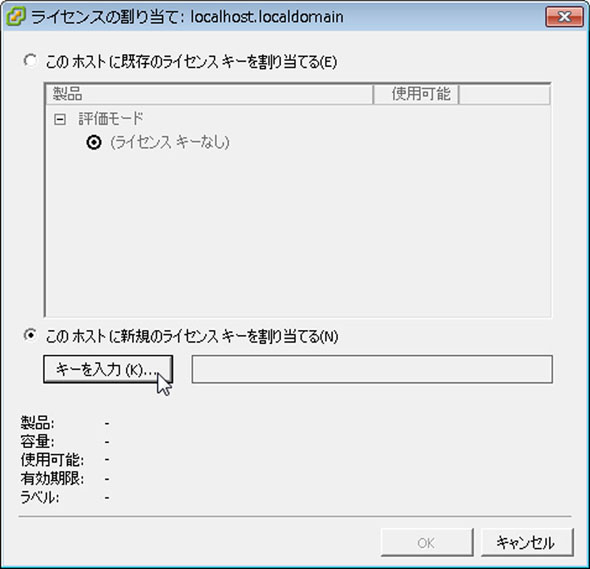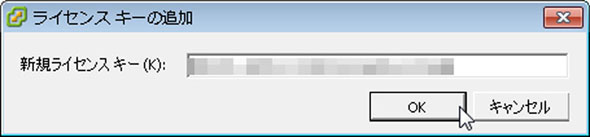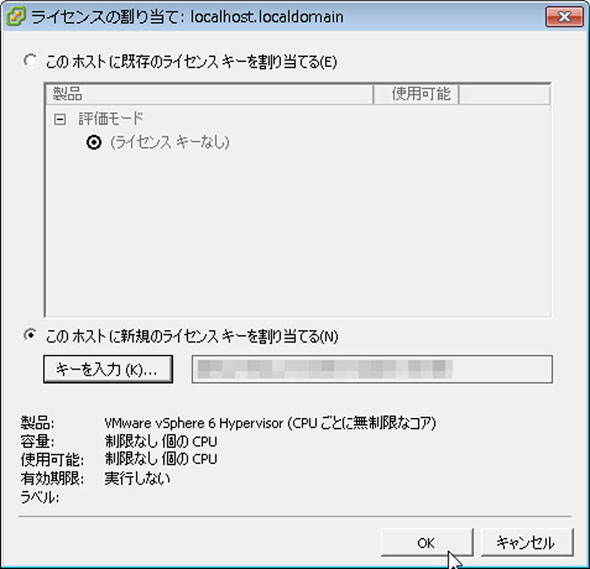ゼロから分かる初めての仮想環境――ASUSTOR NASで仮想ストレージを構築する:仕事で使うNAS 第6回(3/6 ページ)
» 2015年06月23日 11時50分 公開
[瓜生聖,ITmedia]
VMware vSphere Clientのインストール
VMware vSphere Clientは通常のWindows用アプリなので特に困ることはないだろう。インストールウィザードに従ってインストールすればよい。
VMware vSphere ClientからVMware vSphere Hypervisorを操作する
インストールが完了したらVMware vSphere Clientを起動し、VMware vSphere Hypervisorに接続する。VMware vSphere Hypervisorの起動画面に表示されているIPアドレス、ユーザー名root、パスワードを入力する。SSL証明書が自己証明書のため、セキュリティ警告が表示されるが無視、もしくは証明書をインストールして次に進む。
この時点ではまだ評価ライセンスであり、60日間で使用期限が切れてしまう。継続した利用も無償なので、ここでライセンス登録を行ってしまおう。メイン画面の左ペインでサーバを選択、右クリックして「メンテナンスモードへの切り替え」を選択する。メンテナンスモードはVMware vSphere Hypervisorの基本的な設定を変更するためのモードなので、仮想マシンの動作に制限が発生する。仮想マシンを作成していない段階では特に影響はない。
メンテナンスモードに切り替えたら「構成」タブを開き、ソフトウェアグループの中のライセンス機能を選択する。右の「編集...」をクリックしてライセンスの割り当てを行う。
この時点でもVMware vSphere Hypervisorのローカルディスク上に仮想マシンを作成することは可能だが、今回はASUSTOR NASをストレージとして使用するため、先にASUSTOR NASでの設定を行う。
Copyright © ITmedia, Inc. All Rights Reserved.
SpecialPR
SpecialPR
アクセストップ10
2024年04月20日 更新
- もう全部、裏配線でいいんじゃない? 「ASUS BTF DESIGN」が示す自作PCの新しい形 (2024年04月19日)
- ノートPCに外付けキーボードを“載せて”使える「タイプスティックス/打ち箸」に新色 (2024年04月18日)
- さらなる高速化を実現! PCI Express 5.0接続SSDの新モデル「Crucial T705」を試して分かったこと (2024年04月18日)
- 話題になったトラックボール「IST」も登場! エレコムのPC周辺機器が最大21%お得に買える (2024年04月19日)
- Core Ultra搭載の「Let's note FV5」を徹底検証 プレミアムモバイルの実力は? (2024年04月19日)
- MSI、第12世代Core i3/i5を採用したミニデスクトップPC「Cubi 5」 (2024年04月19日)
- ついに8K対応した「Insta360 X4」の画質をX3と1インチ360度版で比較 今買うべき全天球カメラだと確信した (2024年04月16日)
- あなたのPCのWindows 10/11の「ライセンス」はどうなっている? 調べる方法をチェック! (2023年10月20日)
- バッファロー製Wi-Fiルーターに脆弱性 対象機種は今すぐファームウェア更新を (2024年04月17日)
- 東プレREALFORCEキーボードが10%オフ! ゲーミングキーボードも対象に (2024年04月18日)
最新トピックスPR