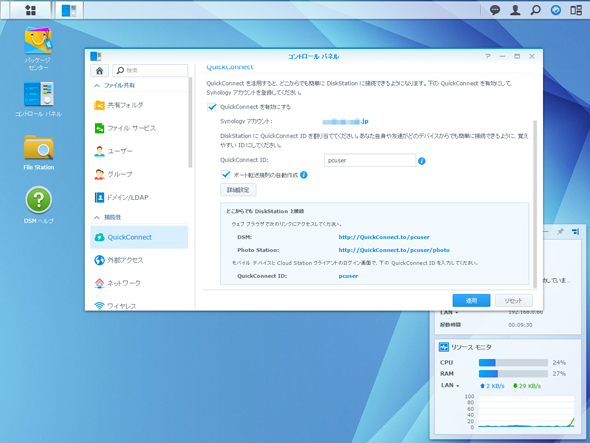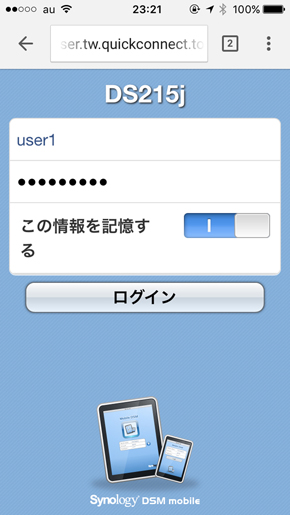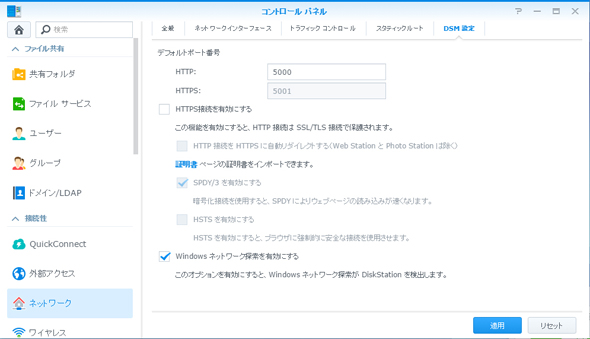外出先から自宅のNASを活用できる「リモートアクセス機能」はこんなに便利:Synologyで始めるNAS入門 第2回(4/4 ページ)
リモートアクセスの設定はこんなに簡単
最後になったが、このリモートアクセス機能の設定方法についてまとめておこう。一般的に、ルーターを超えて自宅内のNASに外部からアクセスする場合には、ルーターのポートを開ける必要がある。
また、個人がプロバイダと契約しているインターネット接続プランの多くは、接続し直すたびに異なるグローバルIPアドレスが与えられるので、グローバルIPアドレスが書き換わっても継続してアクセスできるよう、ダイナミックDNSという機能を使って、一意のホスト名をつけてやる必要がある――という説明を読んでも、意味がよく理解できない、ネットワークはどうにも苦手だ、という人も少なくないだろう。
だが心配しなくても大丈夫だ。Synologyの「QuickConnect」という機能を使えば、こうしたややこしい問題を一挙に解決できる。上の説明で何を言っているのかまったく理解できなくても、今回紹介したように外出先から自宅のNASにアクセスしてログインし、ファイルを見たり、取り出せるようになるのだ。
この「QuickConnect」は、SynologyのNASをセットアップする際にあわせて設定できるようになっているが、本連載の第1回で紹介した手順ではこのプロセスはあえて飛ばしているので、以下に具体的な手順を紹介しよう。すでに自力でセットアップしたもののうまく動作しないという人も参考にしてほしい。
まずはWebブラウザからNASにログインし、「コントロールパネル」→「QuickConnect」を開く。「QuickConnect」を設定するための画面が表示されるので、「QuickConnect ID」と書かれた欄に、アドレスとして使う適当な文字列を入力する。ほかのユーザと重複していた場合はエラーが表示されるので、別の文字列を入力しよう。要はメールアドレスを取得する際の手順と同じだ。
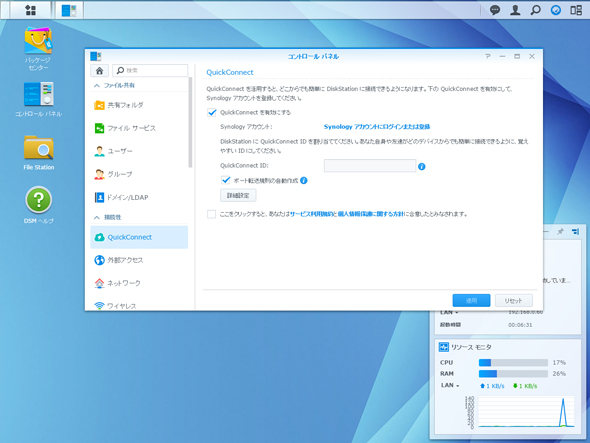 ブラウザ経由でNASにログインしたのち、コントロールパネルを開いて「QuickConnect」を選択。「QuickConnect ID」欄に好みの文字列を入れる。ちなみに英数字のほかハイフン(-)が利用できる
ブラウザ経由でNASにログインしたのち、コントロールパネルを開いて「QuickConnect」を選択。「QuickConnect ID」欄に好みの文字列を入れる。ちなみに英数字のほかハイフン(-)が利用できるここで取得した文字列=QuickConnect IDが仮に「abc」だったとすると、外部からアクセスする際は「http://QuickConnect.to/abc」となる。設定が完了したら、スマホなどでLTE/3G回線を使って、このURLにアクセスしてみよう。
すると、さきほど紹介したスマホに最適化された設定画面(DSM mobile)が表示されるはずだ。たったこれだけの作業で、外出先から自宅のNASにアクセスできるようになる。
【コラム】うまくリモートアクセスできない場合は
きちんと設定したはずなのにうまくリモートアクセスできない原因は、おおむねいくつかのパターンに分けられる。
1つはネットワーク環境そのものが特殊であること。今回は自宅内に設置したルーターにNASを接続し、そこから光ファイバー回線などを経由してネットに接続するという典型的な環境を想定しているが、間にルーターを2台経由させている場合など、ネットワーク環境が特殊な場合は、接続できないことがある。
また、LAN上に同じポートを使っている機器がある場合も接続が行えない。例えば、このSynologyのNASが自宅内に2台あった場合、どちらも初期設定ではポート5000番を使おうとする。この場合は、一方のポートを、5010番など別のポートに変えてやればOKだ。
関連記事
 NASキット初心者でも簡単! 低予算でホームNASを構築する
NASキット初心者でも簡単! 低予算でホームNASを構築する
複数のPCからアクセスでき、スマホやタブレットとも連携できるNASは、大容量を手軽に使えるメリットもあって人気を博している。今回はSynologyの人気機種「DS215j」を使い、手持ちのドライブをNASとして活用できるようにするまでのプロセスを紹介する。 国内で急成長しているSynologyのNASはどこが違う?
国内で急成長しているSynologyのNASはどこが違う?
急速に成長する新興NASメーカー、Synologyが秋葉原でイベントを実施。国内市場のシェア拡大に乗り出す。 “初めてのNAS”にSynologyを選ぶ3つの理由
“初めてのNAS”にSynologyを選ぶ3つの理由
海外製NASキットの中でも、豊富な機能と使いやすさで国内ユーザーの注目を集めているのがSynologyだ。その魅力を徹底解説。 2014年下半期に注目を集めた「NAS」製品
2014年下半期に注目を集めた「NAS」製品
2014年下半期に登場したNASキットからPC USER編集部が注目した製品を選出(PC USER 20周年特別企画) Synology、ハードウェア暗号化機能も備えた中小企業向け2ベイNAS「DS716+」
Synology、ハードウェア暗号化機能も備えた中小企業向け2ベイNAS「DS716+」
台湾Synologyは、中小企業向けとなる2ベイNAS「DS716+」を発表。ハードウェアベースでのAES暗号化機能を搭載、ギガビットLANポートも2基備えている。 Synology、4Kエンコード機能も備えた2ベイNASサーバ「DiskStation DS216play」など3製品
Synology、4Kエンコード機能も備えた2ベイNASサーバ「DiskStation DS216play」など3製品
アスクは、Synology製となる2ベイNASサーバ「DiskStation DS216se」「DiskStation DS216play」、および4ベイNASサーバ「DiskStation DS416」の取り扱いを発表した。
関連リンク
Copyright © ITmedia, Inc. All Rights Reserved.
アクセストップ10
- もう全部、裏配線でいいんじゃない? 「ASUS BTF DESIGN」が示す自作PCの新しい形 (2024年04月19日)
- ノートPCに外付けキーボードを“載せて”使える「タイプスティックス/打ち箸」に新色 (2024年04月18日)
- さらなる高速化を実現! PCI Express 5.0接続SSDの新モデル「Crucial T705」を試して分かったこと (2024年04月18日)
- 話題になったトラックボール「IST」も登場! エレコムのPC周辺機器が最大21%お得に買える (2024年04月19日)
- Core Ultra搭載の「Let's note FV5」を徹底検証 プレミアムモバイルの実力は? (2024年04月19日)
- MSI、第12世代Core i3/i5を採用したミニデスクトップPC「Cubi 5」 (2024年04月19日)
- ついに8K対応した「Insta360 X4」の画質をX3と1インチ360度版で比較 今買うべき全天球カメラだと確信した (2024年04月16日)
- バッファロー製Wi-Fiルーターに脆弱性 対象機種は今すぐファームウェア更新を (2024年04月17日)
- あなたのPCのWindows 10/11の「ライセンス」はどうなっている? 調べる方法をチェック! (2023年10月20日)
- 東プレREALFORCEキーボードが10%オフ! ゲーミングキーボードも対象に (2024年04月18日)