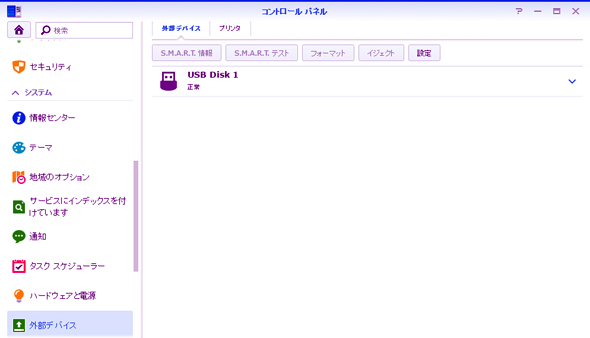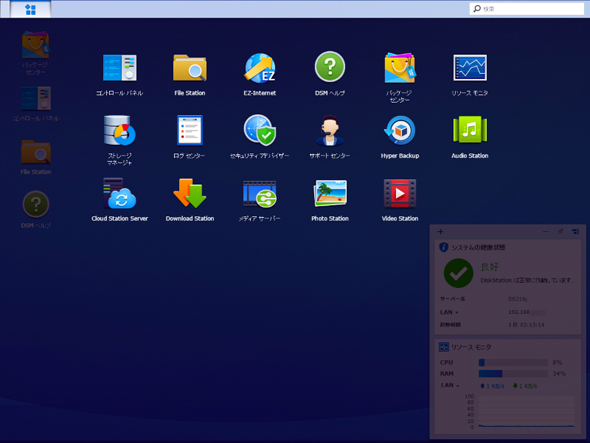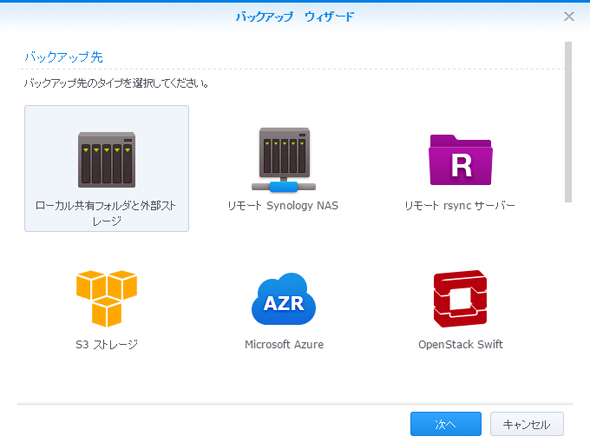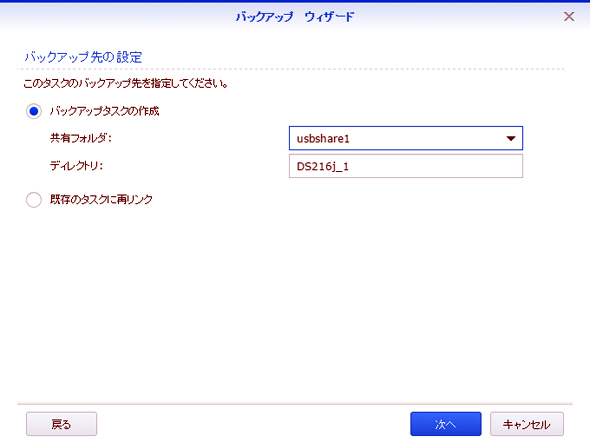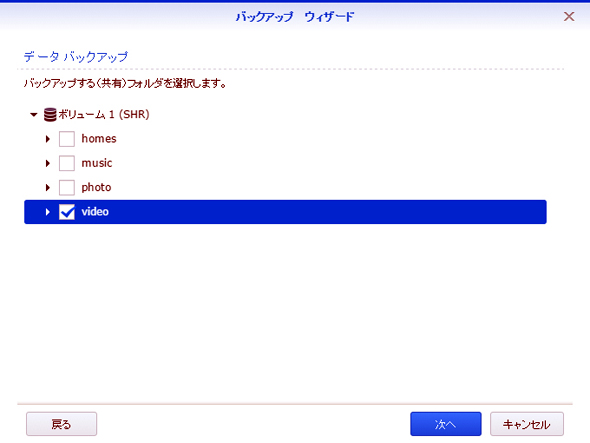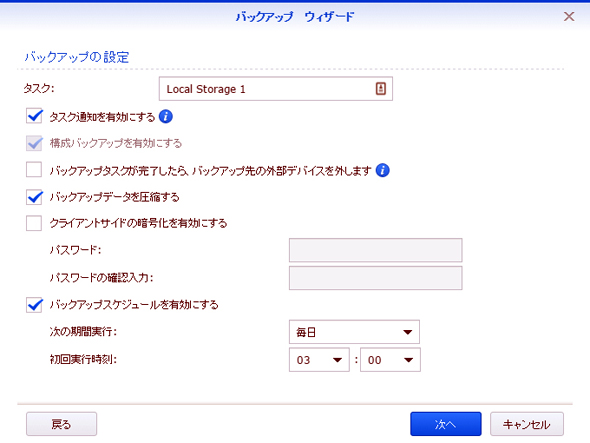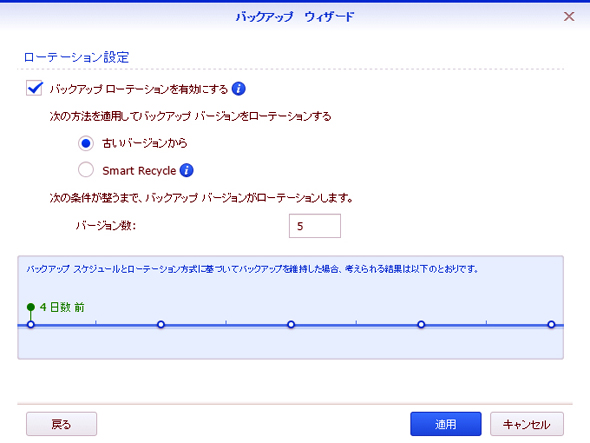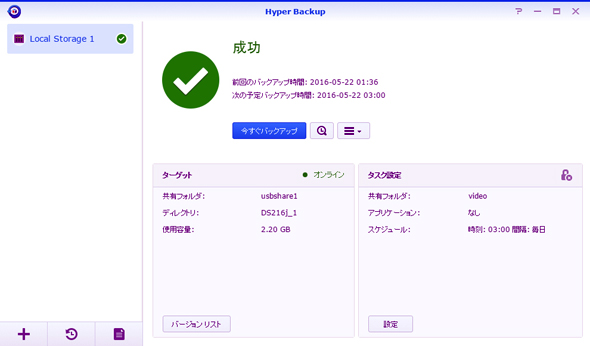NAS初心者のためのSynologyファイルサーバ使いこなし術:個人のファイルはどのフォルダに保存? バックアップは?(5/5 ページ)
動画などの大容量ファイルはUSB HDDへのバックアップがベター
クラウドへのバックアップは災害や盗難に強く、また容量が少なければ複数のクラウドストレージを使い分けることでコストを限りなくゼロに近づけられる利点もあるが、ファイルサイズが大きくクラウドへの転送は負担になる場合、また災害や盗難までは考慮しなくても構わないという場合は、ほかの選択肢もある。代表的な選択肢としては、USB HDDへのバックアップが挙げられる。
これは、NASの背面に用意されているUSBポートにUSB HDDを取り付け、そこにNAS内の全共有フォルダ、もしくは特定の共有フォルダをバックアップするというものだ。USB HDDを購入しなくてはいけないため導入時のコストはかかるが、クラウドストレージの有料プランと違って月額や年額の費用もかからないほか、容量を気にせず全フォルダを丸ごとバックアップすることも可能だ。
USB HDDへのバックアップは、クラウドのバックアップと違ってネットワークの帯域を消費することもなく、大容量のファイルでも高速にバックアップが行える。分かりやすさおよびスピーディさでは、こちらのほうが上だろう。もし手元に余っているHDDがあれば、適当なUSB接続のHDDケースに組み合わせることで、さらに安上がりにそろえられる。
1つ気をつけたいのは、接続方式がUSB 2.0で、かつHDDの容量が2TBを超えている場合、NAS側で容量を正しく認識できない場合があること。例えば、3TBのHDDがあったとして、これをUSB 2.0接続のHDDケースに入れてNASに接続すると、容量が数百GBしか認識できず、フォーマットしても残り2TB強が使えないという現象がしばしば発生する。USB 3.0接続のHDDであればこうした問題は発生しないので、バックアップに使うUSB HDDは、必ずUSB 3.0接続の製品を選ぶようにしよう。
関連記事
 SynologyでNAS初心者がつまずく9のポイント
SynologyでNAS初心者がつまずく9のポイント
どのHDDを選べばいい? 容量を増やすにはどうする? NAS初心者の疑問を分かりやすく解説。 NASを使ったほうがいい人、使わないほうがいい人
NASを使ったほうがいい人、使わないほうがいい人
「最近NAS(ナス)ってよく聞くけど、そんなにイイモノなの?」と考えているNAS初心者に向けて、導入するメリットや、類似サービスとの比較、製品選びのポイントを紹介。 Synologyが放つ最新鋭NAS「DiskStation DS216+」実力診断
Synologyが放つ最新鋭NAS「DiskStation DS216+」実力診断
2015年に国内NAS市場へ本格参入して以来、着実にその存在感を増している新興メーカーのSynology。その最新モデル「DiskStation DS216+」と最新OS「DSM 6.0」をいち早くチェックした。 2015年に編集部が最も注目したNAS
2015年に編集部が最も注目したNAS
ジャンル別に注目の一品を選ぶアワード企画。NAS部門の「ベストチョイス」は、Synologyの2ベイモデル「DiskStation DS216play」だ。 自宅のNASをDropboxやOneDriveと連携させる
自宅のNASをDropboxやOneDriveと連携させる
データのバックアップは常日頃からおろそかになりがち。大容量のNASを入手したら、柔軟なスケジュール設定を生かして、バックアップ先および同期先としても活用したい。SynologyのNASなら、PCやスマホのデータ同期はもちろん、DropboxやOneDrive上のデータをPCなしでバックアップすることも可能だ。 NAS初心者でも簡単! 自宅NASの動画や音楽を外出先で視聴する方法
NAS初心者でも簡単! 自宅NASの動画や音楽を外出先で視聴する方法
SynologyのNASには、機能を追加するための専用アプリが用意されており、スマホと連携してNASをよりいっそう活用できる。今回はNASに保存した写真・音楽・動画ファイルを外出先から楽しむためのアプリを紹介しよう。 外出先から自宅のNASを活用できる「リモートアクセス機能」はこんなに便利
外出先から自宅のNASを活用できる「リモートアクセス機能」はこんなに便利
NASに保存したデータをいつでもどこでも活用したい、そんなNAS初心者に向けて、Synologh NASのリモートアクセス機能を丁寧に解説。実はこんなに簡単だった! NASキット初心者でも簡単! 低予算でホームNASを構築する
NASキット初心者でも簡単! 低予算でホームNASを構築する
複数のPCからアクセスでき、スマホやタブレットとも連携できるNASは、大容量を手軽に使えるメリットもあって人気を博している。今回はSynologyの人気機種「DS215j」を使い、手持ちのドライブをNASとして活用できるようにするまでのプロセスを紹介する。 国内で急成長しているSynologyのNASはどこが違う?
国内で急成長しているSynologyのNASはどこが違う?
急速に成長する新興NASメーカー、Synologyが秋葉原でイベントを実施。国内市場のシェア拡大に乗り出す。 “初めてのNAS”にSynologyを選ぶ3つの理由
“初めてのNAS”にSynologyを選ぶ3つの理由
海外製NASキットの中でも、豊富な機能と使いやすさで国内ユーザーの注目を集めているのがSynologyだ。その魅力を徹底解説。 2014年下半期に注目を集めた「NAS」製品
2014年下半期に注目を集めた「NAS」製品
2014年下半期に登場したNASキットからPC USER編集部が注目した製品を選出(PC USER 20周年特別企画) Synology、ハードウェア暗号化機能も備えた中小企業向け2ベイNAS「DS716+」
Synology、ハードウェア暗号化機能も備えた中小企業向け2ベイNAS「DS716+」
台湾Synologyは、中小企業向けとなる2ベイNAS「DS716+」を発表。ハードウェアベースでのAES暗号化機能を搭載、ギガビットLANポートも2基備えている。 Synology、4Kエンコード機能も備えた2ベイNASサーバ「DiskStation DS216play」など3製品
Synology、4Kエンコード機能も備えた2ベイNASサーバ「DiskStation DS216play」など3製品
アスクは、Synology製となる2ベイNASサーバ「DiskStation DS216se」「DiskStation DS216play」、および4ベイNASサーバ「DiskStation DS416」の取り扱いを発表した。
関連リンク
Copyright © ITmedia, Inc. All Rights Reserved.
アクセストップ10
- バッファロー開発陣に聞く「Wi-Fi 7」にいち早く対応したメリット 決め手は異なる周波数を束ねる「MLO」【前編】 (2024年04月22日)
- 「IBMはテクノロジーカンパニーだ」 日本IBMが5つの「価値共創領域」にこだわるワケ (2024年04月23日)
- ワコムが有機ELペンタブレットをついに投入! 「Wacom Movink 13」は約420gの軽量モデルだ (2024年04月24日)
- 16.3型の折りたたみノートPC「Thinkpad X1 Fold」は“大画面タブレット”として大きな価値あり (2024年04月24日)
- MSIから裏配線マザーが2モデル登場! (2024年04月22日)
- Googleが「Google for Education GIGA スクールパッケージ」を発表 GIGAスクール用Chromebookの「新規採用」と「継続」を両にらみ (2024年04月23日)
- あなたのPCのWindows 10/11の「ライセンス」はどうなっている? 調べる方法をチェック! (2023年10月20日)
- MetaがMR/VRヘッドセット界の“Android”を目指す 「Quest」シリーズのOSを他社に開放、ASUSやLenovoが独自の新ハードを開発中 (2024年04月23日)
- 「Windows 11 Home」をおトクに「Windows 11 Pro」へアップグレードする方法 (2022年04月15日)
- ゼロからの画像生成も可能に――アドビが生成AI機能を強化した「Photoshop」のβ版を公開 (2024年04月23日)