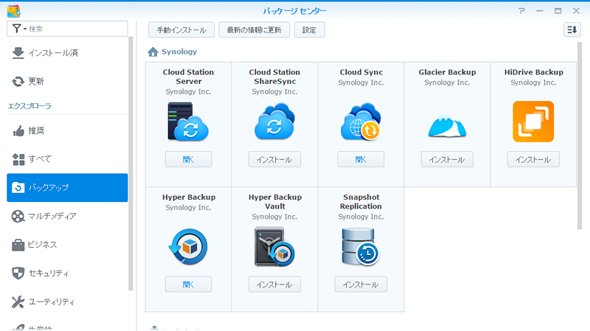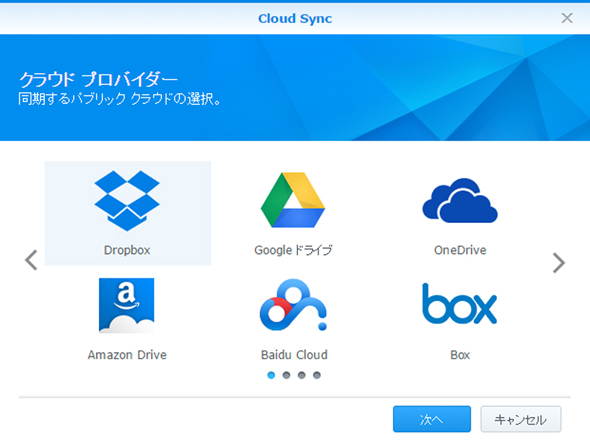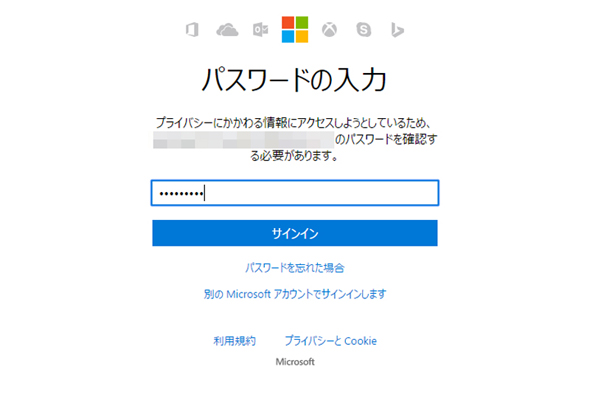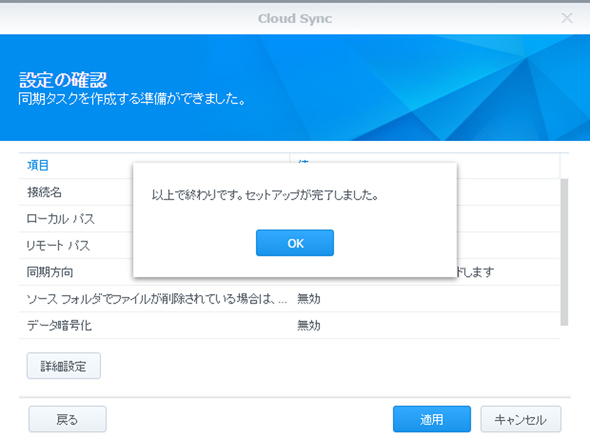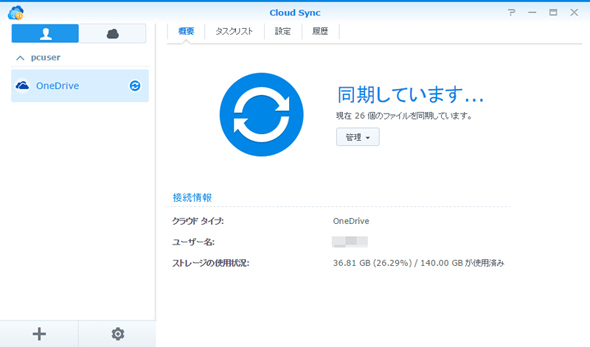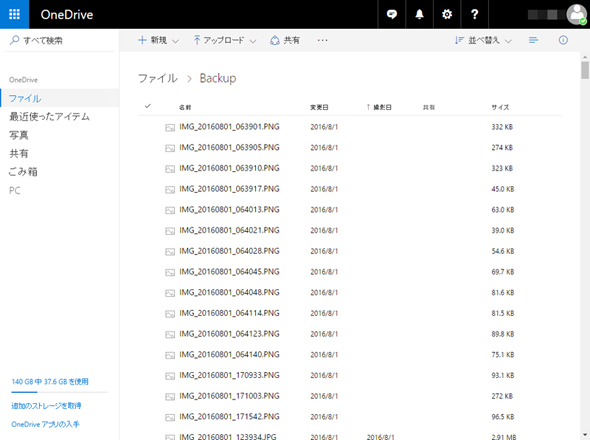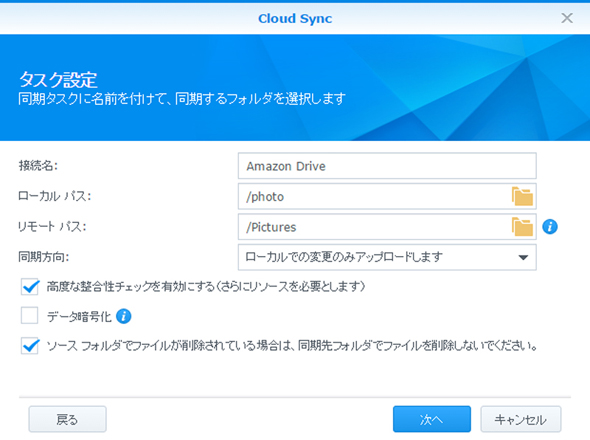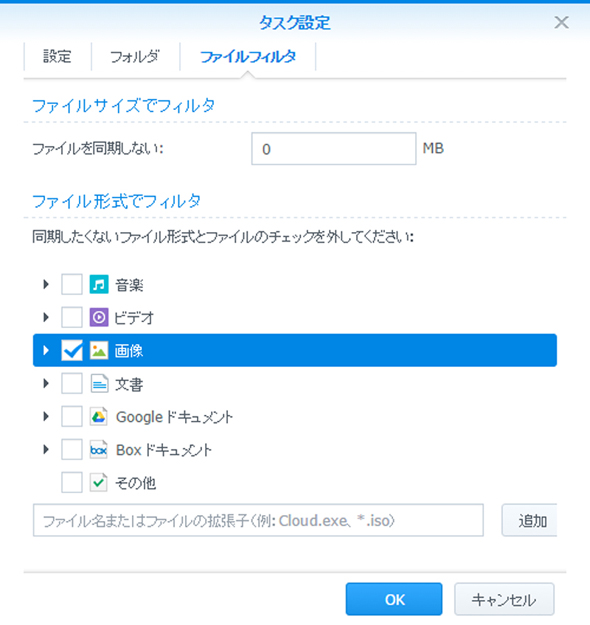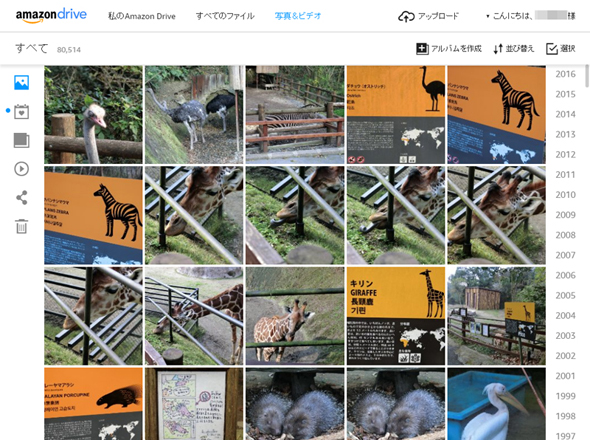NASのバックアップ先は、外部HDD? それともクラウド?:SynologyのNASで、バックアップ・マスターの称号を手に入れる(3/3 ページ)
クラウドストレージへのバックアップは選択肢が豊富
さて、もう1つの方法である、クラウドストレージへのバックアップ方法について紹介しよう。ローカルのUSB HDDやNASにバックアップする場合は前述のように「Hyper Backup」というNASアプリを使用するが、NAS内のデータをDropboxやOneDrive、Googleドライブといったクラウドストレージにバックアップする場合には「Cloud Sync」というNASアプリを使用する。
バックアップはフォルダ単位で指定するが、バックアップするファイルの種類および拡張子を指定したり、また逆に特定の拡張子を指定してバックアップの対象から外すこともできる。さらにファイルサイズで条件設定をすることも可能なので、大きすぎるファイルをバックアップの対象から外すといったこともできる。
他社のNASに比べてSynologyが有利なのは、このクラウドバックアップにおいて、選択できるクラウドストレージの種類が豊富なことだ。例えば、Amazonプライム会員であれば容量無制限で写真データを保存できるクラウドストレージ「Amazonプライムフォト」が利用できるのは、現時点でSynologyのNASだけだ。またDropbox for BusinessやOneDrive for Businessなどビジネス向けのサービスにも対応するのも特徴と言える。詳細は、公式サイトの「Cloud Sync」を参照してほしい。
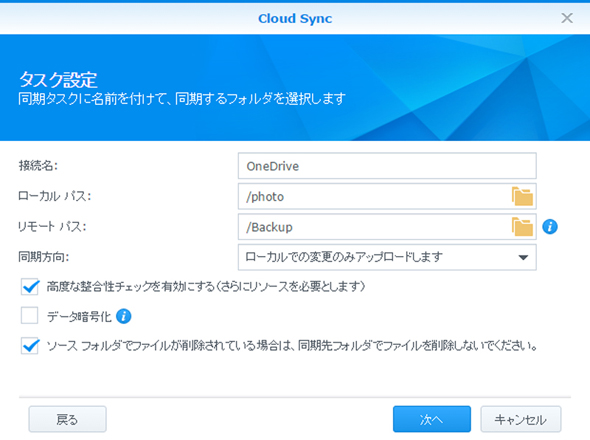 サインインしたら次にバックアップのタスクを設定する。ローカルパス(バックアップ元となるNAS上のフォルダ)、リモートパス(バックアップデータを保存するクラウドストレージ上のフォルダ)、同期方向を設定する
サインインしたら次にバックアップのタスクを設定する。ローカルパス(バックアップ元となるNAS上のフォルダ)、リモートパス(バックアップデータを保存するクラウドストレージ上のフォルダ)、同期方向を設定する前述の「Hyper Backup」では、バックアップのスケジュールは最短でも1時間に1回だったが、この「Cloud Sync」によるクラウドへのバックアップはリアルタイムに行われる。つまり実質的にはバックアップというよりも同期であり、NAS上の対象フォルダにデータを保存すれば、直後にもうクラウドにデータがコピーされ、スマホなどからも参照できるようになる。
注意したいのは、同期方向の設定だ。例えば同期を「双方向」にしていると、両者が常に同じ内容に保たれるため、クラウドストレージ上でファイルを誤って削除すると、NAS上の同じファイルまで削除されてしまう。クラウドストレージをあくまでバックアップ先として使うのであれば、データの同期方向を「ローカルでの変更のみアップロードします」に設定しておいたほうがよいだろう。
関連記事
 40テラで始める「もう整理なんかしない!」という超データ整理術
40テラで始める「もう整理なんかしない!」という超データ整理術
捨てられなければ、捨てなければいいじゃない バックアップ初心者から卒業! Synology NASで構築するPC・スマホのデータバックアップ環境
バックアップ初心者から卒業! Synology NASで構築するPC・スマホのデータバックアップ環境
外出先に持ち出すことが多いノートPCやスマホは、落下などによる破損や盗難による紛失の危険もあり、バックアップの重要性は高い。今回はPCおよびスマホのデータを、SynologyのNASにバックアップする方法を紹介しよう。 初心者にもできる! SynologyのNASキットで作る、快適データ保存環境
初心者にもできる! SynologyのNASキットで作る、快適データ保存環境
スマホやタブレット全盛の今、家庭内のデータをまとめて保存し、複数のデバイスから利用できるストレージとして注目を集めているのがNASだ。今回はSynologyのNASキットを例に、ドライブの組み込みからセットアップ、そして実際に使えるようになるまでの流れを、写真とスクリーンショットを中心に紹介しよう。 Evernoteがプラン改訂!? よろしい、ならばSynologyだ!!
Evernoteがプラン改訂!? よろしい、ならばSynologyだ!!
NASを使って「企業に振り回されない環境」を作ろう。
関連リンク
Copyright © ITmedia, Inc. All Rights Reserved.
アクセストップ10
- もう全部、裏配線でいいんじゃない? 「ASUS BTF DESIGN」が示す自作PCの新しい形 (2024年04月19日)
- ノートPCに外付けキーボードを“載せて”使える「タイプスティックス/打ち箸」に新色 (2024年04月18日)
- さらなる高速化を実現! PCI Express 5.0接続SSDの新モデル「Crucial T705」を試して分かったこと (2024年04月18日)
- 話題になったトラックボール「IST」も登場! エレコムのPC周辺機器が最大21%お得に買える (2024年04月19日)
- Core Ultra搭載の「Let's note FV5」を徹底検証 プレミアムモバイルの実力は? (2024年04月19日)
- MSI、第12世代Core i3/i5を採用したミニデスクトップPC「Cubi 5」 (2024年04月19日)
- ついに8K対応した「Insta360 X4」の画質をX3と1インチ360度版で比較 今買うべき全天球カメラだと確信した (2024年04月16日)
- バッファロー製Wi-Fiルーターに脆弱性 対象機種は今すぐファームウェア更新を (2024年04月17日)
- 東プレREALFORCEキーボードが10%オフ! ゲーミングキーボードも対象に (2024年04月18日)
- あなたのPCのWindows 10/11の「ライセンス」はどうなっている? 調べる方法をチェック! (2023年10月20日)