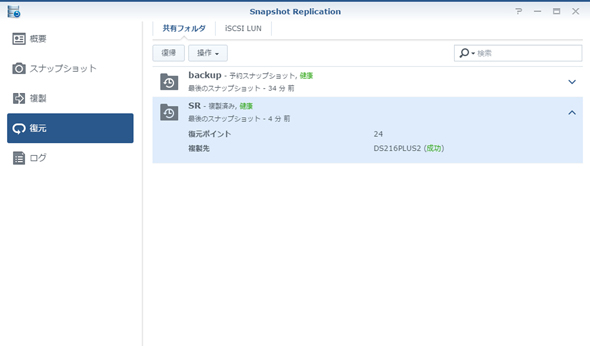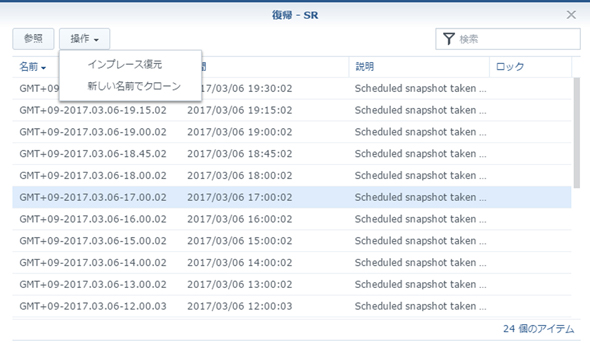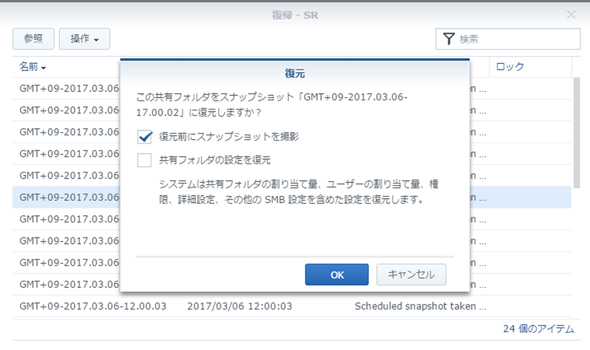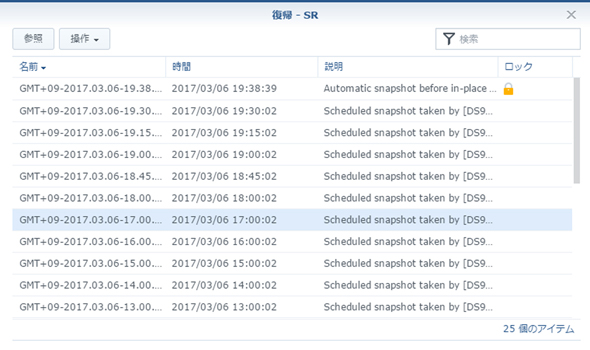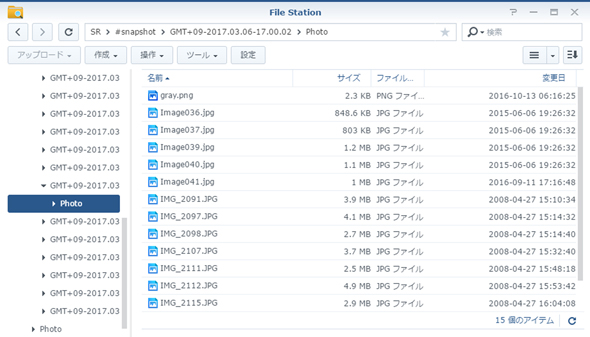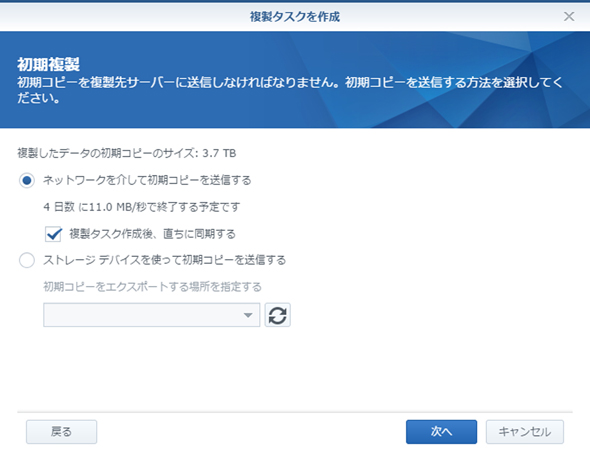NASに保存したファイルを過去のバージョンに自在に復元する方法(3/3 ページ)
データの復元はどうやるの?
それでは実際にスナップショット(およびその複製)からファイルを復元するにはどうすればよいだろうか。今回は「Snapshot Replication」のホーム画面から利用できる「復元」メニューを使ってみよう。
手順は簡単で、メニューから「復元」を選んで対象の共有フォルダを選び、あとは復元したいバージョンを選んで「インプレース復元」=上書き保存を選択するだけだ。もし現状のフォルダはひとまずそのままにしておきたい場合は「新しい名前でクローン」を選択すれば、復元先の共有フォルダを新規に作成するための画面が表示される。復元の完了後、2つのフォルダの内容をよく見比べて、必要なファイルだけを取り出すなどの措置を行えばよい。
このほか、過去のファイルを取り出す操作は、Windowsのエクスプローラや、NASアプリ「File Staiton」から行うこともできる。適切なアクセス権限を設定しておけば、Windowsのエクスプローラで各フォルダの下に作られている「#snapshot」フォルダから取り出すこともできるので、管理者の手をわずらわせることなく、古いファイルを取り出せるというわけだ。
「Snapshot Replication」を快適に行うためには
ところで実際の運用にあたって気をつけたいのは、スナップショット機能では、共有フォルダ全体が対象となることだ。そもそもスナップショット機能は、特定日時の共有フォルダの状態を復元し、そこからデータを取り出すという仕組みなので、一般的なバックアップ機能のように共有フォルダの中にあるフォルダ個々を指定できないのは当然なのだが、共有フォルダ全体で何TBという容量があると、作成したスナップショットを複製する際、送信だけで数日かかってしまうことも珍しくない。
そのため、スナップショット機能を使うデータとそうでないデータがある場合、前者だけを独立した共有フォルダに分離させたほうが、初回の複製を実行する際の効率が良くなる。すでに運用中のNASでこうした階層構造を変えるのはなかなか大変なので、次にNASを買い替えもしくは買い増しをするタイミングで、意識的にフォルダ構造の変更を行うとよいだろう。
関連記事
 バックアップソフトを使わず、あらゆるデータをNASにバックアップする方法
バックアップソフトを使わず、あらゆるデータをNASにバックアップする方法
スマホやタブレット全盛の今、家庭内のデータをまとめて保存し、複数のデバイスから利用できるストレージとして注目を集めているのがNASだ。今回は、ほかのサーバの中にあるデータをSynology NASにバックアップできる「Active Backup」の特徴と具体的な手順を紹介する。 NASのバックアップ先は、外部HDD? それともクラウド?
NASのバックアップ先は、外部HDD? それともクラウド?
スマホやタブレット全盛の今、家庭内のデータをまとめて保存し、複数のデバイスから利用できるストレージとして注目を集めているのがNASだ。今回はSynologyのNASキットを例に、データを安全に外部にバックアップする2つの方法について、その特徴と具体的な手順を紹介しよう。 40テラで始める「もう整理なんかしない!」という超データ整理術
40テラで始める「もう整理なんかしない!」という超データ整理術
捨てられなければ、捨てなければいいじゃない バックアップ初心者から卒業! Synology NASで構築するPC・スマホのデータバックアップ環境
バックアップ初心者から卒業! Synology NASで構築するPC・スマホのデータバックアップ環境
外出先に持ち出すことが多いノートPCやスマホは、落下などによる破損や盗難による紛失の危険もあり、バックアップの重要性は高い。今回はPCおよびスマホのデータを、SynologyのNASにバックアップする方法を紹介しよう。 初心者にもできる! SynologyのNASキットで作る、快適データ保存環境
初心者にもできる! SynologyのNASキットで作る、快適データ保存環境
スマホやタブレット全盛の今、家庭内のデータをまとめて保存し、複数のデバイスから利用できるストレージとして注目を集めているのがNASだ。今回はSynologyのNASキットを例に、ドライブの組み込みからセットアップ、そして実際に使えるようになるまでの流れを、写真とスクリーンショットを中心に紹介しよう。 Evernoteがプラン改訂!? よろしい、ならばSynologyだ!!
Evernoteがプラン改訂!? よろしい、ならばSynologyだ!!
NASを使って「企業に振り回されない環境」を作ろう。
関連リンク
Copyright © ITmedia, Inc. All Rights Reserved.
アクセストップ10
- バッファロー開発陣に聞く「Wi-Fi 7」にいち早く対応したメリット 決め手は異なる周波数を束ねる「MLO」【前編】 (2024年04月22日)
- 「IBMはテクノロジーカンパニーだ」 日本IBMが5つの「価値共創領域」にこだわるワケ (2024年04月23日)
- MSIから裏配線マザーが2モデル登場! (2024年04月22日)
- MetaがMR/VRヘッドセット界の“Android”を目指す 「Quest」シリーズのOSを他社に開放、ASUSやLenovoが独自の新ハードを開発中 (2024年04月23日)
- あなたのPCのWindows 10/11の「ライセンス」はどうなっている? 調べる方法をチェック! (2023年10月20日)
- ASUS、Wi-Fi 7に対応したハイエンド仕様のゲーミング無線LANルーター (2024年04月22日)
- トランセンド、M.2 2242に対応したM.2 NVMe Gen4 SSD (2024年04月22日)
- レノボ、スリムな3辺狭額縁デザインを採用した24.5型フルHD液晶ディスプレイ (2024年04月23日)
- もう全部、裏配線でいいんじゃない? 「ASUS BTF DESIGN」が示す自作PCの新しい形 (2024年04月19日)
- 「Windows 11 Home」をおトクに「Windows 11 Pro」へアップグレードする方法 (2022年04月15日)