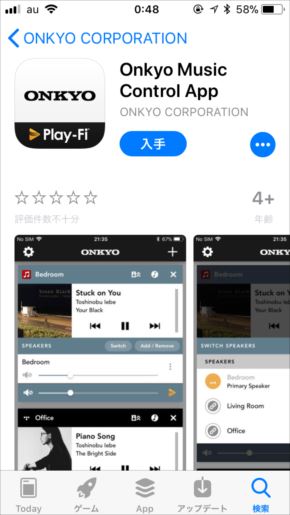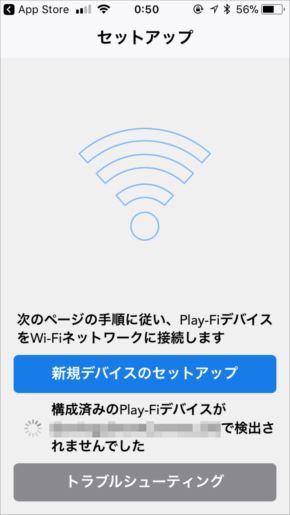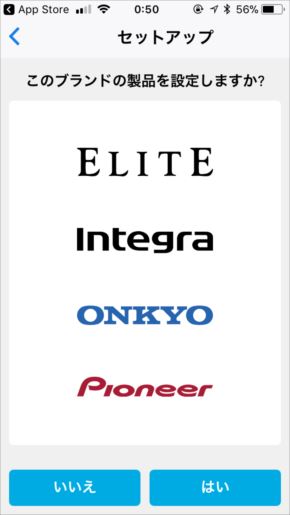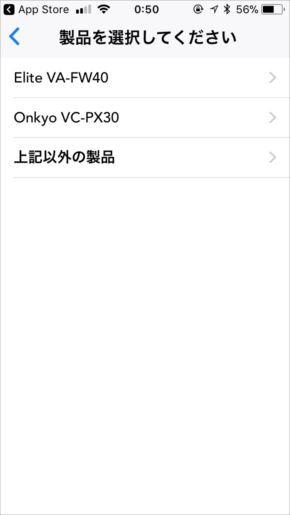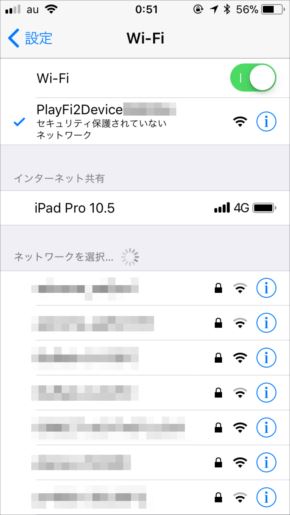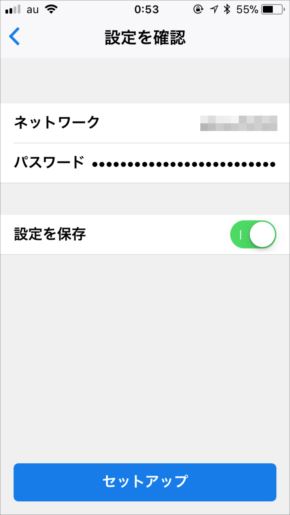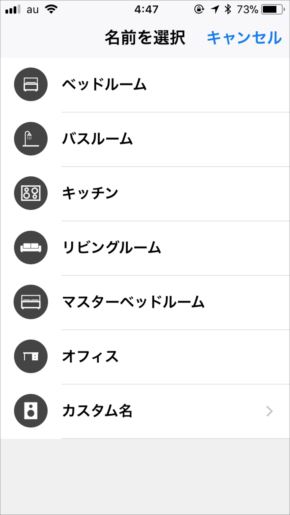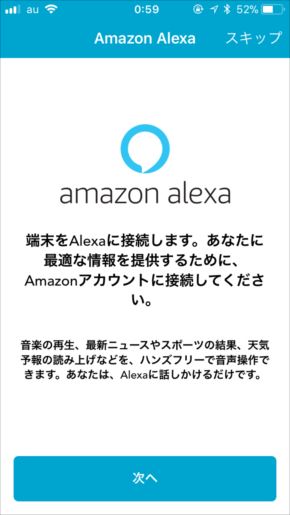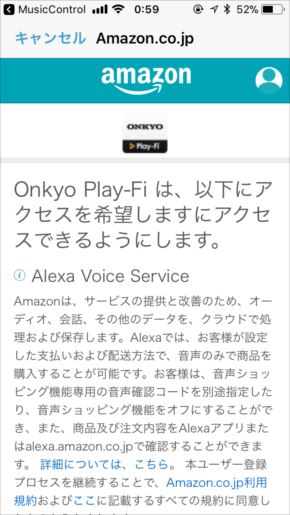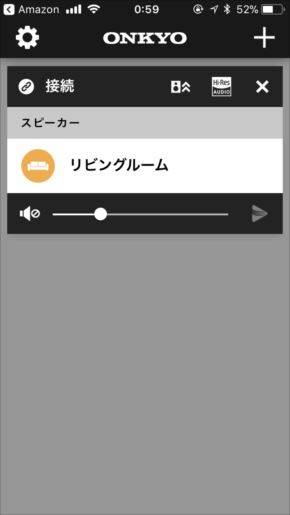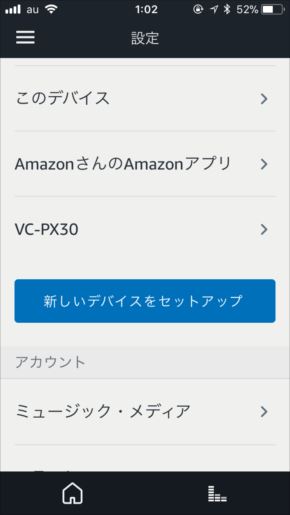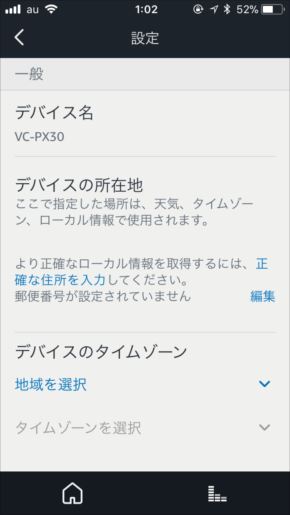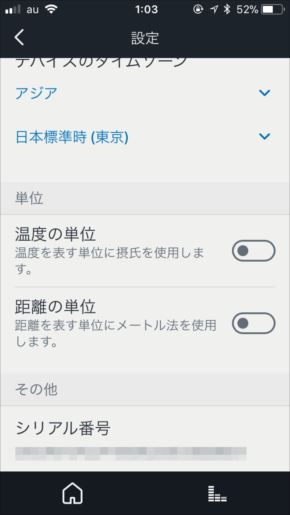オンキヨーのスマートスピーカー「P3」と「Amazon Echo」を比較して分かったこと(セットアップ編):山口真弘のスマートスピーカー暮らし(2/2 ページ)
» 2018年03月02日 16時30分 公開
[山口真弘,ITmedia]
独自アプリ+Alexaアプリの2段階で設定
P3の設定は、独自アプリ「Onkyo Music Control App」を使用してWi-Fiなどの初期設定を行った後、Alexaアプリで設定を行うという、他のサードパーティー製Alexa対応スピーカーと同じ2段階の手順を踏む必要がある。また、他のサードパーティー製Alexa対応スピーカーと同様、ウェイクワードの変更機能や応答音の設定機能もない。
ただし前回レビューしたHarman Kardon Allureの場合、初期設定に使ったアプリはその後ほとんど使用しないのに対して、P3のOnkyo Music Control Appは連携する音楽サービスの設定、複数設置していた場合のスピーカーの選択、ペアで使用するスピーカーの設定など、さまざまな操作に使用する。再生回りのインタフェースも備えているので、何かと出番は多くなる。
以上のように、設定のところまではごく一般的な手順だ。実のところ、Wi-Fiの設定にはあまり親切に感じられないフローもあるのだが、これは他のAlexa対応スピーカーにもみられるので、P3だけの問題というわけではない。ちなみにP3のWi-Fiは5GHz帯に対応しており、このことはプラス要因といっていいだろう。
次回は独自アプリのOnkyo Music Control AppがサポートするDTS Play-Fiなど音楽再生回りの機能を紹介した後、Alexa対応スマートスピーカーとしての実力をチェックする。
関連記事
- 4980円で買えるAlexa対応スマートスピーカー「Eufy Genie」と「Echo Dot」を比較して分かったこと
- ビッグなAlexa対応スマートスピーカー「Harman Kardon Allure」と「Amazon Echo」を比較して分かったこと
- Amazon Echoに便利な新機能 音声コマンド1つで複数の操作が実行できる「定型アクション」を試す
- 「Amazon Echo Dot」の壁掛けホルダーを試して分かったこと
- スマートスピーカー日常機能ベスト5 「Amazon Echo」vs.「Google Home」
- Amazon Echoから家電を音声操作できるスマートリモコン「eRemote」を試す
- オンキヨーのスマートスピーカー「G3」と「Google Home」を比較して分かったこと
- スマートスピーカーを車に置いたら便利なのか 「Amazon Echo Dot」の場合
関連リンク
Copyright © ITmedia, Inc. All Rights Reserved.
SpecialPR
SpecialPR
アクセストップ10
2024年04月24日 更新
- バッファロー開発陣に聞く「Wi-Fi 7」にいち早く対応したメリット 決め手は異なる周波数を束ねる「MLO」【前編】 (2024年04月22日)
- 「IBMはテクノロジーカンパニーだ」 日本IBMが5つの「価値共創領域」にこだわるワケ (2024年04月23日)
- MSIから裏配線マザーが2モデル登場! (2024年04月22日)
- あなたのPCのWindows 10/11の「ライセンス」はどうなっている? 調べる方法をチェック! (2023年10月20日)
- MetaがMR/VRヘッドセット界の“Android”を目指す 「Quest」シリーズのOSを他社に開放、ASUSやLenovoが独自の新ハードを開発中 (2024年04月23日)
- ASUS、Wi-Fi 7に対応したハイエンド仕様のゲーミング無線LANルーター (2024年04月22日)
- トランセンド、M.2 2242に対応したM.2 NVMe Gen4 SSD (2024年04月22日)
- レノボ、スリムな3辺狭額縁デザインを採用した24.5型フルHD液晶ディスプレイ (2024年04月23日)
- 「Windows 11 Home」をおトクに「Windows 11 Pro」へアップグレードする方法 (2022年04月15日)
- もう全部、裏配線でいいんじゃない? 「ASUS BTF DESIGN」が示す自作PCの新しい形 (2024年04月19日)
最新トピックスPR