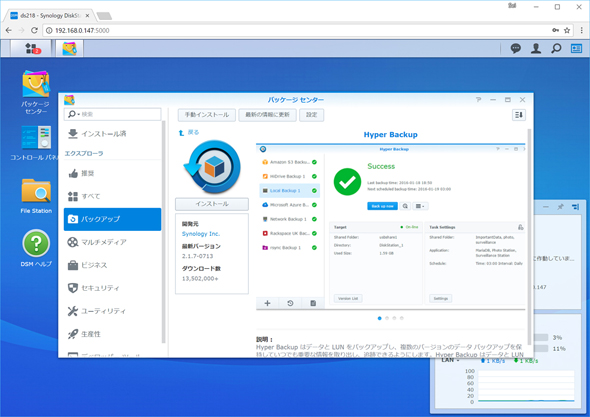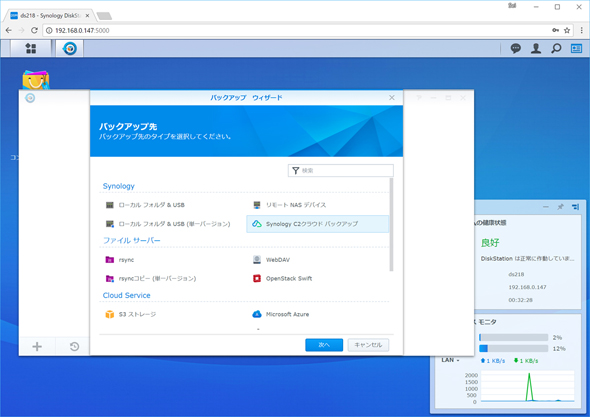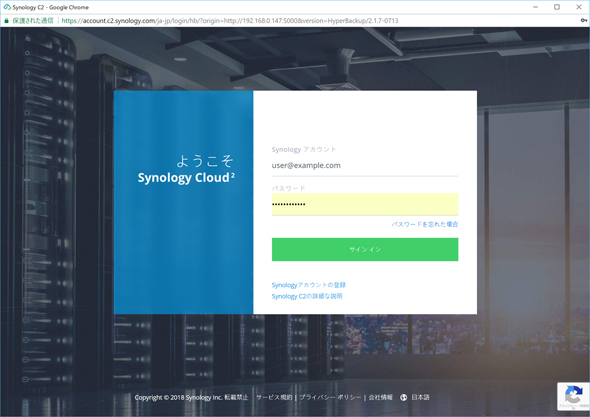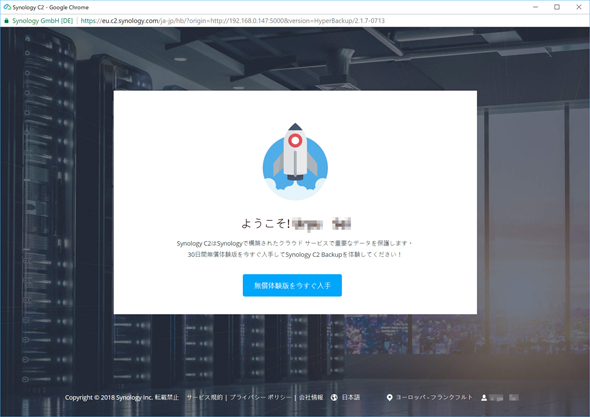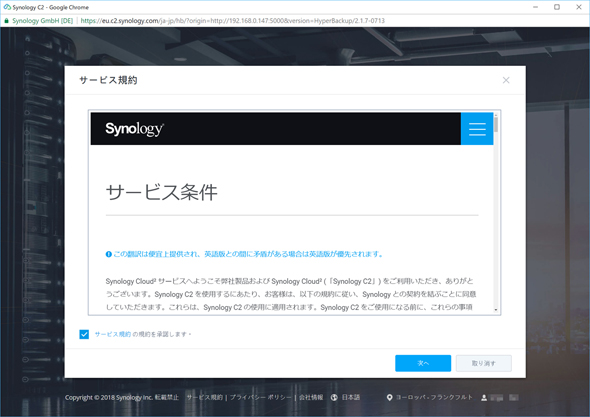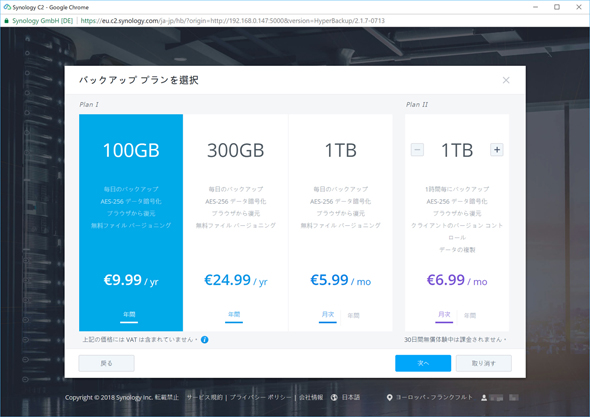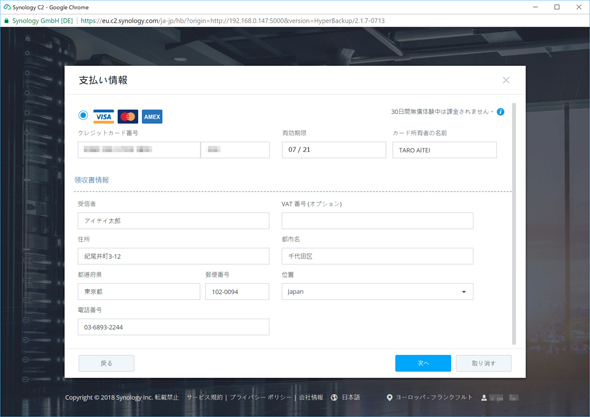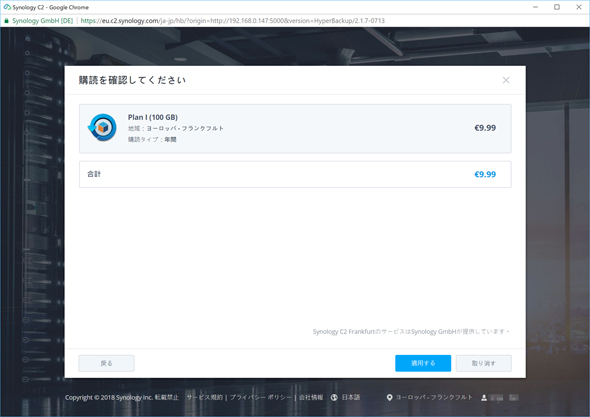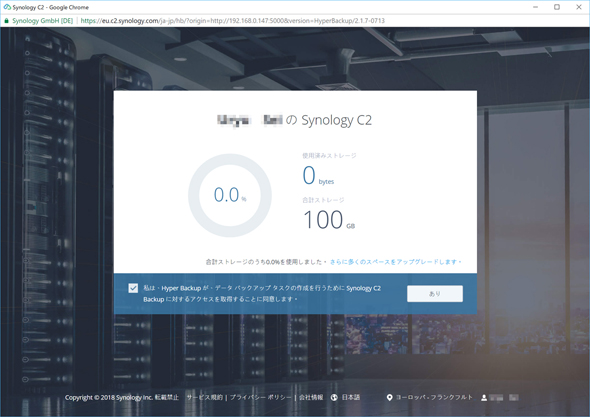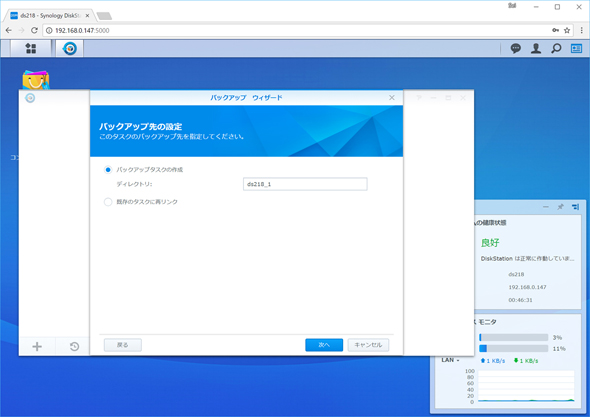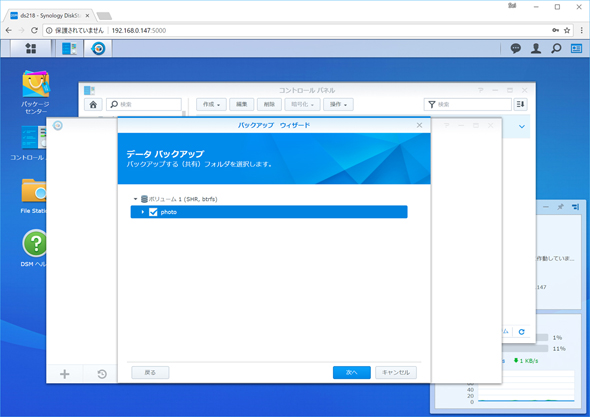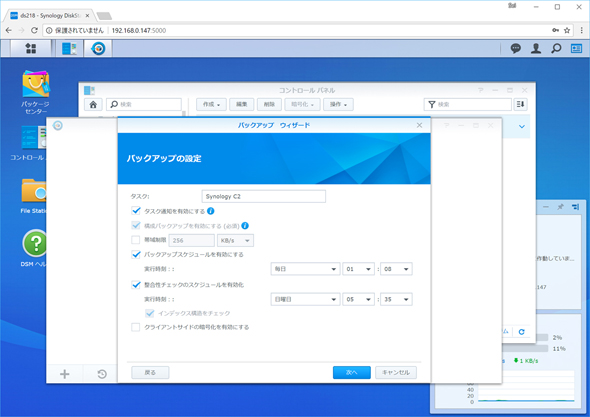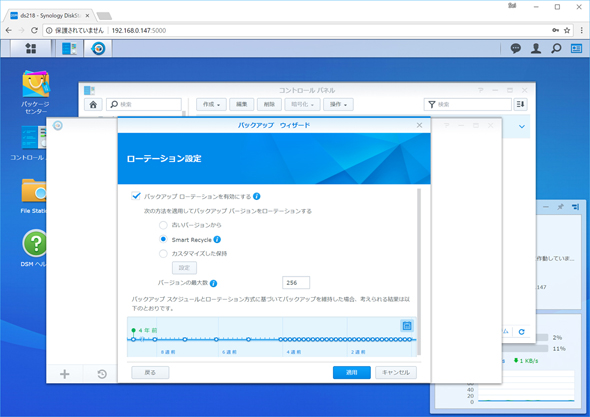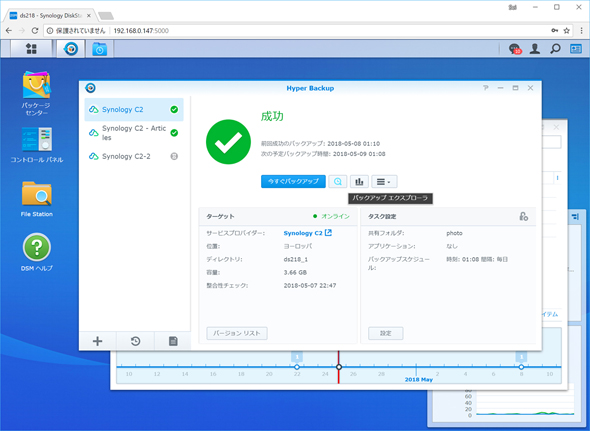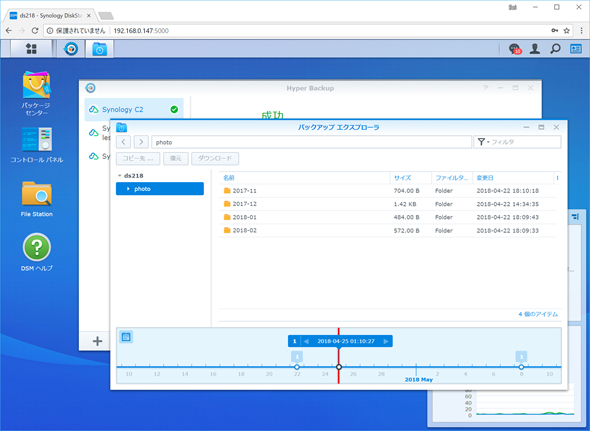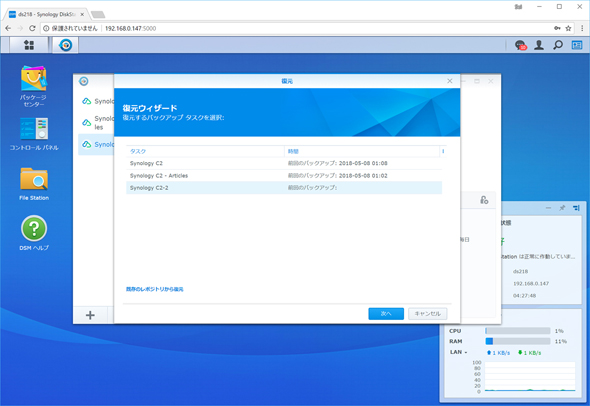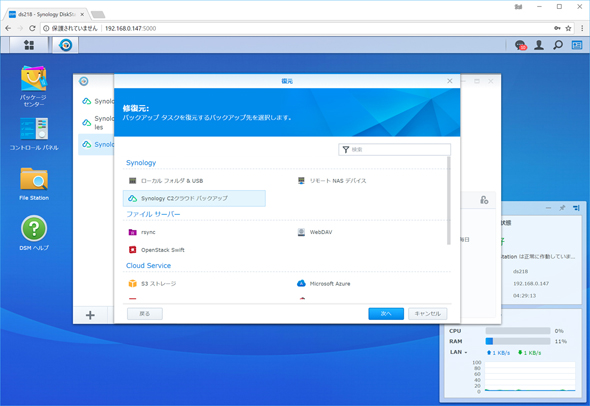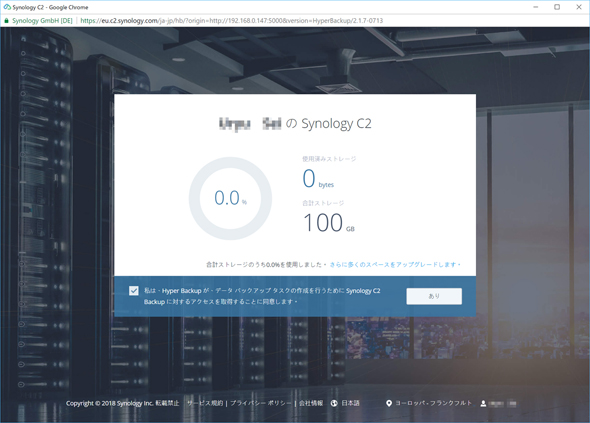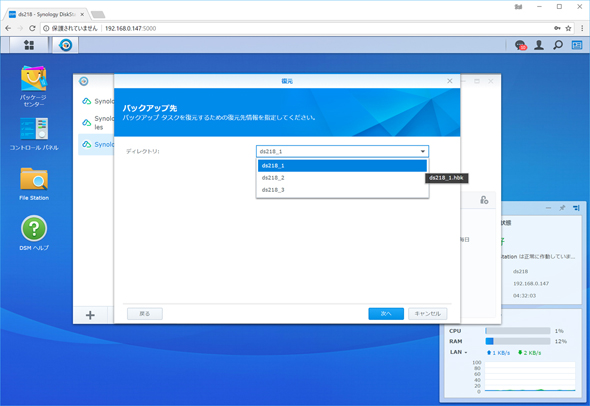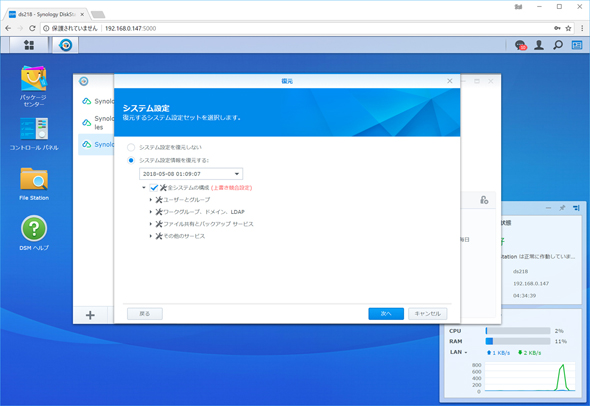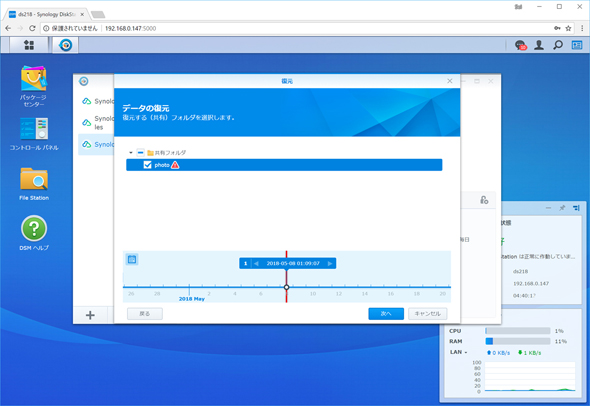クラウドとオンプレNASのいいとこ取り――そう、Synologyならね!(1/2 ページ)
オンプレミスのNASとクラウドのオンラインストレージ、それぞれのメリットとデメリットを相互補完する新サービス「Synology C2 Backup」に注目。
NASキット「DiskStation」のメーカーであるSynologyが、DiskStationのバックアップに特化したクラウドストレージサービス「Synology C2 Backup」の提供を開始した。オンプレミスとクラウドのコラボレーションによってNASのバックアップはもう1つ上のステージに到達した。
オンプレ vs. クラウド
Synologyをはじめとする安価で高性能・高機能なNASの普及が目覚ましい。今やNASは企業で使われる「特殊な装置」ではなく、家庭用ファイルサーバとしても利用されることが多くなった。
その一方でクラウドストレージの利用も増えている。スマートフォンのバックアップ用に提供しているキャリアも多い上に、GoogleやMicrosoft、Apple、Amazonなどが提供するクラウドストレージサービス自体も年々増加している状況だ。
NASとクラウドストレージはどちらも「ネットワークを介して利用するストレージ」という意味では同じだが、互いにメリットとデメリットがある。
NASはオンプレミスで構築するため、初期費用がかかる、ハードウェアの故障対策が必要などのデメリットがある半面、同一ネットワークから利用するため、データ転送が速くセキュリティを確保しやすいというメリットがある。
クラウドストレージサービスの場合はその逆で、初期費用が掛からず従量課金、ハードウェアの故障対策はプロバイダー側で実施というメリットと、インターネット経由による速度の頭打ち、不適切なパスワード設定による乗っ取りの危険といったデメリットが挙げられる。
そのため、「どちらがよいのか」という判断は難しい。むしろ、どのようにしてNASとクラウドストレージを使い分けるか、どう補完し合うかといった方向で考えるべきだろう。
その回答の1つが、Synologyが提供を開始したクラウドストレージサービス「Synology C2 Backup」だ。Synology C2 Backupは、DiskStationに競合するサービスではなく、オンプレミスとクラウドの両方から補完しあうサービスとなっている。早速使い方を見ていこう。
Hyper BackupとSynology C2 Backupの導入
Synology C2 BackupはDiskStationの拡張アプリケーション「Hyper Backup」を通して利用する。まずはHyper Backupをインストールしよう。
Hyper Backupはパッケージセンターのバックアップカテゴリーに含まれている。インストールは他のアプリケーション同様、「インストール」ボタンをクリックするだけで完了する。
インストールが完了したら早速Hyper Backupを起動してみよう。Hyper Backupはその名の通り定期的なDiskStation上のデータバックアップを提供する。
バックアップ先に指定できるのはローカルフォルダの他、他のDiskStation、rsync、WebDAV、OpenStack Swiftをサポートするサーバ、Amazon S3やMicrosoft Azure、Google Drive、Dropboxといったクラウドストレージなど多岐にわたる。Synology C2 Backupを使うにはSynologyカテゴリー内にある「Synology C2クラウド バックアップ」を選択する。
Synology C2 Backupでは複数世代(バージョン)のバックアップが可能となっており、必要に応じてバックアップから古いバージョンのファイルをリストアできる。そのバージョン管理の方法によって大きく2つのプランに分かれている。
プラン1は日次バックアップを対象としたもので、最大30日間11バージョン分を保存しておくことができる。容量は100GB、300GB、1TBの3パターンがあるが、これは保持されるバージョン数には関係なく、単純にバックアップ元であるDiskStation上のデータサイズで計算される。100GBのデータをバックアップするには100GBを契約すれば良いので分かりやすい。年間利用料金は100GBで9.99ユーロ(約1300円)、300GBで24.99ユーロ(約3255円)、1TBで59.99ユーロ(約7813円)だ。
プラン2は毎時間のバックアップが可能なプラン。容量は1TB単位で購入でき、1TBあたり年間69.99ユーロ(約9115円)、月額だと6.99ユーロ(約910円)。プラン2では毎時でのバックアップが可能であり、バージョン数が非常に多くなることがあり得るためか、使用容量は複数バージョンを含めたSynology C2上のディスク利用量で求められる。
ただし、変更のないバージョンを複数持たないなどの重複排除機能があるため、使用効率が最適化された上での使用容量となる。初回登録時には30日間の無償体験版が利用できるので、まずは試してみると良いだろう。
バックアップエクスプローラから簡単リストア
バックアップしたファイルはHyper Backupのバックアップエクスプローラから閲覧、復元できる。タスクを選択し、時計アイコンをクリックするとバックアップエクスプローラが起動する。バックアップエクスプローラの画面下部はタイムラインになっており、バックアップした日を選ぶと、そのバックアップの内容が上の画面に表示される。
戻したいファイル、フォルダを選んで画面上部のボタンをクリックするとバックアップからファイルを取り出せる。「コピー先...」は指定されたDiskStation上のフォルダへファイルを保存し、「復元」はバックアップ元へ書き戻す。「ダウンロード」はWebブラウザを動かしているPCのローカルにファイルをダウンロードする。
もしDiskStationが完全に起動できなくなるなどの理由によって新規にDiskStationを導入した場合には、新しいDiskStationでHyper Backupを起動、右下の「復元」アイコン→データをクリックして復元ウィザードを起動する。
復元ウィザードの下の方に「既存のレポジトリから復元」という項目があるので、これをクリックすればDiskStationローカルの情報ではなく、Synology C2 Backup上の情報を元に復元を行える。
Hyper Backupでは単にデータファイルのみではなく、ユーザー情報などのシステム設定情報も同時にバックアップされる。ファイルやフォルダを復元する場合はそのアクセス権限も戻す必要があるため、必要に応じてシステム設定情報を復元する。
バックアップの目的は主にハードウェア障害によるデータロスト対策だが、日常的に発生するのは「間違って消してしまった」「間違って上書きしてしまった」などの人為的なミスからのリカバリーだ。その場合は全てのデータが失われるハードウェア障害とは違って、一部のファイルだけを書き戻したい、ということが多い。バックアップエクスプローラは全てのフォルダ、ファイルを復元することも、1つのファイルだけを復元することも簡単にできる。
Copyright © ITmedia, Inc. All Rights Reserved.
提供:Synology Inc.
アイティメディア営業企画/制作:ITmedia PC USER 編集部/掲載内容有効期限:2018年5月31日