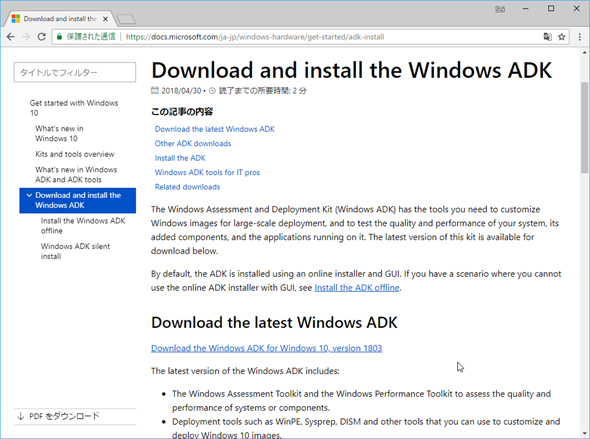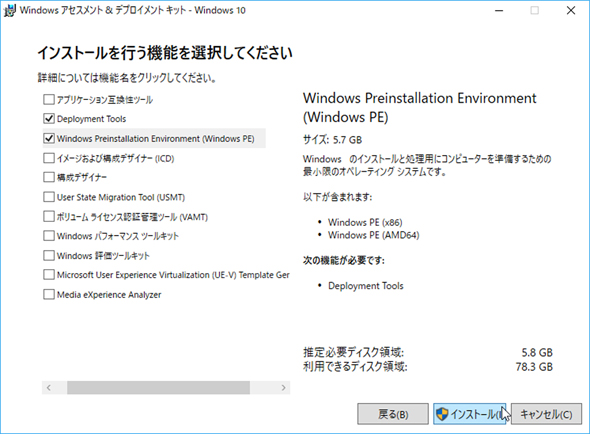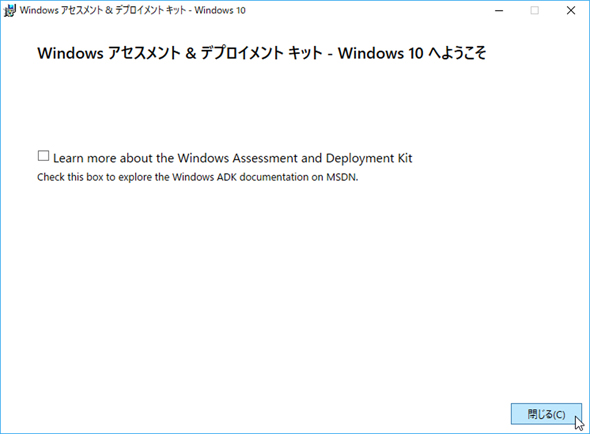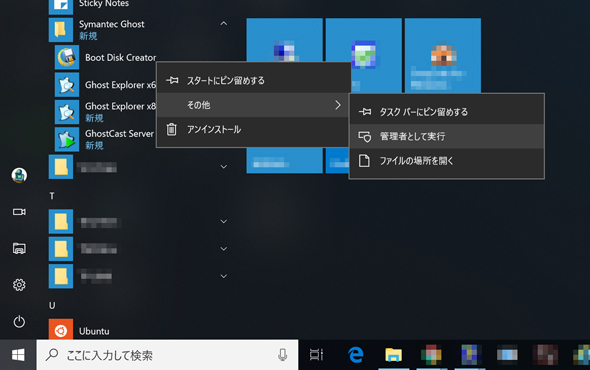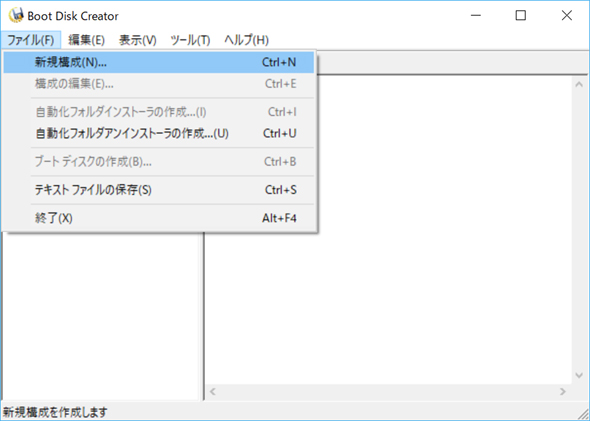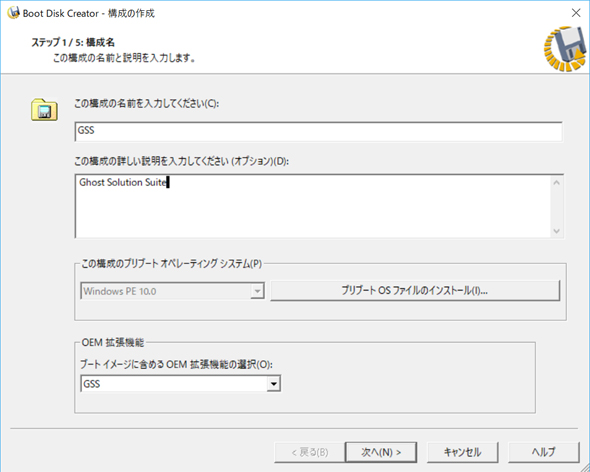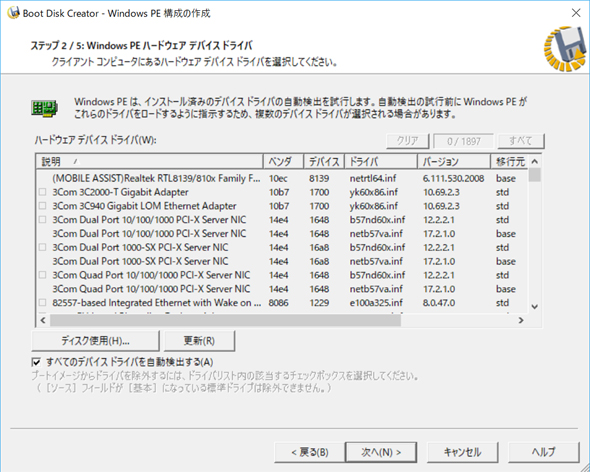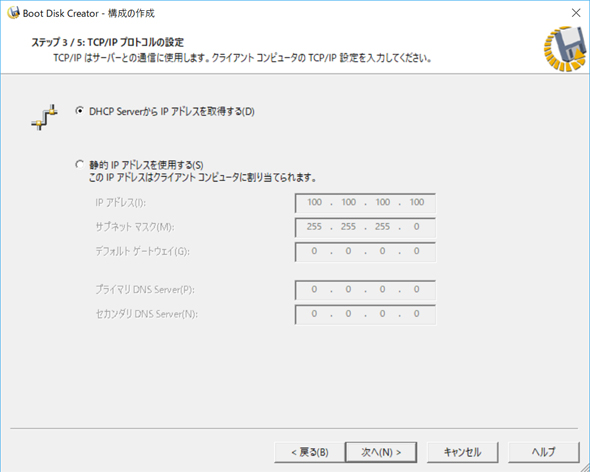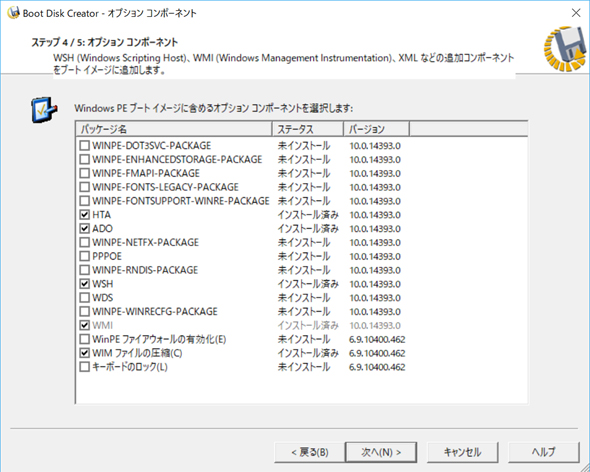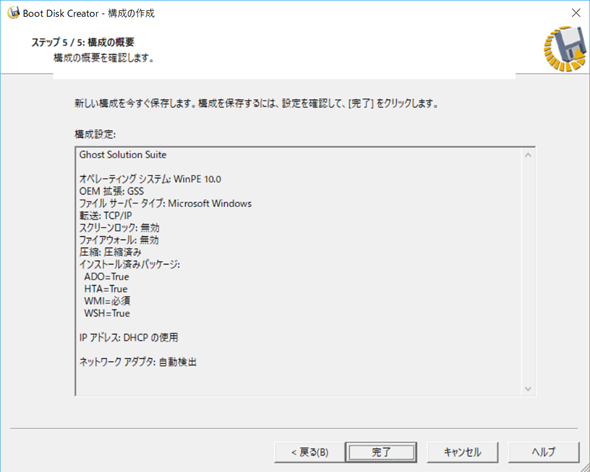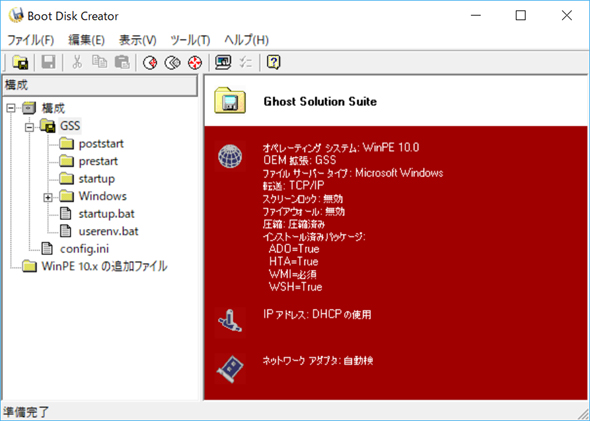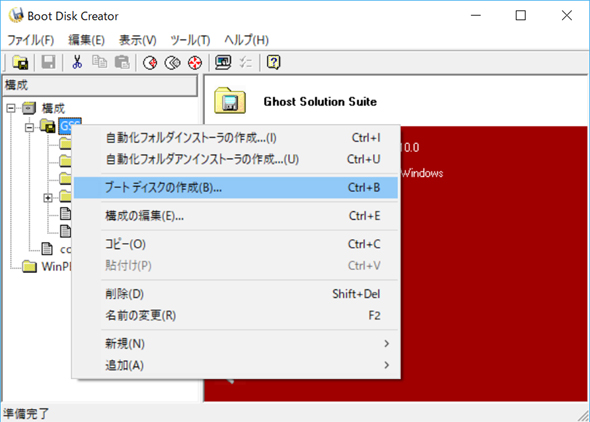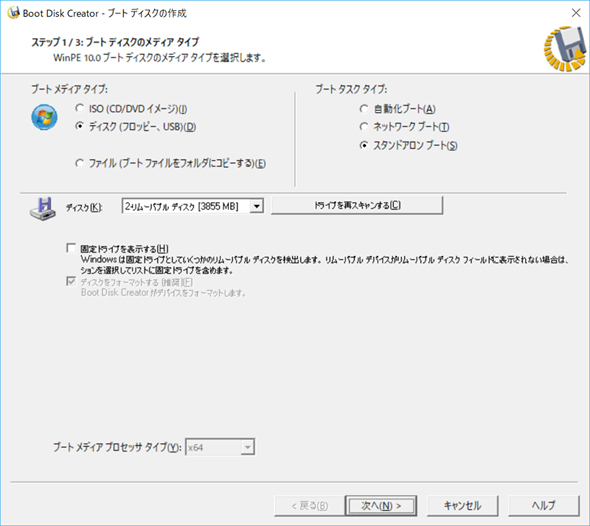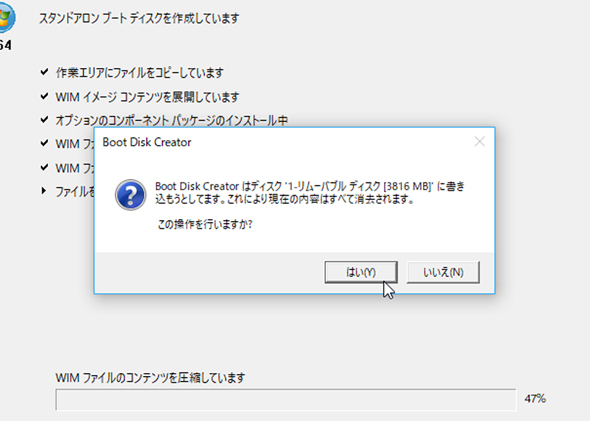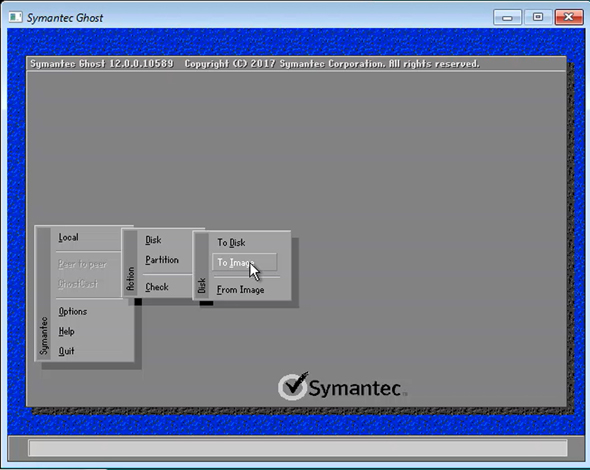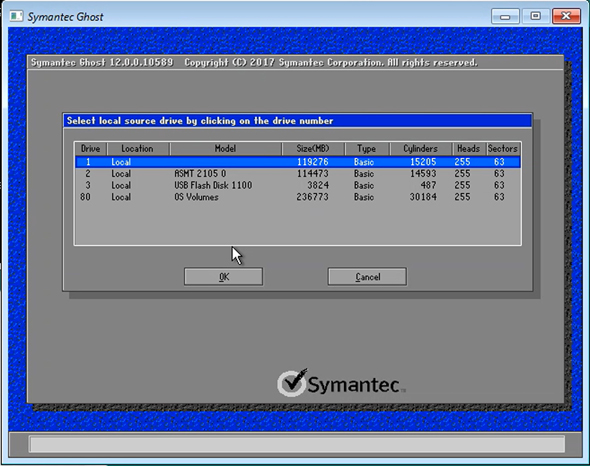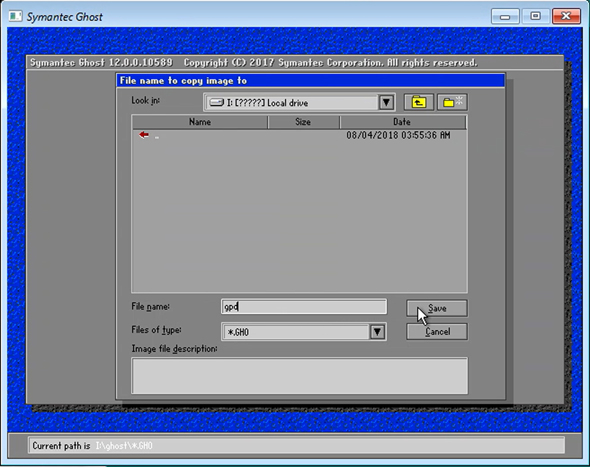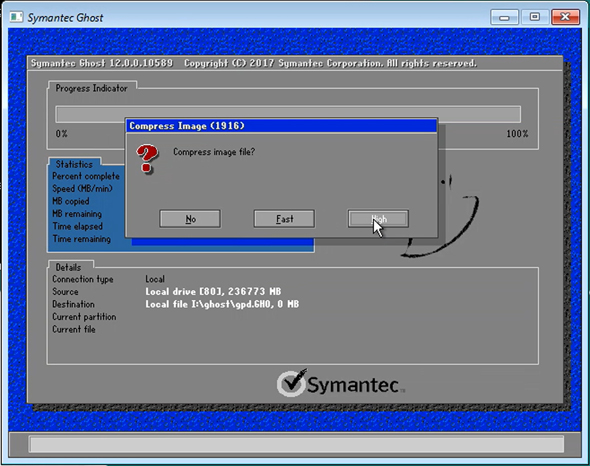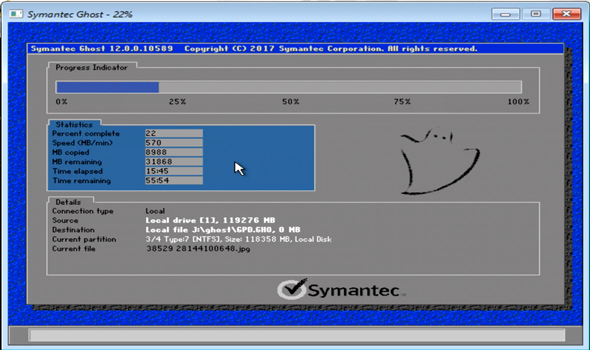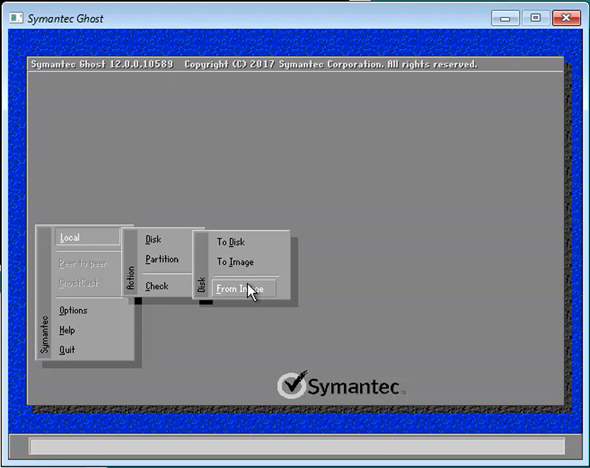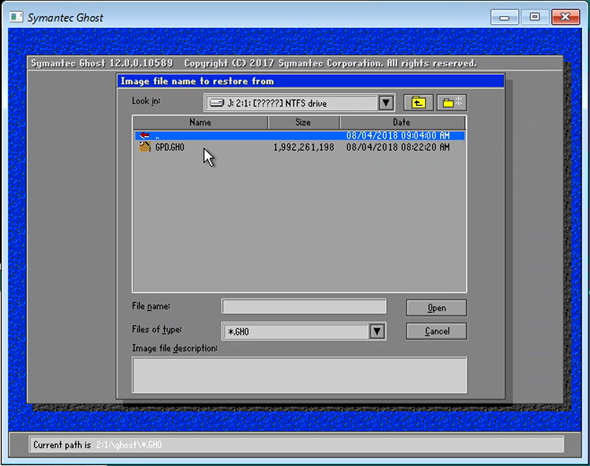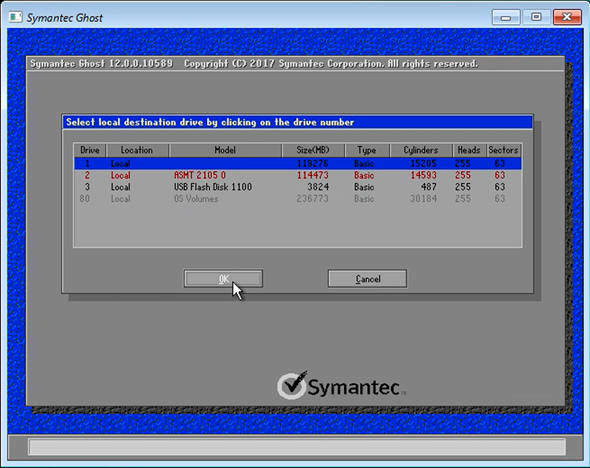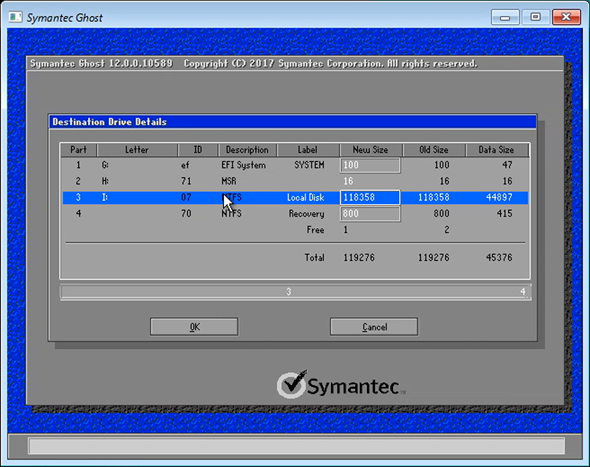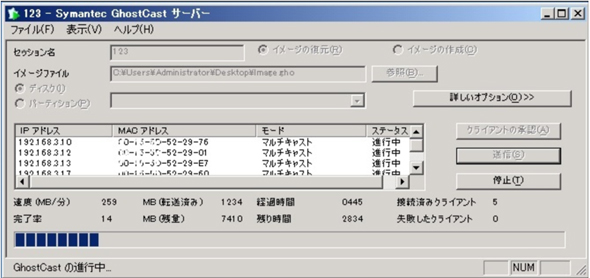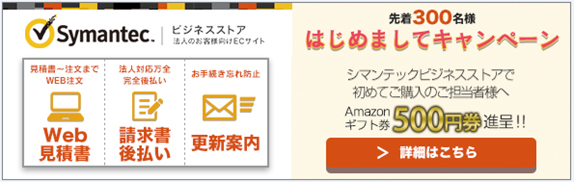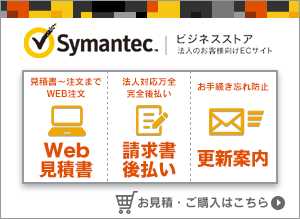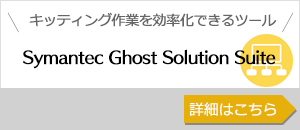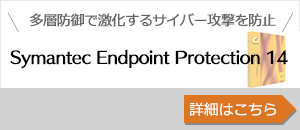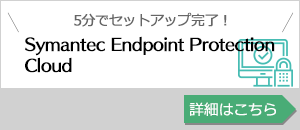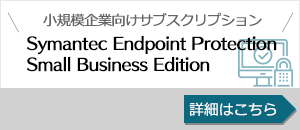Windows 10への移行で悩むIT担当者は「Symantec Ghost Solution Suite」に注目
2020年1月のWindows 7サポート終了に向けてWindows 10への移行は緊急課題。とはいえ、専任IT担当者がいない小さな企業では、移行作業にとれる時間も多くはない。そこでクローニングツールの老舗「Symantec Ghost Solution Suite」に注目だ。
オフィスでのOSアップグレードはなかなか悩ましい問題だ。
生産性や安全性を考えると、高機能化し、セキュリティ対策も強化されている最新バージョンのOSを利用することが望ましい。アプリケーション側にしても、サポートするOSは最新から数世代前までのバージョン、というケースが多く、OSアップグレードは避けては通れない保守作業といえる。
その半面、アップグレードを先送りにしたい、できればしたくない、という声もよく聞く。うまく動いている限りはサポートはなくてもいい、新しいインタフェースの使い方を覚えたくない、アップグレードしたら周辺機器やアプリケーションが動くかどうか分からない、といった理由で、環境を変えることに後ろ向きな意見を持つ人も多い。
えっ、Windows 7って実は既に終了してた?
そんな相反する意見がありつつも、今は最後のWindows OSアップグレードのラッシュを迎えている。その大きな理由が2020年1月14日のWindows 7延長サポート終了だ。実はWindows 7のメインストリームサポートは3年以上前の2015年1月13日に終了しており、既に2世代前の「古い」OSとなっているが、シェアはいまだに高い。
MicrosoftのOSは1世代ごとに好評・不評を繰り返す傾向があり、Windows XP、Windows 7が好評だった半面、そのはざまのWindows Vista、Windows 8/8.1は比較的不評だった。そのため、メインストリームサポートが終了しているにもかかわらず、Windows 7を使用しているオフィスはまだまだ多い。速やかなWindows 10への移行を迫られている担当者は頭が痛いことだろう。
OSの入れ替えには時間がかかる上に、業務のかなりの割合をPC作業が占めるオフィスでは、平日日中時間帯の作業ができないことも多い。そうすると就業時間外にIT担当者が作業することを余儀なくされる。金曜の夜に引き上げた複数のPCを月曜の業務開始時刻までにセットアップしなければならない、ということもあるかもしれない。
そのようなときに役立つのがクローニングツール「Symantec Ghost Solution Suite」(以下、GSS)だ。以前リリースされていた「Norton Ghost」をご存じだろうか。Norton Ghostが個人向け製品だったのに対し、GSSは複数台同時クローニングなど大規模展開に必要な機能が強化された企業向け製品である。今回はGSSの機能の一部を紹介しよう。
Symantec Ghost Solution Suiteで簡単クローニング
GSSの基本機能はSSDやHDDなどのローカルストレージからのディスクイメージ作成、また、そのディスクイメージからのストレージ書き出しだ。ここでディスクイメージの作成とストレージの書き出しを同じPCで行えばバックアップやリカバリーに、異なるPCで行えばクローニングになる。
GSSを使ったクローニングでは以下の手順に沿って作業を行う。なお、本記事では複製元をマスターPC、クローン先をクローンPCと記し、それとは別にGSSをインストールするクローニング作業用PCも用意している(マスターPCにGSSをインストールするとクローン先にもGSSが入ってしまうため分けている)。
準備:クローニング作業用PC
- 手順1:GSSのインストール
- 手順2:起動メディアの作成
抽出:マスターPC
- 手順3:イメージの抽出
書き込み:クローンPC
- 手順4:イメージの書き込み
1台のマスターPCから複数のクローンPCを作成する場合は手順4を複数台に対して行うことになる。また複製するPCの台数が多い場合は、ネットワーク経由での複数台配信も可能だ。順を追って説明していこう。
手順1:GSSのインストール(クローニング作業用PC)
まずはクローニング作業用PCにGSSのインストールを行う。GSSには複数のツールが含まれているが、今回クローニング作業用PCで使用するのはGSSの起動メディアを作成する「Boot Disk Creator」だ。GSSはローカルストレージを丸ごと読み取ったり、書き込んだりするため、ローカルストレージ上のOSではなく、USBフラッシュメモリや光学メディアから起動する。
GSSの起動メディアにはブート用のOSとしてWindows PEを利用できる。Windows PEはWindows Preinstallation Environmentのことで、光学メディアやUSBフラッシュメモリなどからHDDにインストールすることなく起動できる小型版のWindowsだ。バージョンごとにベースとなるWindowsが異なり、Windows 7 SP1ベースのWindows PE 5.1からWindows 10ベースのWindows PE 10.0までが利用可能となっている。GSSにはWindows PEは付属されていないが、MicrosoftのWebサイトから無償でダウンロードできるWindows ADKに含まれている。
Windows ADKはWindows Assesment and Deployment Kitのことで、主に企業のIT管理者の利用を想定したWindows環境の検証・展開用ツール群だ。その中の主要コンポーネントの1つとしてWindows PEが含まれている。
MicrosoftのWebサイトからWindows ADKセットアッププログラムをダウンロード、実行し、インストールする機能としてWindows PEを指定するとWindows PEがダウンロードされる。
手順2:起動メディアの作成(クローニング作業用PC)
Windows PEの準備が終わったら、次はGSSの起動メディアの作成だ。これにはBoot Disk Creatorを用いる。Boot Disk Creator自体は一般ユーザーでも起動できるが、内部処理で管理者権限が必要な部分があるので、管理者権限で起動する必要があることに注意してもらいたい。
Boot Disk Creatorを起動したら、プリブートオペレーティングシステム(起動メディアのOS)として、先ほどダウンロードしたWindows PEをインストール(登録)する。初回起動時はインストール済みOSがないので、そのまま「プリブートオペレーティングシステムファイルのインストール」ウィザードが表示される。次回以降、他のOSが必要になれば「ツール」→「プリブートオペレーティングシステムのインストール」から追加すればよい。
ステップ1ではインストールするプリブートオペレーティングシステムを選択する。今回はWinPE(Windows PE)10.0を指定すればよい。x86(32bit版)とx64(64bit版)があるが、プリブートオペレーティングシステムは、両方のファイルを使用するため、x86、x64共にインストールしておく。事前にWindows ADKをインストールしておけば、プリインストールADKのファイルパスは自動的に入力されているはずなので、そのまま「次へ」をクリックし、しばらく待てば完了する。
次に起動メディアに含めるOSや追加ファイルを設定する「構成」を作成するため、「ファイル」→「新規構成」を選択。「構成の作成」ウィザードは5ステップからなる。
ステップ1では構成名、プリブートオペレーティングシステム、OEM拡張機能の選択などを行う。プリブートオペレーティングシステムはWindows PE 10.0、構成の名前や説明は任意だが、OEM拡張機能にGSS(もしくは<全て>)を含めることを忘れないようにしよう。
ステップ2ではデバイスドライバを選択する。デフォルトで「全てのデバイスドライバを自動検出する」にチェックがついているので、クローニング作業用PCで実行するだけでよい。
ステップ3はネットワークの設定だ。DHCPもしくは静的IPアドレスを選択する。ステップ4では起動メディアに追加するコンポーネントを指定するが、特に変更する必要はない。ステップ5で構成を確認すれば完了をクリックすれば構成が作成される。
起動メディアの構成が完成したら、次は起動メディアを作成する。作成できるのは光学メディア用のISO、ディスク(USBフラッシュメモリなど)だ。このうち、ISOは指定のパスに作成されるが、ディスクを指定した場合にはPCに接続したリムーバブルメディアに直接書き込まれる。
ここまでで事前準備は完了だ。次からは実際のクローニング作業になる。
手順3:イメージの抽出(マスターPC)
マスターPCを起動メディアで起動するとWindows PEが起動し、Symantec Ghostの画面が表示される。メニューは非常にシンプルで、Localの次に対象となるストレージとしてDiskを、さらにストレージへイメージを抽出する場合はTo Imageと進む。イメージファイルを作成時に圧縮することも可能だ。
手順4:イメージの書き込み(クローンPC)
イメージが抽出できたら次は起動メディアからクローンPCを起動し、Symantec Ghostを立ち上げる。抽出と同様にLocalの次に対象となるストレージとしてDiskを選択、そこからFrom Imageと進んでイメージファイルを選択する。
もっと便利に――複数のPCを同時にクローニング
複数のPCにクローニングを行う場合は同時並行で作業を行うことで作業時間を大幅に短縮できる。例えば、クローニング作業用PCにマスターPCのイメージファイルを置き、「GhostCastサーバー」を使って複数台同時クローニングが可能だ。
Windows 7の延長サポート終了が迫る今、時間に追われるIT担当者はSymantec Ghost Solution Suiteの導入を検討してみてはいかがだろうか。
Copyright © ITmedia, Inc. All Rights Reserved.
提供:BBソフトサービス株式会社
アイティメディア営業企画/制作:ITmedia PC USER 編集部/掲載内容有効期限:2018年8月28日