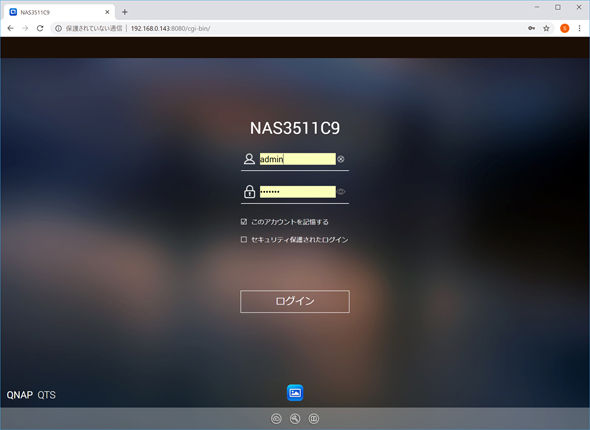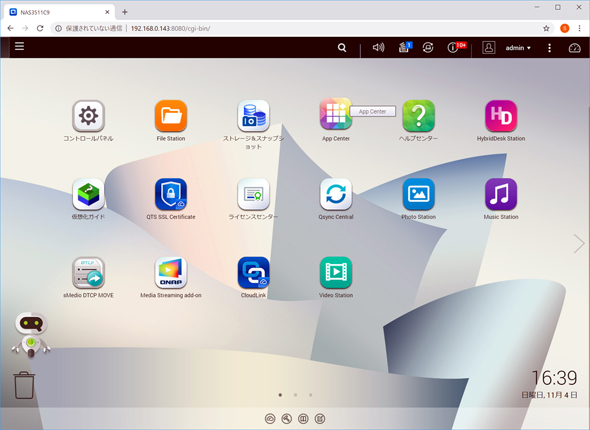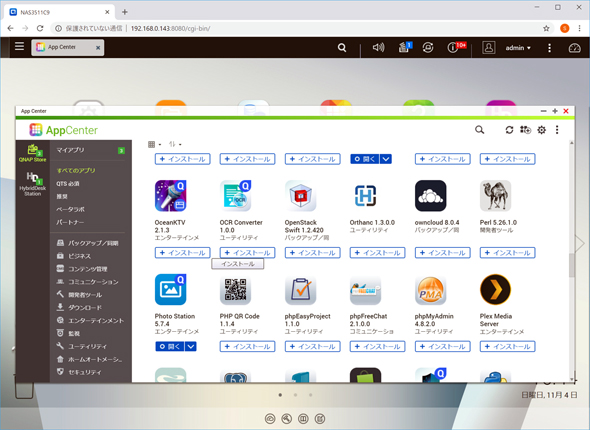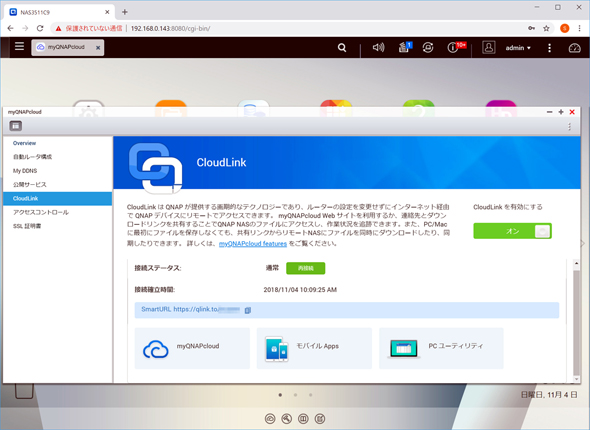冬ボでNASを買うと幸せになれる3つの活用法――ホームサーバとして考える「TS-351」(1/3 ページ)
NASは今や誰もが簡単に扱えるようになっている。QNAPの3ベイモデル「TS-351」を使って家庭向けの活用方法を分かりやすく解説する。
NAS(ナス)という言葉もかなり一般的になってきた。しかし、それでも一般人には無用だとか、素人が手を出すものではない、というイメージを持っている人も多い。
実は現在のNASは家庭向けとエンタープライズ向けの二極化が進んでおり、家庭向けは一昔前のNASのイメージとはかなり異なる。現在の家庭向けNASは使いやすいインタフェースと豊富な機能を備えており、情報・メディアの中核となるホームサーバとして、誰でも簡単に扱えるようになっている。
今回はQNAPのTS-351をモデルに、家庭でのNAS活用方法を紹介しよう。
NASという言葉はふさわしくない?
QNAPのTSシリーズは2006年のTS-101から実に12年を数える老舗のNASキットシリーズだ。当初よりマルチメディアファイルに対応したアプリケーションを搭載していたが、GPUを内蔵したIntel製CPUの普及によってNAS自身がメディアプレーヤー機能を持つなど、より家庭内のメディアセンターとしての機能を強化してきた。
とはいうものの、もともとが(今でも)NASキットであるため、「企業が導入するようなすごいもの」「個人では使いこなせない」というようなイメージを持っている人も多い。だが、実際にはWebブラウザからほとんどデフォルト設定のまま、クリックするだけで進めていけば設定が完了する。
NASと言えど基本はネットワークに接続されたコンピュータなので、新しく買ってきたPCをネットワークにつなぐことができる人であればほとんど困ることはない。今回はQNAPのNASが家庭でどのように活用できるのかを見ていく。
今回使用したモデルは2018年10月に発表されたばかりの「TS-351」。選択した理由は次の通りだ。
1点目はRAID 5の最小構成が構築可能な3ベイモデルであること。RAID 5は3台で構成し、2つのデータに対し、1つの冗長情報を保存する。つまり、利用可能容量としては3台搭載時に2台分となってしまうものの、どれか1台が故障してもデータは失われない。メディアハブとして利用する場合はかけがえのない写真や動画が多く保存されることになるため、耐障害性を高めておくことは必須といえる。
2点目はHDMI端子が搭載されており、テレビに直接接続することができること。管理画面などはネットワーク経由でWebブラウザからアクセスするが、テレビに接続すればTS-351自身をメディアプレーヤーとして利用できる。
3点目はCPU、ストレージともにハイエンドであること。TSシリーズにはハイエンドモデルではx86系、エントリモデルではARM系と、二系統のCPUが採用されているが、顔認証やリアルタイムトランスコードなど負荷の高い処理はx86系のみの対応となっている。TS-351はx86系のCeleron J1800 dual-core 2.41GHzが採用されており、メディア関係の機能がフルに利用できる。
高速なSSDを追加して性能向上
TS-351は分類上3ベイモデルではあるものの、基板上にSSD用のM.2 NVMeスロットが2つ用意されている。SSDはHDDに比べて割高だが、高速であるというメリットがある。ディスクアクセス速度に不満を感じるようになってきたら、SSDを追加することでパフォーマンスを改善できる。TS-351にはパフォーマンス・容量の異なるストレージを用途に合わせて自動的に使い分けるQtierが搭載されており、容量以上のパフォーマンス向上が見込める。
特に2018年10月に出たばかりの最新ファームウェア「QTS4.3.5」では、SSDのパフォーマンスを維持する「SSDエキストラオーバープロビジョニング」をサポートしている。SSDはその仕組み上、利用時間が長くなるにつれてSSDライトアンプリフィケーションと呼ばれる性能劣化が生じる。その対策としてあらかじめ予備領域を設けておくSSDオーバープロビジョニングという仕組みがあるが、QNAPのSSDエキストラオーバープロビジョニングはベンダー規定の領域容量を超えた設定を可能にする。また、SSDプロファイリングツールによって事前にオーバープロビジョニング領域サイズごとのパフォーマンス計測ができるので、用途に応じた領域設定ができる。

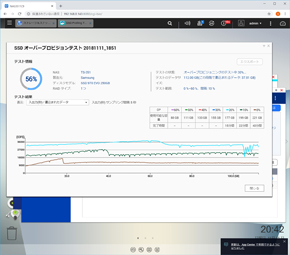 基板上にSSD用のM.2 NVMeスロットが2つ用意されており、SSDを追加することでパフォーマンスを改善できるのも特徴(写真=左)。SSDプロファイリングツールによるテストの結果。トレードオフの関係にあるオーバープロビジョニング領域容量とパフォーマンスの計測ができる(画面=右)
基板上にSSD用のM.2 NVMeスロットが2つ用意されており、SSDを追加することでパフォーマンスを改善できるのも特徴(写真=左)。SSDプロファイリングツールによるテストの結果。トレードオフの関係にあるオーバープロビジョニング領域容量とパフォーマンスの計測ができる(画面=右)App Centerで簡単機能拡張&myQNAP
TS-351の管理はWebブラウザから行う。TS-351のOS、QTSの画面は一般的なウィンドウシステムと同様なので、直感的な操作が可能だ。機能拡張はデスクトップにあるショートカット「App Center」から行う。
それから、インターネット経由、つまり外出先などからTS-351を利用する場合はQNAP IDを取得し、myQNAPcloudを有効化しておく。UPnPなどでルーターの設定を変更し、インターネットから宅内のTS-351まで到達できるようにするやり方が一般的だが、CloudLinkを使えばルーターの設定を変更する必要もない。インターネットから利用するつもりなら忘れずにAppCenterからインストールしておこう。
事前準備が完了したらいよいよ実際に活用していく。
Copyright © ITmedia, Inc. All Rights Reserved.
提供:QNAP株式会社
アイティメディア営業企画/制作:ITmedia PC USER 編集部/掲載内容有効期限:2018年11月26日