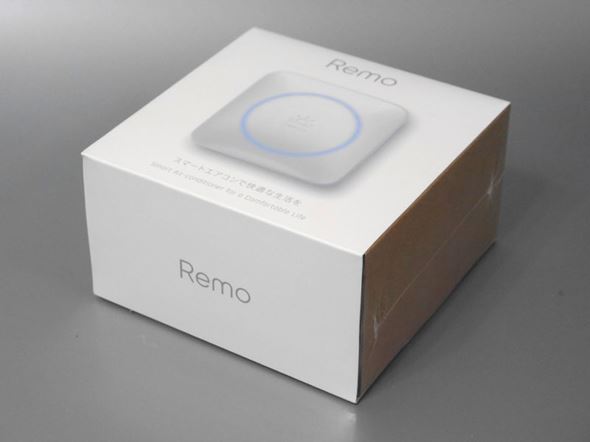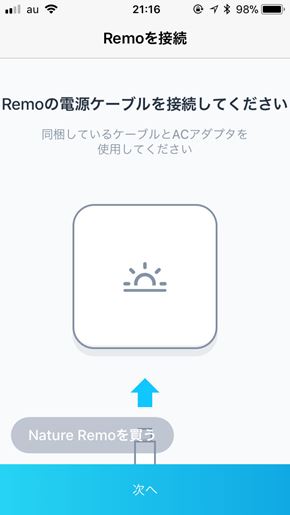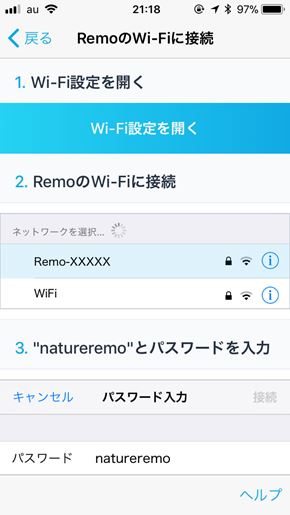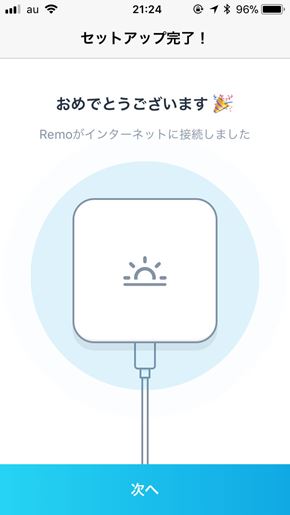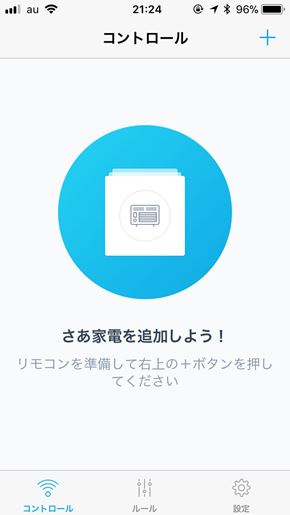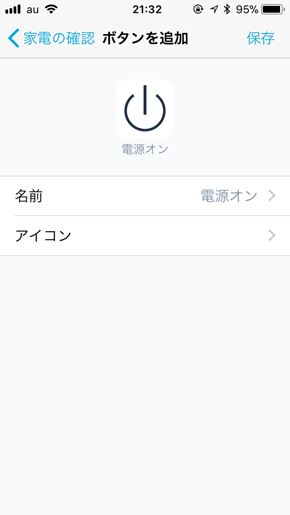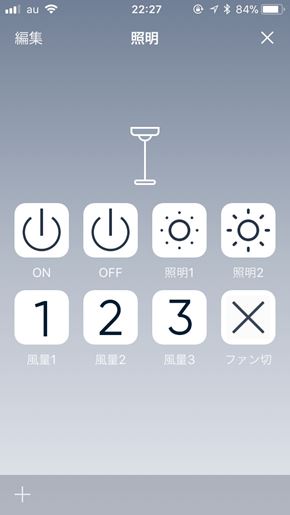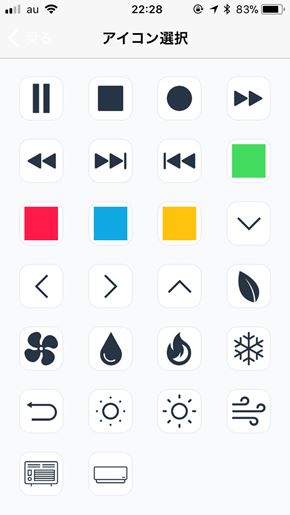Google Homeで家電をコントロールできる「Nature Remo」を試す:山口真弘のスマートスピーカー暮らし(1/2 ページ)
スマートスピーカーやその関連デバイスについて、試行錯誤を繰り返しつつ、機能をバリバリ使えるようになる(予定)までの過程を、時系列でお届けする本連載。今回はGoogle Homeで家電製品をコントロールできるスマートリモコン「Nature Remo」を紹介する。
スマートスピーカーから家電を操作するためには、「Philips Hue」のようなスマート家電と組み合わせる方法の他、「スマートハブ」などと呼ばれる製品を介して、既存の家電をリモコンで操作する方法の2通りがある。
前者は設定が容易だが機器の買い替えが必要になり、後者は既存の家電が使えるが設定がやや面倒という、一長一短の特徴がある。
今回は後者、既存の家電をコントロールできるマルチリモコン機能を備えたスマートハブ「Nature Remo」を入手したので、その使い方を紹介しよう。
エアコンやテレビ、照明などをGoogle Homeから操作できる
Nature JapanのNature Remoは、エアコンやテレビ、照明など家電製品の赤外線リモコンの信号をエミュレートし、スマホから操作できるようにする製品だ。一般にはスマートリモコンとか、スマートハブと呼ばれる製品である。価格は1万3000円(税別)。
もともとはクラウドファンディング発の製品で、今は市販されているものの、依然として品薄の状況が続いている。
Nature RemoはAmazon Echoと組み合わせても使えるが(Alexaスキルも対応が予定されている模様)、同種のスマートリモコンの選択肢が豊富にあるAmazon Echoに対して、Google Homeは現状この製品ほぼ一択であるため、Google Homeのユーザーからより注目されている。
赤外線リモコンで動作するさまざまな機器を操作可能
Nature Remoの利用にあたっては、まずスマートフォンに専用アプリをインストールし、ネットワークまわりの設定を経て、各家電(のリモコンの信号)を登録し、スマホからコントロールできるようにする。これがまず第1段階だ。
その後の第2段階として、Google Homeから音声コマンドで操作できるよう設定するのだが、まとめて紹介するとステップ数が非常に多いため、今回はまず第1段階、スマホを用いてコントロールが可能になるところまでを紹介する。
というわけで、まずはNature Remo自体をWi-Fiに接続する手順。全体的な流れは一般的なネットワーク機器のそれと同じなのだが、設置場所の名前を付けるなどの作業が含まれるため、強いて挙げればスマートスピーカーの設置手順によく似ている。
続いて、家電を登録する作業を行う。家電製品のリモコンをNature Remoに向けてボタンを押し、プリセットされたデータが見つかれば動作確認を実行、プリセットされたデータがなければリモコンのボタンを1つずつ手動登録する。これらの作業を、家電製品の数だけ繰り返すことになる。
前者の場合、家電1つにつき登録時間は1〜2分で済むのだが、後者の場合、リモコンに搭載されている各ボタンについて、このボタンは電源オン、このボタンは光量を下げるといった具合に、ボタンを1つずつ押しながら名前を付けていく必要があり、かなりの労力がかかる。
リモコンの中にはスマートスピーカー経由で使わないボタンもあるので、それらは登録せず無視するにしても、家電1つにつき動作確認も含めて10〜15分くらいはみておいたほうがよいだろう。
あまりに大変であれば、まずは電源オンとオフの2つだけを登録して、次のステップに進むことをおすすめする。
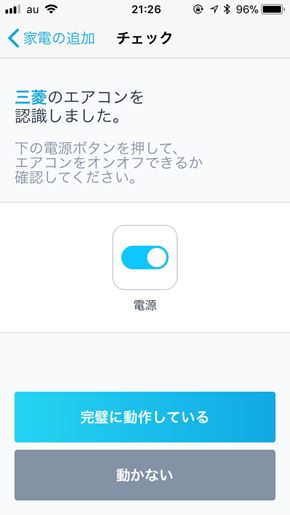
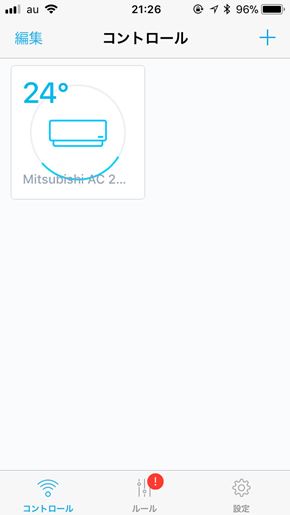 Nature Remoには各社エアコンのリモコンデータがプリセットされており、押されたリモコンの信号からメーカーを自動検出する(画像=左)。スイッチを押し、信号が正しくエミュレートされているかを試す。問題なければコントロール可能な家電の1つとして一覧画面に表示される。現在の運転状況、温度も表示される(画像=右)
Nature Remoには各社エアコンのリモコンデータがプリセットされており、押されたリモコンの信号からメーカーを自動検出する(画像=左)。スイッチを押し、信号が正しくエミュレートされているかを試す。問題なければコントロール可能な家電の1つとして一覧画面に表示される。現在の運転状況、温度も表示される(画像=右)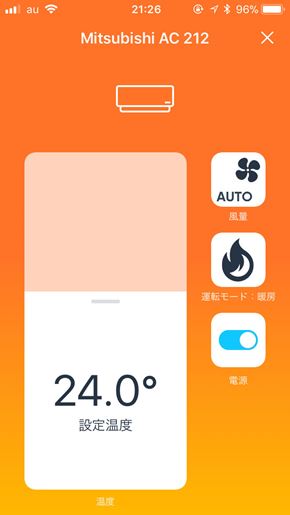
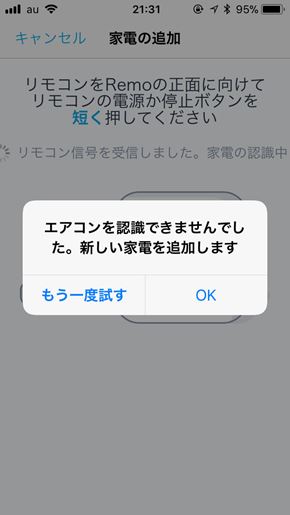 スマホからは電源の他、温度、風量、運転モードがコントロールできる(画像=左)。もとのリモコンよりも見やすいのではと思わせるほどだ。リモコンがプリセットされていない場合、このようにアラートが出る(画像=右)。ここでは「エアコン」となっているが、どの家電であってもエアコンと表示されるようだ
スマホからは電源の他、温度、風量、運転モードがコントロールできる(画像=左)。もとのリモコンよりも見やすいのではと思わせるほどだ。リモコンがプリセットされていない場合、このようにアラートが出る(画像=右)。ここでは「エアコン」となっているが、どの家電であってもエアコンと表示されるようだCopyright © ITmedia, Inc. All Rights Reserved.