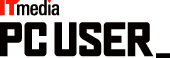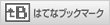| > レビュー | 2003年11月19日 05:37 PM 更新 | |
今年はやっぱ複合機でしょ――その3
FAXも無線LANもコミコミ「HP PSC 2550 Photosmart」(2/4)
コンパクトにまとめられた操作系
本体の操作ボタン類は上面右側に集中している。雑誌などを開いてコピーする際は、ボタン類は右側にあったほうが操作しやすい。中央前面の製品だと、雑誌のページでボタンが隠れるからだ。ボタンが多いので一見すると複雑そうだが、おもにFAX機能で使うテンキーを除けば、スマートにまとまっている。
メインとなるのは、OKボタンと周囲の4方向ボタン、さらにその周囲のコピー/ファクス/スキャン/フォトボタンだ。コピーの基本操作は、原稿をセットしてモノクロ/カラーのどちらかのボタンを押す。コピーボタンを1回押すと部数の設定、もう1回押すと各種の設定メニューだ(用紙サイズ/種類、画質、フチなしの有無など)。

右側にまとめられた操作系
メモリカードからのダイレクト印刷は、フォトボタンでモードを切り替える。メモリカードを挿入すると、画像を読み込んで液晶モニタに表示され、テンキーで任意番号の画像を一発表示できるのは便利だ。
表示画像でOKボタンを押すと、その画像が印刷設定される。再度OKボタンを押すと印刷設定の解除だ。好きな画像だけを印刷設定できるが、印刷枚数はすべての画像で共通だ。印刷はフチなしのほか、四角や楕円のフレームを付けたり、アルバムレイアウトが選べる。
また、日本HPが始めて、今年の冬モデルで各社が追従した「フォトシート」の使いやすさも見逃せない。
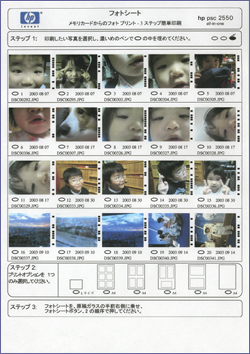
HP PSC 2550 Photosmartのフォトシート
プリンタドライバは、単独製品のdeskjetシリーズと共通だ。光学センサによる用紙タイプの自動認識機能を持っているので、基本的には用紙サイズと印刷品質を設定すればよい。
用紙サイズの下で「フチ無し印刷」にチェックを入れると、全面フチなしでプリントされる。はみ出し量の調整はできない。トリミング幅を自動調整する「フチ無し自動調整」というチェック項目があるが、有効にするとはみ出し量が増えるケースが多かった。

用紙サイズ(フチなし)と用紙種類、印刷品質を1画面で設定できるのは使いやすい。よく使う設定は「プリントタスクのクイック設定」に登録しておくと、さらにすばやく操作できる

自動両面印刷の設定は「レイアウト」タブだ。綴じ代や割り付けを設定することで、大量ページの文書も効率よくプリントできる
なお、ドライバセットアップは、USB接続時のセットアップでもかなりの時間を要する。Pentium4/2.5B GHzとPC2700 DDR SDRAMを1Gバイト搭載するマシンでも、認識とデバイス設定、付属ユーティリティのインストールで、トータル約30分近くかかった。最初の1回だけとはいえ、もう少し何とかならなかったのかと思う。
また評価時には、無線LANのセットアップにも手間取ってしまった。基本的に、ESS-IDなどのネットワーク構成やアクセスポイントは、HP PSC 2550 Photosmartのインストーラーが、ドライバセットアップとともに自動設定してくれる。しかし、パーソナルファイアウォールソフトがインストールされていたので通信に失敗し、プリンタを発見できなかったのだ。ここには注意する必要があるようだ。また、無線LAN経由でアクセスする際に、一度有線LANを接続してから設定しなければならないのも多少面倒な気がした。
[リアクション, ITmedia ]
Copyright © ITmedia, Inc. All Rights Reserved.
モバイルショップ
 最新スペック搭載ゲームパソコン
最新スペック搭載ゲームパソコン
高性能でゲームが快適なのは
ドスパラゲームパソコンガレリア!
 最新CPU搭載パソコンはドスパラで!!
最新CPU搭載パソコンはドスパラで!!
第3世代インテルCoreプロセッサー搭載PC ドスパラはスピード出荷でお届けします!!