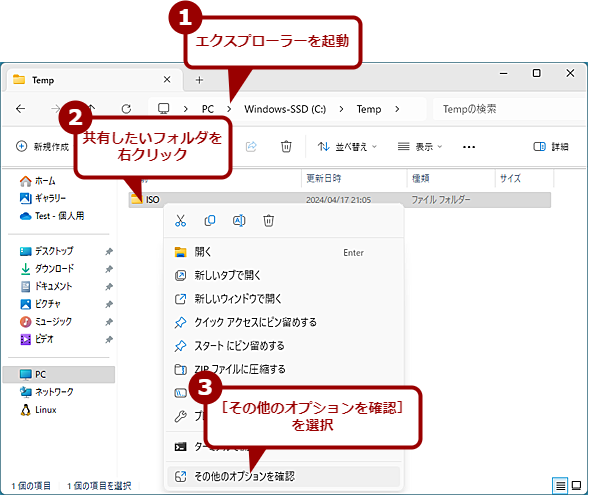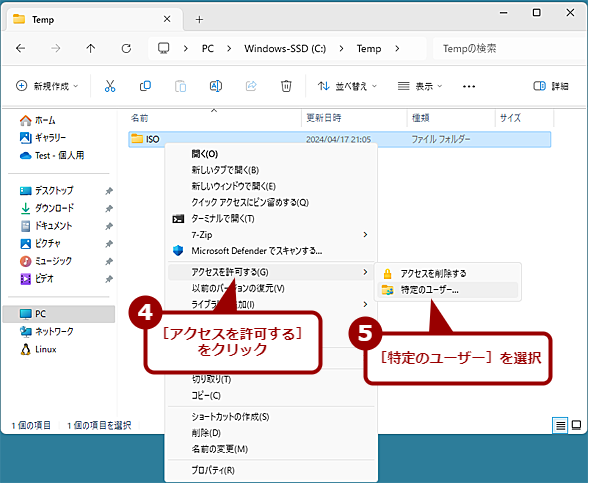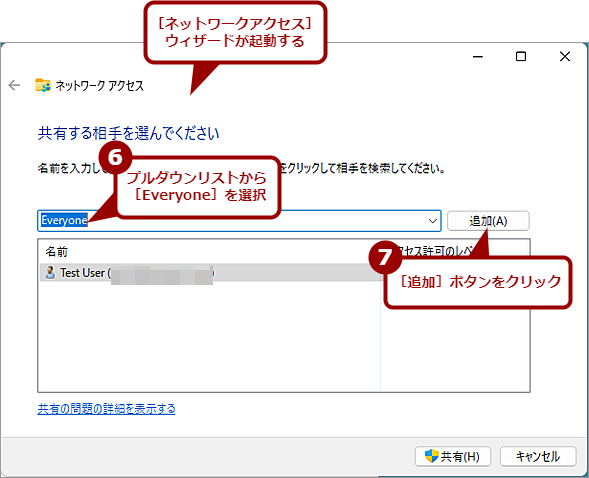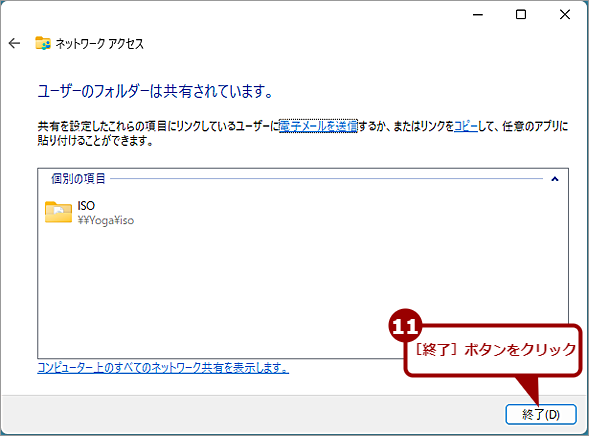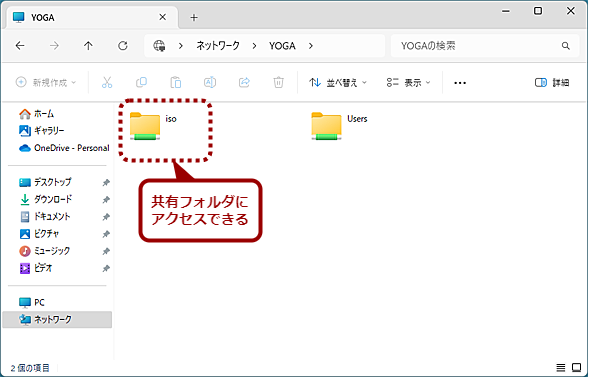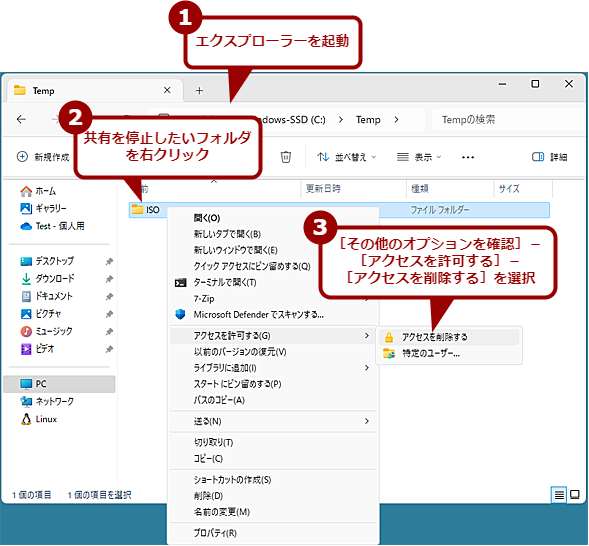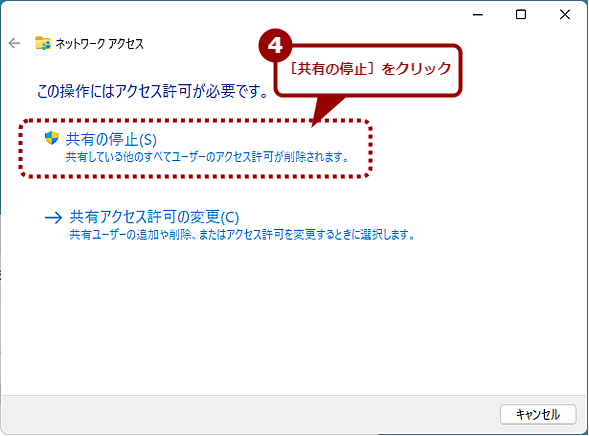Windows 11でフォルダを共有する手順、[ネットワーク資格情報の入力]ダイアログのワナにはまらない方法:Tech TIPS(2/2 ページ)
フォルダの共有設定をする
ここまで設定ができたら、共有したいフォルダを右クリックして、[その他のオプションを確認]−[アクセスを許可する]−[特定のユーザー]を順番に選択する。
[ネットワークアクセス]ウィザードの「共有する相手を選んでください」画面が開くので、プルダウンリストで[Everyone]を選択して、右側にある[追加]ボタンをクリックする。下の一覧に「Everyone」が追加されるので、「アクセス許可のレベル」を[読み取り]か[読み取り/書き込み]のどちらかを選択する。誤って上書きされないように[読み取り]に設定しておくのが安全だが、このフォルダ上で共同で作業するような場合は[読み取り/書き込み]にして、書き込みも許可しておく。設定できたら[共有]ボタンをクリックする。ここで、[削除]を選択すると、追加した「Everyone」が削除されてしまうので注意してほしい。
「ユーザーのフォルダは共有されています。」画面になったら、フォルダの共有設定は完了だ。[終了]ボタンをクリックして[ネットワークアクセス]ウィザードを閉じて構わない。
「ユーザーのフォルダは共有されています。」画面には、共有フォルダのリンクを電子メールで送信したり、コピーしたりするリンクがあるが、「Temp (file://DESKTOP-ABC2DEF/Temp)」といった形式でコピーされる。これをエクスプローラーのアドレスバーに入力すると、Webブラウザが起動してしまい、共有フォルダは開かない。この機能を利用する場合は、「file://DESKTOP-ABC2DEF/Temp」の部分のみを使うようにする(フォルダ名と前後の()は削除する)。
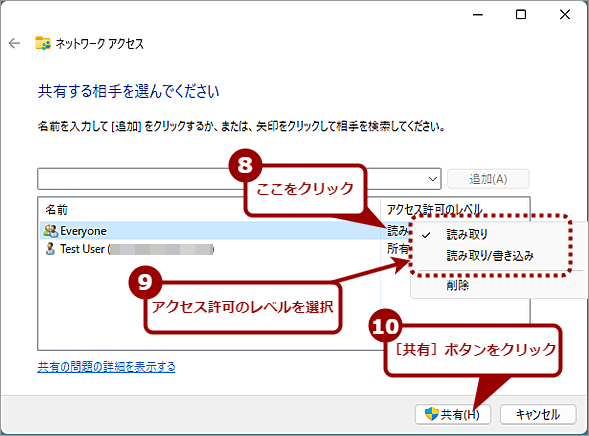 フォルダの共有設定をする(4)
フォルダの共有設定をする(4)アクセス許可のレベルを設定する。「Everyone」の「アクセス許可のレベル」を[読み取り/書き込み]にしたい場合は、「読み取り」となっている部分をクリックし、メニューの[読み取り/書き込み]を選択する。「読み取り」のままで構わないのであれば、この操作は不要だ。設定が完了したら[共有]ボタンをクリックする。
共有フォルダにアクセスする
共有フォルダに接続するには、エクスプローラーを起動し、ナビゲーションウィンドウの[ネットワーク]を選択して、詳細ウィンドウ(右ペイン)の「コンピューター」欄でフォルダの共有を設定したマシンの名前をクリックする。
詳細ウィンドウに、そのPCで共有設定しているフォルダ名が表示される。共有設定した覚えのない[Users]フォルダも表示されるが、これはWindows 11によって自動的に共有フォルダとして設定されるものだ。
フォルダ内のファイルは、フォルダの共有設定をする際の「アクセス許可のレベル」に合わせて、読み込みだけ、読み書き可のいずれかでアクセス可能だ。
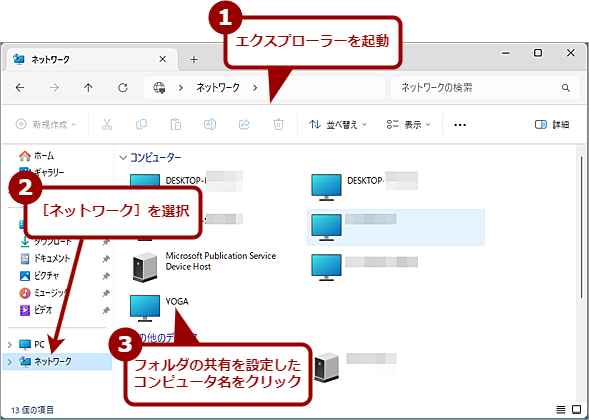 共有フォルダにアクセスする(1)
共有フォルダにアクセスする(1)エクスプローラーを起動し、ナビゲーションウィンドウの[ネットワーク]を選択して、詳細ウィンドウ(右ペイン)の「コンピューター」欄でフォルダの共有を設定したマシンの名前(画面では「YOGA」)をクリックする。
[ネットワーク資格情報の入力]ダイアログが表示される場合は?
前述の「パスワード保護共有」を「オフ」にしても、[ネットワーク資格情報の入力]ダイアログが表示されてしまうことがある。この場合、原因を調べるのはかなり面倒だ。一度、共有フォルダを作成したコンピュータのユーザーアカウント情報を入力してもらい、共有フォルダにアクセスしてしまうのが早い。
その後、[コントロールパネル]の[資格情報マネージャー]アプレットを開き、「Windows資格情報」の「Windows資格情報」欄にある、共有フォルダを作成したコンピュータの資格情報を削除すればよい。「パスワード保護共有」を「オフ」にしても、[ネットワーク資格情報の入力]ダイアログが表示されてしまう場合は、一度、アクセス可能になれば「Windows資格情報」に登録されたユーザーアカウントは削除してしまっても大丈夫なようだ(再起動すると、[ネットワーク資格情報の入力]ダイアログが表示されてしまうことがあるようだ)。
セキュリティ的に不安ならば、フォルダ共有用のアカウントを作成して、それでアクセスするという方法もある。
![[ネットワーク資格情報の入力]ダイアログが表示された場合の対処(1)](https://image.itmedia.co.jp/ait/articles/2404/22/wi-win11fileshare27.png) [ネットワーク資格情報の入力]ダイアログが表示された場合の対処(1)
[ネットワーク資格情報の入力]ダイアログが表示された場合の対処(1)[ネットワーク資格情報の入力]ダイアログが表示されて、共有フォルダを設定したコンピュータが開けない場合、接続先のコンピュータのユーザーで一度、サインインしてしまうのが手っ取り早い。その際、「資格情報を記憶する」にチェックを入れておく。
![[ネットワーク資格情報の入力]ダイアログが表示された場合の対処(2)](https://image.itmedia.co.jp/ait/articles/2404/22/wi-win11fileshare28.png) [ネットワーク資格情報の入力]ダイアログが表示された場合の対処(2)
[ネットワーク資格情報の入力]ダイアログが表示された場合の対処(2)[コントロールパネル]の[資格情報マネージャー]アプレットを開き、「Windows資格情報」の「Windows資格情報」欄にある、共有フォルダを作成したコンピュータの資格情報を削除する。
「Windows資格情報」を削除した結果、再び[ネットワーク資格情報の入力]ダイアログが表示されてしまうようならば、セキュリティ上は望ましくないが、共有フォルダを作成したPCのユーザーアカウント情報を再度入力し、今度はこの「Windows資格情報」を削除しないでおけばよい。
フォルダの共有を停止する
上記の方法で共有を有効にしたフォルダはネットワークに接続している全ての人が読み取りなどできるようになるため、フォルダを共有する必要がなくなったら、速やかに共有を停止した方がよい。
共有を止めたいフォルダを右クリックして、[その他のオプションを確認]−[アクセスを許可する]−[アクセスを削除する]を順番に選択する。[ネットワークアクセス]ウィザードの「この操作にはアクセス許可が必要です。」画面が開くので、[共有の停止]をクリックすれば、このフォルダの共有が停止する。
Copyright© Digital Advantage Corp. All Rights Reserved.