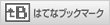| リビング+:特集 | 2003/02/04 23:59:00 更新 |
特集:ホームネットワークで手軽にファイル共有〜NASを使おう(1)
低価格&導入も容易な“LinkStation”
LANに直接接続するストレージ「NAS」(ネットワーク アタッチ ストレージ)が注目を浴びつつある。今回の特集は、価格が下がり、ぐっと身近になった各社のNASを4回にわたって紹介しよう

LANに直接接続するストレージ「NAS」(ネットワーク アタッチ ストレージ)が注目を浴びつつある。NASそのものは古くから存在しているが、昨年のアイ・オー・データ機器に続き、今年はメルコとPCペリフェラルベンダーの2大巨頭が参入し、低価格化が進むとともに店頭での入手も容易になった。
では、NASのメリットとは何だろうか。NASで提供されるのはファイル共有のみだが、PCをサーバにした場合に比較すると、設置スペースが小さい、消費電力が低い、動作音が低いといった特長がある。これらはサーバ専用の空間を確保できない小規模オフィスや家庭では大きなメリットとなるだろう。
またセキュリティ面での安心感も強い。NASは専用に特化されたOSで稼動しているため,ウイルスなどに感染することがまずない。また、PC間で相互にファイル共有を行っている場合に比較すると、PC内のドライブに共有設定を行う必要がないというだけでも、セキュリティ面の不安はかなり減る。各PCできちんとセキュリティ設定を行うより、NASを利用したほうがずっと楽だ。
今回の特集は、価格が下がり、ぐっと身近になった各社のNASを4回にわたって紹介する。最終回(金曜日掲載)では、各社製品の比較表やパフォーマンスチェックなども行う予定だ。
AirStationライクな使い勝手を実現した“LinkStation”
無線LAN市場では大きなシェアを誇るメルコから登場したのが”LinkStation”。同社の無線LAN機器ブランド“AirStation”を彷彿とさせるネーミングだが、実際その使い勝手も“AirStation”譲り。デザインも統一されたものだ。
本製品の第一印象は、良くも悪くも「NASを意識させない」ということだ。今時のコンパクトな外付けHDDと比較すると一回り大きい印象こそ受けるが、NASとしては非常にコンパクトで、デザインも一般的な「外付けHDD」そのもの。USBやIEEE1394ポートの代わりにLANポートが付いた外付けHDDという感覚だ。外付けHDDと異なるのは前面に4つのインジケータを備えた点ぐらいだろう。
前面パネルのデザインなどは縦置きを意識しているが、付属のゴム足を取り付ければ、横置きで利用することも可能。背面にはLANポートとストレート/クロスの切替スイッチ、初期化ボタンのみで、ACケーブルが直付けされている。ACアダプタを内蔵し、ACケーブルもスリムなため、コンセント周りがごちゃごちゃする原因にはならない。
環境を選ばない容易な導入
本製品の導入は非常に簡単だ。オフィスやブロードバンドルータが既に導入され、DHCPが利用できるLAN環境であれば、LANケーブルを接続するだけで利用を開始できる。本製品のIPアドレスはDHCPサーバから取得されるし、IPアドレスを管理していなくても付属のユーティリティで設定画面を呼び出せるからだ(ただし、ユーティリティはWindows版のみ。ユーティリティがないとファームウェアアップデートが行えないため、Mac OSによる管理は非サポート)。
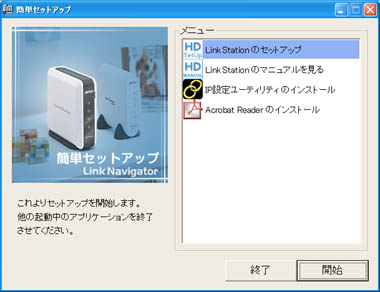
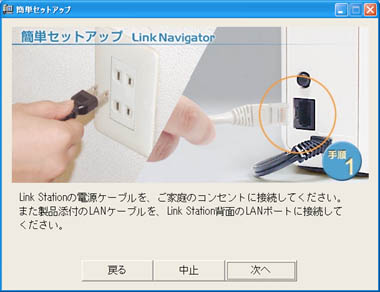
付属ユーティリティはAirStationシリーズ同様、親切な作り。簡単セットアップではケーブル類の接続から設定まで、画像入りで懇切丁寧にナビゲートしてくれる
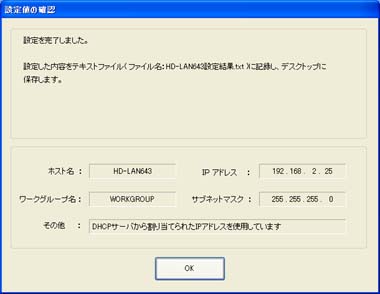
DHCP環境で簡単セットアップを終了したところ。ホスト名の後ろ3桁は製品のMACアドレスが利用されるため、複数本製品を併用しても重複する可能性はまずない。IPアドレスはもちろん、ワークグループ名まで自動設定(設定を実行したPCと同じ)してくれる
DHCPの存在しないLAN環境では、本製品のIPアドレスは初期状態で“192.168.11.150”となる。利用可能にするにはIPアドレスをLAN環境に応じて変更しなければならないが、IPアドレスの変更はPC側の設定を変更することなく行える。DHCPサーバが存在しなくても、簡単セットアップを利用すればLAN上の本製品を自動検索し、IPアドレスの適切な設定作業も行なえるからだ。この点はAirStationの導入作業とほぼ同様で、非常によく出来ている。
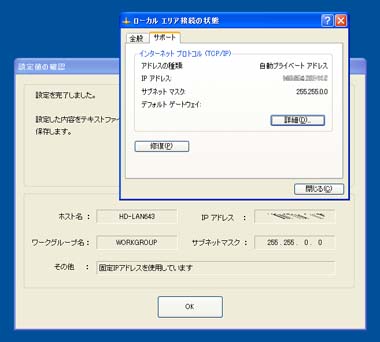
このようにDHCPサーバが存在せず、PCのIPアドエスが自動プライベートアドレスになっている場合でも、簡単セットアップは適切に機能する
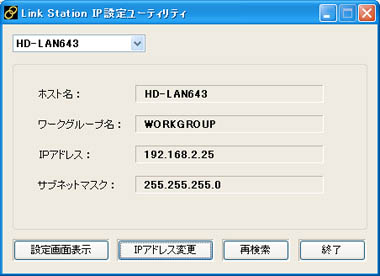
IP設定ユーティリティを利用すれば、自動的に製品の検索を行い、本製品を見つけだす。本製品のIPアドレスを把握していなくてもブラウザによる設定画面を呼び出すことができる
DHCPサーバの有無に関わらず、導入作業が容易に行える点は非常に良い。出荷段階でIPアドレスを固定している製品では、一時的にPC側のIPアドレスを変更したりしなければ導入処理ができない場合もある。もちろん今時はDHCPサーバが無いLAN環境のほうが少数派だとは思うが、本製品の導入作業が環境を問わない点は評価できるだろう。
管理機能は最低限
本製品は初期状態で“share”というフォルダが作成済みで、LAN上のPCから(Macからも)制限無くアクセスできる。“share-mac”というフォルダも作成済で、こちらはMacからのアクセス専用になる。これはWindowsとMac OSでのファイル名の互換性問題を考慮したもの。本製品では、32文字を超えたファイル名にはMacからはアクセスできないという。
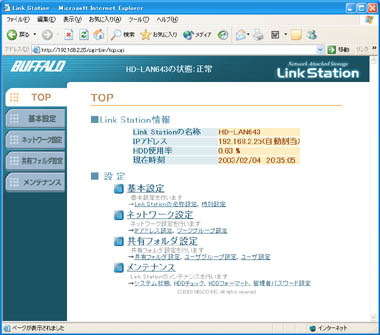
これが設定のトップ画面。本製品のIPアドレスやHDDの使用量など、必要最低限把握しておきたい情報を提供してくれる
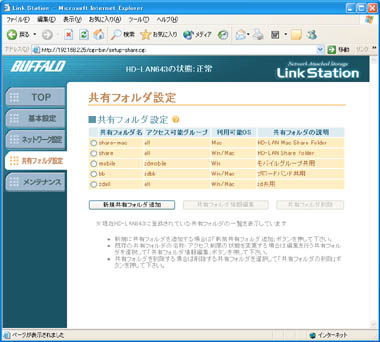
共有フォルダ設定の管理画面。上の2つが初期状態で設定済で、無条件にアクセス可能な設定になっている
無条件にアクセス可能の状態で利用するのなら、設定はここまで。しかし、アクセス制限の設定は少し分かりにくい。
本製品はフォルダごとにアクセス可能な“ユーザーグループ”と、アクセス可能なOSを制限できる。わかり難いのは、アクセスためのIDやパスワードを設定するのが、あくまで“ユーザー”で、この“ユーザー”を登録した“ユーザーグループ”でアクセス制限を行うことだ。手順としては、まず“ユーザーグループ”を作成し、次に“ユーザー”を作成して所属する“ユーザーグループ”を決め、それからフォルダでアクセス制限を設定する。
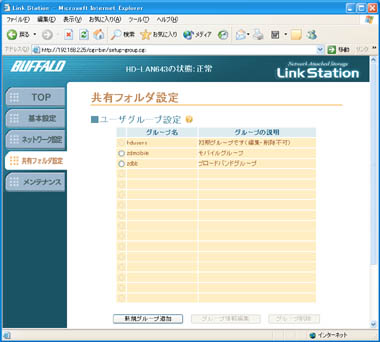
設定可能なユーザーグループ数は16だが、初期設定済のhdusersは削除できないので追加できるのは15となる
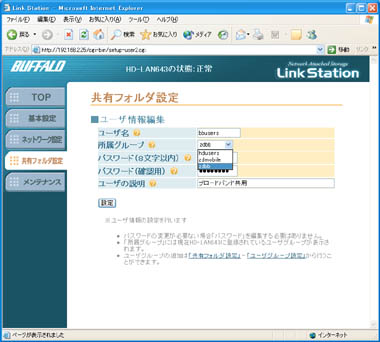
ユーザー設定で所属するユーザーグループを選択し、パスワードを設定する。ユーザーは1つのグループにしか所属できないが、共有フォルダの設定で複数のグループに対してアクセスを許可できるので、特に不便ということにはならない
フォルダではアクセスを許可するグループを複数設定できるので、アクセス制限は比較的柔軟に行える。aグループ専用、bグループ専用、a/b両グループからアクセス可能といったフォルダのアクセス制限も行える。
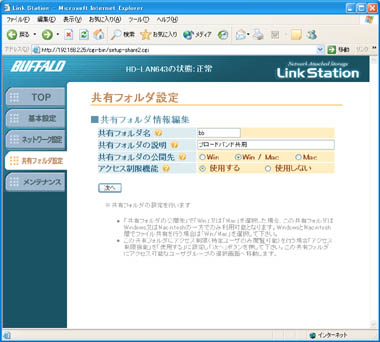
共有フォルダではまずアクセスを許可するOSをWindowsのみ、Macのみ、Windows/Mac両方のいずれかに設定可能
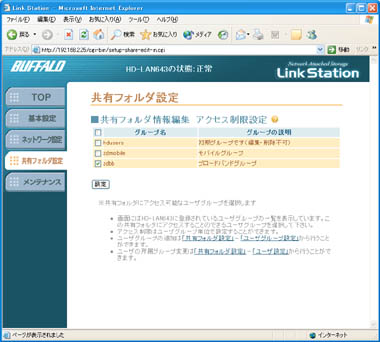
このようにアクセスを許可するユーザーグループは一覧から複数選択が可能。ユーザーグループ→ユーザー→フォルダの順に設定を行えば、無駄なく設定作業が行える
なお、本製品にはフォルダ毎の容量制限はない。ある程度は全体の空き容量を把握しておく必要があり、これは設定画面から確認できる。なお前面の“Disk FULL”インジケータは空き容量が10%以下になると点灯するので、日常的にはこれをチェックしておけば十分だろう。
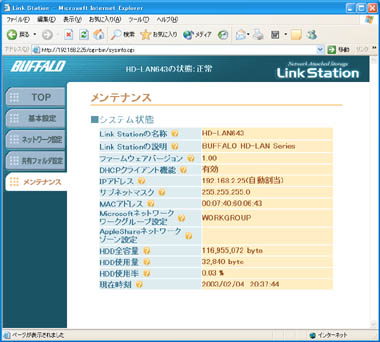
製品の詳細な状態はメンテナンスタブのシステム状態で表示可能
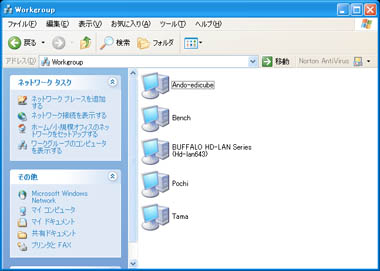
設定が完了すれば本製品はLAN上のPCと同じように見え、共有フォルダにドライブレターを割り当てて利用することも当然できる
使い勝手優先の製品
本製品はパッケージを見ても分かるが、家庭での共有ハードディスクという視点に立った製品だ。詳細な管理機能よりは導入や運用の容易さを重要視しているし、デザインもこれが反映されている。たとえばユーザーグループ数やユーザー数は最大16と制限がきつい気もするが、家庭はもちろん小規模オフィスでも困るというレベルではない。むしろLAN上の共有ハードディスクという発想ならばユーザー管理自体が不要な形での運用されることも多いはずだ。
非常に割り切りの多いNASということになるが、この割り切りは価格にも反映されているのだから決して悪い方向付けではない。少々気になるのはファンの動作音で、背面に装備した4cm角のファンは冷却効果は大きいのだが手元においておくと動作音がはっきりと分かる。もちろんNASなのだから必ずしも手元に置いておく必要性はないのだが、少々気になった点として上げておく。
関連リンク| ホームネットワークで手軽にファイル共有〜NASを使おう 1/4 |
[坪山博貴,ITmedia]
モバイルショップ
 最新スペック搭載ゲームパソコン
最新スペック搭載ゲームパソコン
高性能でゲームが快適なのは
ドスパラゲームパソコンガレリア!
 最新CPU搭載パソコンはドスパラで!!
最新CPU搭載パソコンはドスパラで!!
第3世代インテルCoreプロセッサー搭載PC ドスパラはスピード出荷でお届けします!!