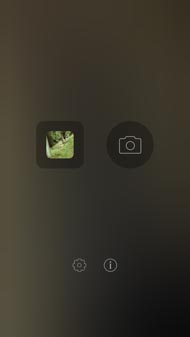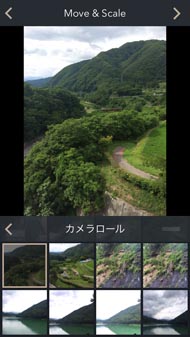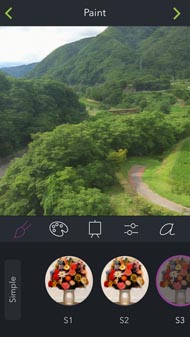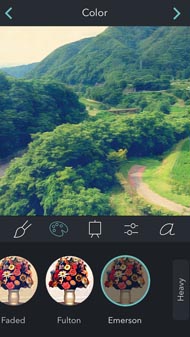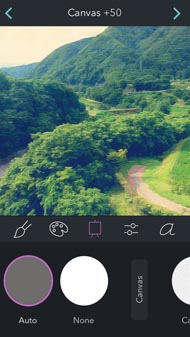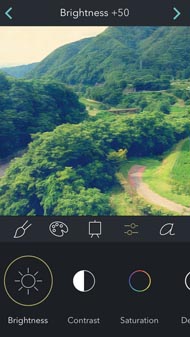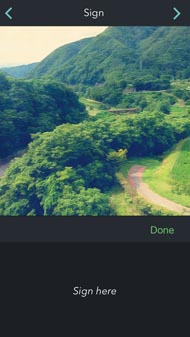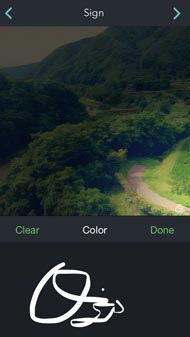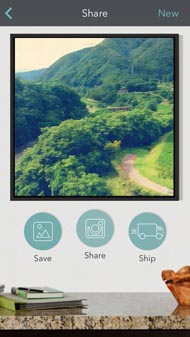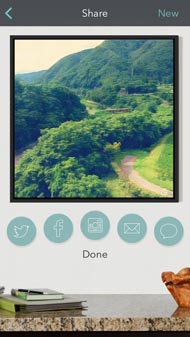第53回 たまには油絵風もどうでしょう 写真加工アプリ「Brushstroke」で遊ぶ:荻窪圭のiPhoneカメラ講座(1/2 ページ)
ただ写真を共有しただけでは、ちょっと印象に残らないかもしれないな、というときに、フィルターで効果をかけると効果的。今回は油絵風に加工できる「Brushstroke」を紹介しよう。ただし使いすぎると飽きられてしまうのでご注意を。
以前この連載の第41回で、「Waterlogue」という写真を水彩画風に仕上げるアプリを紹介したんだけど、そのとき、いずれ油絵風もやりたいなと思っていたのだ。
この手のアプリが難しいのは、爆発的に流行っちゃうと、急速に収束しちゃうこと。流行ってそういうものなんだけど、当時あれだけそこら中でみかけた水彩画風写真も、数カ月たったらめっきり減っちゃったものな。
おそらく似たような写真が乱発されて飽きられたのでありましょう。いやはや、流行って怖ろしいわ。
でもめげずにBrushstrokeで油絵風を楽しむのだ。
カメラロールの写真を呼び出して変換する
油絵風写真に加工するアプリはいくつか出ているけれども、Brushstrokeを取り上げるのは、これが比較的新しいアプリだから。
まずはざっくりと作業の流れを。
アプリを開くとカメラロールの写真を使うか、新たに撮影するかの選択画面が出てくるので、カメラロールを選ぶ。
まずは普通の風景写真にしてみる。このアプリ、イマドキのアプリなので「正方形」前提。だから最初の「Move&Scale」で正方形になるようトリミングする。
Brushstrokeの機能は5つ。左から順番に作業していけばOK。
一番左は絵画スタイル。いろんなスタイルで絵画調に変換してくれる。次はカラーパレット。濃いのから薄いの、モノクロームまでバリエーションは豊かだが、全体に渋め。
3番目はキャンパス地。キャンバスの布模様から各種紙まで取りそろえている。そして4番目は補正。明るさ、コントラスト、彩度、シャドウ、ハイライトなど、写真の色や明るさを調整する機能と思っていい。これで微調整する。
5番目はサイン。絵の右下あたりに描く自分のサイン。サインなんてしなくてもいいけど、まあ気分の問題で。「ここにサインをしろ」と書いてあるので指でささっと適当に描いてみるとよい。
一通り終わったら「>」をタップして、シェア(共有)モードへ。ここでカメラロールに保存できるほか、FacebookやTwitter、メールでの送信などができる。
面白いのはプリントサービス。一番右の「Ship」アイコンをタップすると、キャンバスにプリントして送ってくれるのだ。ただ、日本への発送は現時点ではしてくれないとのこと。残念。
Copyright © ITmedia, Inc. All Rights Reserved.