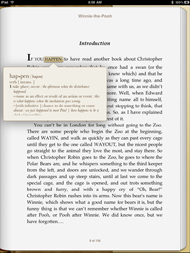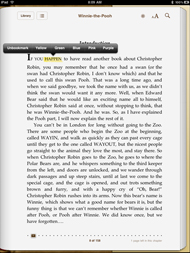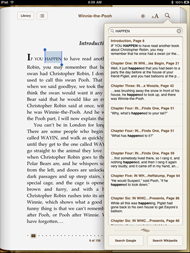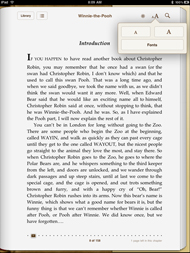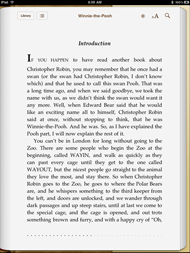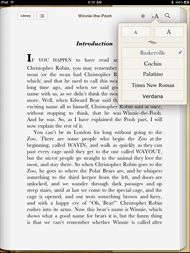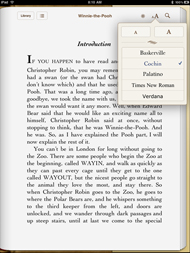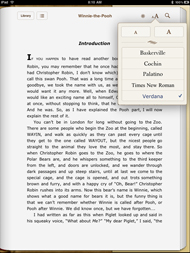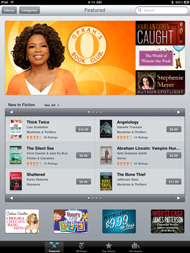注目の「iBooks」から「iWork」まで、「iPad」をさくっと使ってみた:電子ブックとしての使い心地は?(2/3 ページ)
iPad上で直接iBooksをセットアップする
次は「iBooks」のセットアップだ。iBooksについてはiPad最大の目玉機能の1つであり、その動向について発売までずっと注目を集めていた。当初、米国版iPadではiBooksアプリが標準搭載され、それ以外の国では随時提供開始という話があったが、結局、発売の段階で米国版もiBooksはデフォルトでは搭載されていない状態となり、ユーザーが手動でセットアップする必要がある。
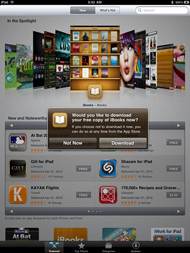
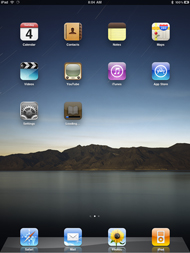
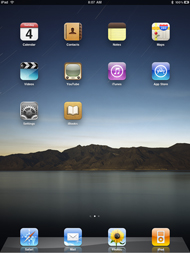 iPadの目玉機能が「iBooks」だ。初回起動時など、特にiBooksに関する設定が行われていない状態でApp Storeにアクセスすると、iBooksのダウンロードとインストールを促される。なお、iPadのApp Storeでは標準状態でiPad用アプリが並んだストア構成になっている。ここでダウンロードを選択すると、ホームスクリーンに「iBooks」のアイコンが追加される
iPadの目玉機能が「iBooks」だ。初回起動時など、特にiBooksに関する設定が行われていない状態でApp Storeにアクセスすると、iBooksのダウンロードとインストールを促される。なお、iPadのApp Storeでは標準状態でiPad用アプリが並んだストア構成になっている。ここでダウンロードを選択すると、ホームスクリーンに「iBooks」のアイコンが追加されるiBooksのセットアップ方法自体はシンプルだ。まず、ホームスクリーン上の「App Store」アプリを起動すると、iPad用App Storeへと接続が行われる。もしiBooksが未設定の場合、ここでダウンロードとインストールを促すメッセージが表示される。ここで「Download」を選択すると、iBooksアプリのダウンロードが開始される。インストールが完了した直後のiBooksには、「Winnie-the-Pooh(くまのプーさん)」がデフォルトで登録されている。電子書籍ダウンロードサービスである「iBookstore」に接続する前に、まずはこの本を読んでみるといい。iBooksアプリのチュートリアル代わりになるはずだ。
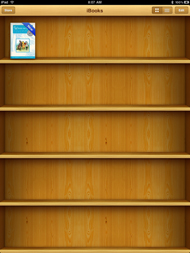
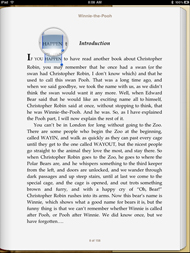
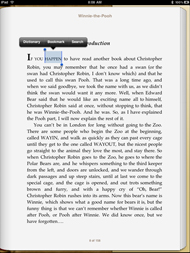 iBooksの初期起動画面。書棚には「くまのプーさん」がデフォルトで登録されている。まずはこれを開いてiBooksの挙動をチェックしよう。本をめくる動作については以前のビデオでチェックしてもらうとして、ここでは確認された新機能を見ていこう。指で特定のキーワードをタップすると、キーワードが選択状態になってメニューが出現する
iBooksの初期起動画面。書棚には「くまのプーさん」がデフォルトで登録されている。まずはこれを開いてiBooksの挙動をチェックしよう。本をめくる動作については以前のビデオでチェックしてもらうとして、ここでは確認された新機能を見ていこう。指で特定のキーワードをタップすると、キーワードが選択状態になってメニューが出現するすでに動画でも紹介したように、iBooksではタップ動作やドラッグ操作で本を文字通り“めくる”ことができる。下部のスライダーでページジャンプが可能なほか、左上の左から2番目にあるリスト状のアイコンを選択すると、チャプター単位でページをジャンプできる。このほか、輝度の調整、フォント種類やサイズの変更、ページ内のキーワード検索などが行える。「Library」ボタンを押すと、最初の画面である書棚へと戻れる。一連のアニメーション機能は余計という話もあるが、入力に対するレスポンスが悪いAmazon.comのKindleでは、このあたりの遷移が分かりにくくなっている。これがiPadにおける差別化ポイントだろう。
iBooksで1つ面白いのは、キーワードのハイライト機能だ。本上の特定のキーワードを選択すると、「Dictionary」「Bookmark」「Search」のいずれかを選択できる。Dictionaryを選択すると、その単語を辞書検索できる。Bookmarkはマーカーを引く機能で、指定した色でキーワードをマークできる。Searchは先ほどの本内のキーワード検索だ。このあたりは電子書籍ならではの仕組みといえるだろう。直接キーワードにタッチできるというのも、Kindleにはない特徴だ。
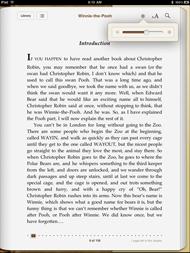
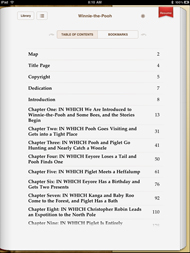 太陽マークは輝度の調整。日差しの下では自動調整ではなく、見やすいように輝度を適時調整しよう(画面=左)。左上のリストマークを選択するとチャプター一覧が表示され、直接目的のチャプターへジャンプできる。なお、本の下側に見えるスライダーを操作することで高速ジャンプも可能だ(画面=右)
太陽マークは輝度の調整。日差しの下では自動調整ではなく、見やすいように輝度を適時調整しよう(画面=左)。左上のリストマークを選択するとチャプター一覧が表示され、直接目的のチャプターへジャンプできる。なお、本の下側に見えるスライダーを操作することで高速ジャンプも可能だ(画面=右)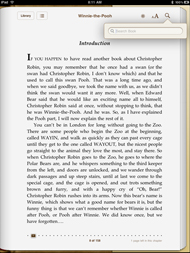
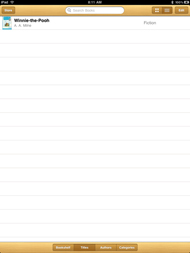 虫眼鏡のマークは検索ボタン。機能は前述のキーワード検索と同じ(画面=左)。本の左上にある「Library」ボタンを押すと、書棚へと戻れる。なお、書棚はビジュアル表示だけでなく、このようなリスト形式にも変更できる(画面=右)
虫眼鏡のマークは検索ボタン。機能は前述のキーワード検索と同じ(画面=左)。本の左上にある「Library」ボタンを押すと、書棚へと戻れる。なお、書棚はビジュアル表示だけでなく、このようなリスト形式にも変更できる(画面=右)iBookstoreは書籍の宝庫
さて、いよいよiBookstoreへのアクセスだ。書棚を開いた状態で左上の「Store」ボタンを押すとiBookstoreが起動する。ホーム画面では「Featured」と呼ばれるiTunes Storeなどではお馴染みのお薦め書籍が一覧になって紹介されている。またカテゴリを指定して、特定の書籍を探すことも可能だ。そのほか、New York Timesの書籍ランキングとiBookstore自体のダウンロードランキングの2種類が用意されており、人気書籍や新刊、お勧め書籍を一覧形式で確認できる。ただ、これらのページからすべての書籍にアクセスできるわけではなく、目的の書籍が決まっているような人は検索窓を使ったほうが早いだろう。
iBookstore開始に際して、特に話題となったのが電子ブック1冊あたりの価格と提携パートナーの数だ。実際のところ、14.99ドルといった価格の書籍も多数あり、Amazon.comがKindleで実現していた電子ブックの「9.99ドルが上限」というルールは完全に破られた形となる。特に人気のベストセラーや新刊ほど高い傾向があるようで、「電子ブックだから安い」というのは当てはまらない気がする。あくまで利便性の部分に注目して割り切ったほうがいいかもしれない。

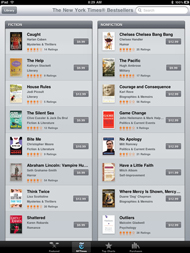
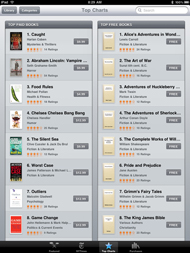 カテゴリをクリックしてみたところ。特にサブカテゴリのような階層構造にはなっておらず、トップメニューからたどり着ける書籍の数は少ない。目的の書籍を探したい場合は検索窓を使ったほうが早いかもしれない(画面=左)。iBookstoreにはランキング機能も搭載されている。画面はNew York Timesの書籍ランキングと、iBookstore自体のダウンロードランキングを並べたところ(画面=中央/右)
カテゴリをクリックしてみたところ。特にサブカテゴリのような階層構造にはなっておらず、トップメニューからたどり着ける書籍の数は少ない。目的の書籍を探したい場合は検索窓を使ったほうが早いかもしれない(画面=左)。iBookstoreにはランキング機能も搭載されている。画面はNew York Timesの書籍ランキングと、iBookstore自体のダウンロードランキングを並べたところ(画面=中央/右)なお、見出しでiBookstoreは書籍の宝庫と書いたが、その理由は無料書籍にある。ページをいろいろ探索したり、検索しているとすぐに気付くが、このストアには大量の無料書籍が登録されている。この多くは「Project Gutenberg」と呼ばれるもので、ボランティアの手により著作権切れの本を電子書籍として公開しているWebサービスのものだ。Project Gutenbergではこれら書籍をEPUB形式でサイト上に多数登録しており、iBookstoreはこのサイトへの接続機能を標準で備えている。これにより、「トムソーヤーの冒険」「シャーロックホームズ」「タイムマシン」など、過去の名作の数々がすべて無料で読める(もちろん全部英語だが)。これは子供の教育用にかなり効果的かもしれない。
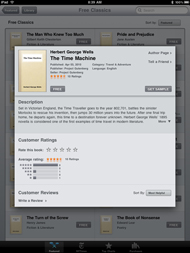
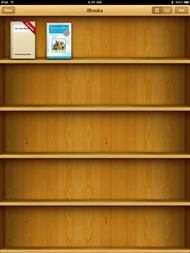
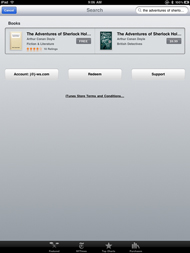 iBookstoreには「Free」という無料書籍のコーナーがある。これは「Project Gutenberg」という著作権切れの名著を電子書籍化するプロジェクトでEPUB形式のファイルとしてまとめられたものだ。iBookstoreはProject Gutenbergに直結されており、これら無料書籍を自由に楽しめる。ダウンロードした書籍は書棚に続々と追加されていく。なお、前述の経緯で電子書籍化された無料本があるため、キーワード検索の方法によっては同じ内容の書籍が無料版と有料版の2つ出現することがある。有料なのは、出版社から電子書籍として刊行されているものだ
iBookstoreには「Free」という無料書籍のコーナーがある。これは「Project Gutenberg」という著作権切れの名著を電子書籍化するプロジェクトでEPUB形式のファイルとしてまとめられたものだ。iBookstoreはProject Gutenbergに直結されており、これら無料書籍を自由に楽しめる。ダウンロードした書籍は書棚に続々と追加されていく。なお、前述の経緯で電子書籍化された無料本があるため、キーワード検索の方法によっては同じ内容の書籍が無料版と有料版の2つ出現することがある。有料なのは、出版社から電子書籍として刊行されているものだなお、iTunesではEPUB形式の電子ブックを取り込む機能を備えており、iTunesを介してiPadへの転送が可能だ。これを使えばProject Gutenberg以外の電子ブックも簡単にiPadで読めるわけで、日本でのiPadによる電子ブックサービスを諦めていた人にも楽しみが広がりそうだ。正直微妙だと思っていたiBookstoreだが、なかなか楽しませてくれる。
関連キーワード
Mac | MacBook | Apple | アップルストア | iMac | マルチタッチ | Core 2 Duo | デザイン | MacBook Air | マウス | AirMac | デスクトップ | Lynnfield | MacBook Pro | Mac mini | 新製品 | Time Capsule | コンパクトPC | ポリカーボネート | 値下げ | Snow Leopard | Core i5 | DisplayPort | 液晶一体型PC | Mac OS X | ユニボディ | モデルチェンジ | ノートPC | 薄型ノートPC
Copyright © ITmedia, Inc. All Rights Reserved.