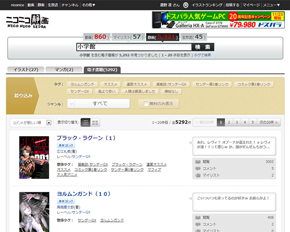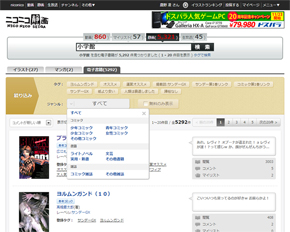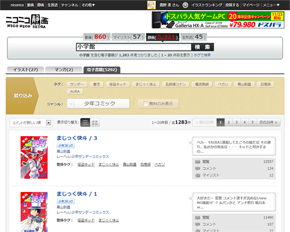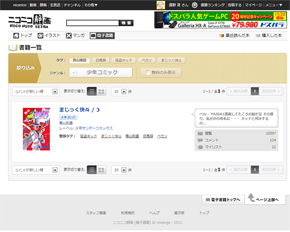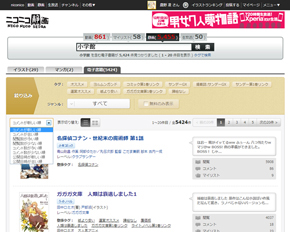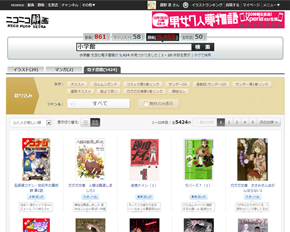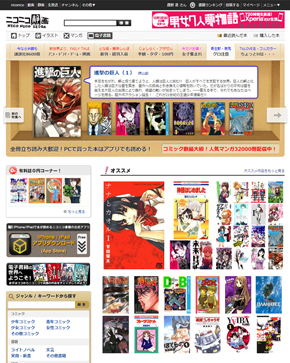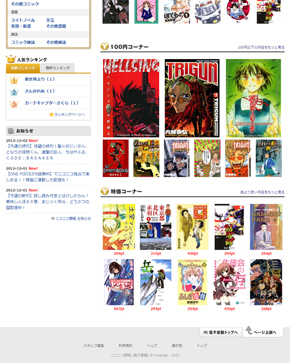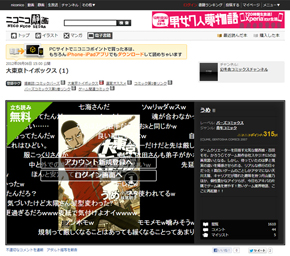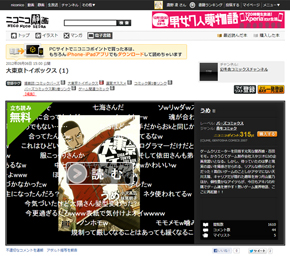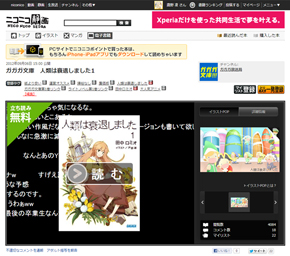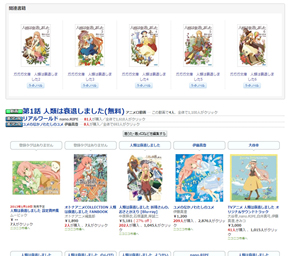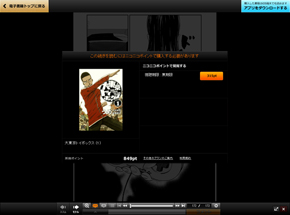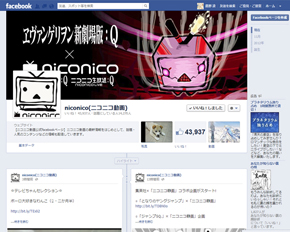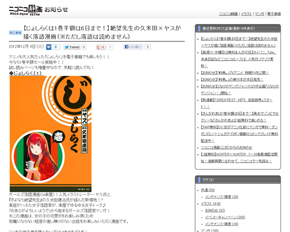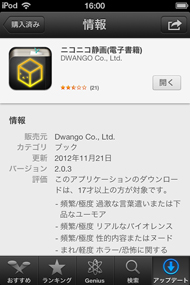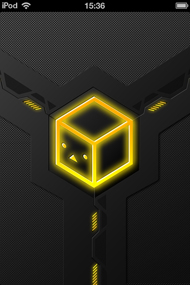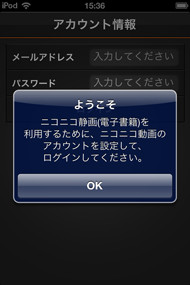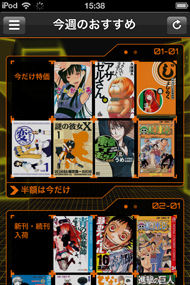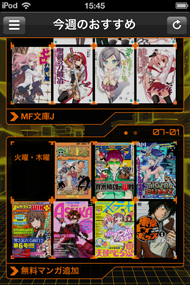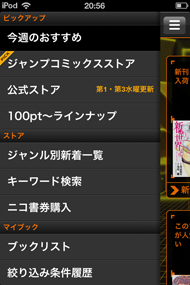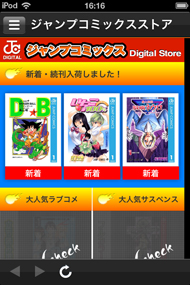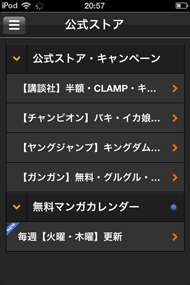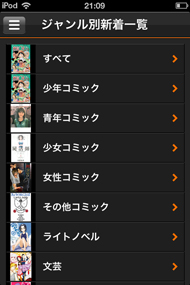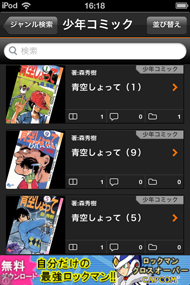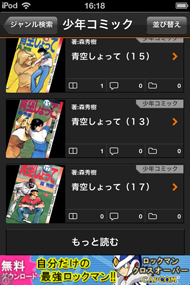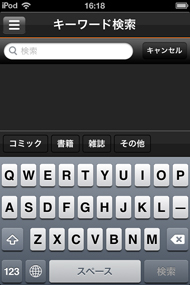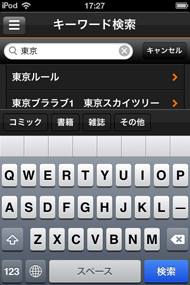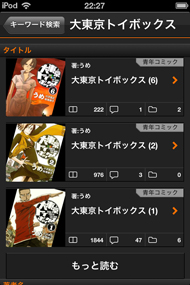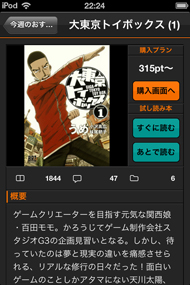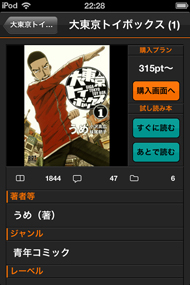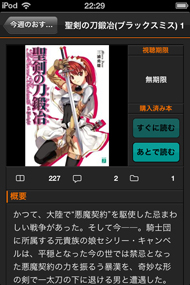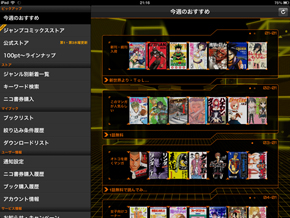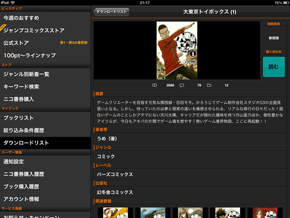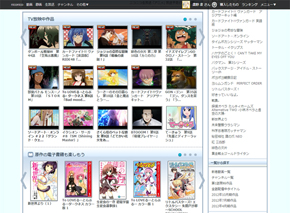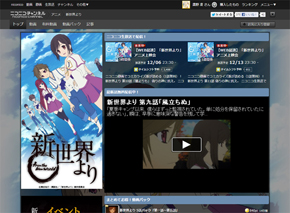これでもう迷わない、電子書店完全ガイド――ニコニコ静画(電子書籍):あなたに合った電子書店を見つけよう(2/5 ページ)
eBook USERがお届けする国内の主要な電子書店の徹底レビュー。そう、これは“書店のレビュー”だ。今回は「ニコニコ静画(電子書籍)」を紹介する。
読みたい本を簡単に探せるか?
では次に、「読みたい本を簡単に探せるか?」をチェックします。ニコニコ書籍で作品を探すには、PC向けのWebストアか、iOSアプリ内ストアから行います。
Webから探す場合
まずPC Webからチェックします。読みたい本の書名が分かっている場合は、サイトの上部にある[ストア内検索]欄からキーワードを入力すればOKです。サジェスト機能には未対応です。書名・著者・原作者・イラスト・キャラクター原案や、シリーズ名・レーベル・発行元・作品情報も検索対象になっています。また、キーワード検索後にジャンルプルダウンからの絞り込みや、関連するタグによる検索もできるようになっています。
検索結果一覧のデフォルトでの並び順が、[コメントが新しい順]というのがニコニコらしいところではないかと思います。つまり、「たったいまコメントが付いて盛り上がっている書籍」が上位表示されるようになっているわけです。
読みたい作品が決まっておらず「何か面白い本はないかな?」と探す場合は、ストアトップページの上部にある特集タブや[オススメ][100円コーナー][特価コーナー]といったストアからプッシュされている作品か、[ジャンル/キーワードから探す]のジャンルから絞り込んでいくような形になります。基本的に[オススメ][100円コーナー]などに表示されるのは書影だけ([特価コーナー]には価格も表示)ですが、マウスカーソルを重ねるとタイトル・著者・価格なども見ることができます。
ジャンルで絞って目に付いたタグをクリック、という絞り込み方が面白いのではないかと思います。ただ、タグはユーザーによってボランティアで付けられたもので、会員であれば誰でも自由に編集ができるのと、すべての作品で同じルールに基づいて付けられているわけではありません。公式のものではないことは、頭に入れておいた方がいいでしょう。
検索結果一覧から作品をクリックすると、作品詳細画面が表示されます。作品詳細画面から著者名・レーベルや登録タグ・チャンネルなどをクリックすると、それぞれの検索結果一覧表示になります。[マイリスト登録]や立ち読み・購入をするには、ログインしておく必要があります。
作品詳細ページには、作品に投稿された全コメントが一斉に表示されたり、ユーザーによって登録されたタグや百科事典、ユーザーが投稿したイラストによる応援POP、ユーザーが登録した関連商品(ニコニコ市場)など、ユーザーが参加する形で作品を盛り上げる仕掛けが随所にあって電子書店として非常にユニークです(☆+0.5)。
ただ、そういった「ニコニコらしさ」にスペースを割いていることもあり、出版社による[詳細情報]欄は狭くて読みづらいです(☆-0.5)。作品紹介文が長い場合は[詳細情報]欄だけをスクロールしなければならないのですが、「廉価版にはイラストが入りません」など重要な情報が末尾に記載されているため、初期表示状態では隠れてしまっている場合があります。中には文末が切れてしまっているようなケースもありました。また、ほかの電子書店にあるような、ユーザーによる評価点やレビューも存在しません。
SNSへの共有は、Twitter、Facebookボタンがあります。ところが、「ニコニコ書籍の公式アカウント」というのはどちらにも存在していないようです。Twitterにはニコニコインフォやニコニコ漫画(公式)といったアカウントはありますが、ニコニコ書籍の情報は発信していません。なお、Facebookページのniconico(ニコニコ動画)公式アカウントでは、電子書籍関連のキャンペーン企画など、大きなニュースだけ配信されています。ニコニコ書籍からのお知らせを見逃さないようにするには、公式ブログをチェックするようにするといいでしょう。
PC Webには、いわゆる「入荷リスト」のような新着一覧がないのは、少し不便に感じる部分です。
iOSアプリ内ストアで探す場合
続いて、iOSのニコニコ書籍アプリ内ストアをチェックします。まずはiPhone向け画面です。ニコニコ書籍アプリを利用するには、事前にニコニコアカウントを取得しておき、アプリへログインする必要があります。
アプリを開くと、最初に[今週のおすすめ]が表示されます。PC Webと同じように書影だけが表示され、詳しい情報を確認するにはタップして詳細画面を開く必要があります。左上のアイコンをタップすると、メニューが開きます。
iOSアプリで検索結果を表示すると、上図のようにバナー広告が表示されます。無料アプリにはよくあることですが、電子書店のようにユーザーにコンテンツを購入してもらうことで収益を得るタイプのアプリで、コンテンツとは無関係な広告を表示するのは珍奇に感じる部分ではあります。検索結果の一覧をスクロールをすると、バナー広告は[もっと読む]のすぐそばに配置されており、誤操作で広告をタップしそうになります。これはユーザー体験上、いかがなものかと感じてしまう部分です(☆-0.5)
iOSアプリのキーワード検索はサジェスト機能に対応しており、[タイトル][著者名][シリーズ][レーベル]それぞれの検索結果を表示するようになっています。PC Webとは異なり、作品情報は検索対象になっていないようです。
少し気になるのは、ジャンル別新着一覧やキーワード検索から作品詳細画面を開くと、[概要]が表示されない点です。[今週のおすすめ]や公式ストアから開いた場合は問題ないのですが、前述のとおり[概要]には出版社からの重要な作品情報が記載されている場合があり、読めないのは不便です(☆-0.5)。また、PC Webにあるタグや百科事典やマイリスト登録といった機能も、iOS版では省かれています。
iPadの場合、縦画面でも横画面でも、メニューが常時左側に表示されるレイアウトになります。メニュー構成は、iPhone向けと同じです。
このほか、ニコニコチャンネルのアニメページで、「原作の電子書籍も楽しもう」といった形で紹介していたりします。ただ、アニメの個別作品ページに移動すると、電子書籍の紹介はない場合も多く、もう少し踏み込んだ連携をしてもいいのに……と感じてしまいます。
率直に言って、あまり「探しやすい」電子書店ではありません。特にiOSアプリは、デザインは派手ですが、PC Webにあるタグなどの良い機能が省かれてしまっているのが残念です。
評点:☆2.0
Copyright © ITmedia, Inc. All Rights Reserved.