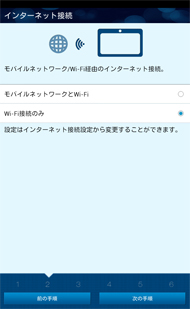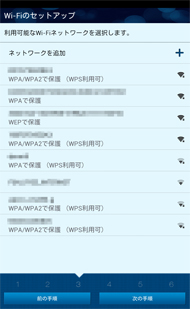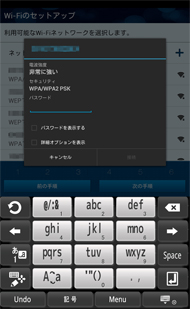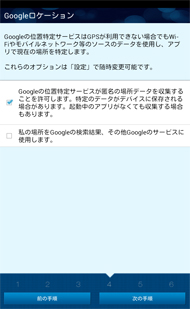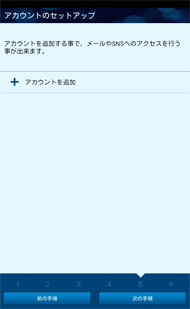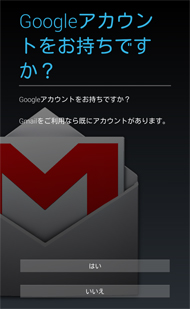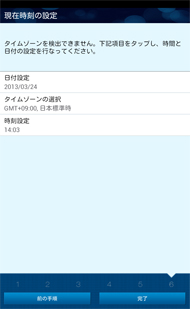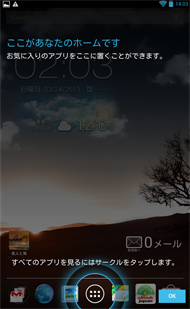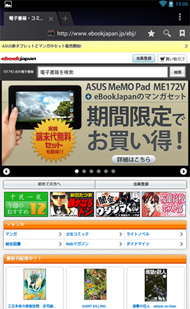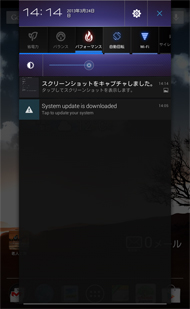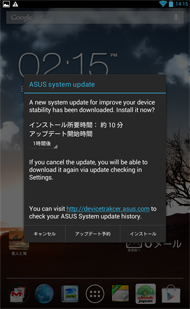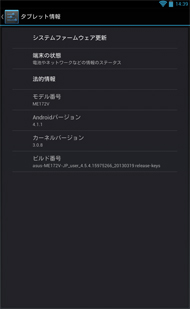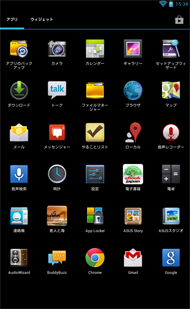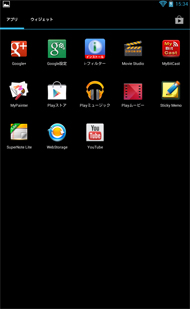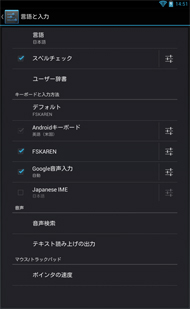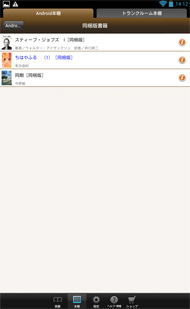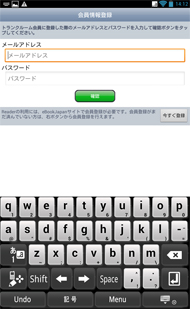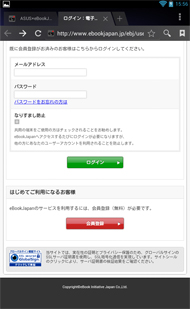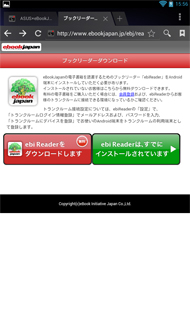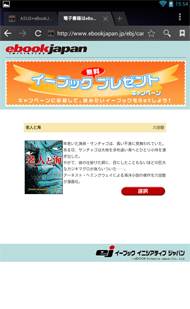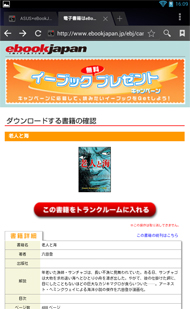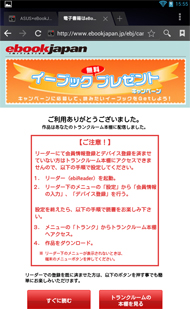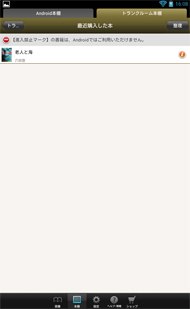ASUSの新型7インチタブレット「MeMO Pad ME172V」を使ってみた:eBookJapanとのコラボ(2/2 ページ)
ASUSが発売した「MeMO Pad ME172V」は、電子書店「eBookJapan」との提携が目新しい7インチタブレットだ。eBookJapanのコンテンツサービスがどう組み込まれているのか端末レビューと併せてお届けする。
初期設定
電源を投入すると、セットアップウィザードが始まる。ただこれはAndroid端末としてのセットアップで、eBookJapanの会員登録や設定などは別途行う必要がある。
AOSSやWPSワンプッシュといった、簡単にWi-Fi接続設定できる仕組みには非対応。ただ、入力した文字は確認できるので、パスワードを間違えたとしても修正が簡単なのはありがたい。
ホーム画面
次に、ホーム画面をチェックしてみよう。時計や天気、メールのウィジェットとともに、「老人と海」のアイコンが表示されている。これはeBookJapanのダウンロードページへのショートカットだ。また、ブラウザのホームページはeBookJapanのサイトに設定されている。eBookJapan専用電子書籍リーダーアプリ「ebiReader」はプリインストールされており、ホーム画面下部の常時表示されるアイコン一覧に載っている。
冒頭でも触れたとおり、eBookJapanのサービスやアプリの詳細な説明は、「これでもう迷わない、電子書店完全ガイド――eBookJapan」をご覧頂きたい。本稿では六田登著「老人と海」の利用手順について説明する。
コラボバージョンとはいえ、ブラウザからストアへのログインと、アプリの会員情報登録と、初期に2回ログインIDパスワードの入力が必要になるのは他の端末から利用する場合と変わらない。
まとめ
これまでタブレットを持っていなかった人がエントリーモデルとして使うには充分だが、スペックを求めるなら他の端末を選んだ方がいい。途中でも書いたとおり、eBookJapanで全巻セットを買ったら、7インチタブレットが付いてきたと捉えた方がいいだろう。eBookJapanのユーザーは、まとめ買いをする傾向があるという。そういう意味では、全巻セットと端末をバンドルでお得に提供する戦術は、自社の会員属性や商品特性をよく捉えたやり方だといえるのではないだろうか。
著者プロフィール:鷹野 凌
フリーライター。ブログ「見て歩く者」で、小説・漫画・アニメ・ゲームなどの創作物語(特にSF)、ボカロ・東方、政治・法律・経済・国際関係などの時事問題、電子書籍・SNSなどのIT関連、天文・地球物理・ロボットなどの先端科学分野などの分野について執筆。ブクログのパブーで電子書籍『これもうきっとGoogle+ガイドブック』を販売中。
Google+のアカウントはこちら、Twitterのアカウントは@ryou_takano
関連記事
 eBookJapan、ASUS新タブレットで「マンガの新取り組み」
eBookJapan、ASUS新タブレットで「マンガの新取り組み」
「eBookJapan」を運営するイーブックイニシアティブジャパンが、ASUS JAPANと協業。7インチタブレット「ASUS MeMO Pad ME172V」にeBookJapanで使える図書券3150円分をバンドルするほか、eBookJapanサイトでは特定作品の全巻をセットにしたものも販売する。 Amazonの新型タブレット端末「Kindle Fire HD 8.9」を使ってみた
Amazonの新型タブレット端末「Kindle Fire HD 8.9」を使ってみた
Amazonが3月12日に国内発売した8.9インチの専用タブレット「Kindle Fire HD 8.9」。7インチ版の「Kindle Fire HD」との違いは画面サイズだけなのだろうか。使い勝手をレポートする。 BookLive!の電子書籍リーダー「BookLive! Reader Lideo」をいち早く使ってみた
BookLive!の電子書籍リーダー「BookLive! Reader Lideo」をいち早く使ってみた
BookLive!が12月10日から発売した電子書籍リーダー「BookLive! Reader Lideo」。通信費不要のWiMAXを搭載した同端末の実力は? 楽天Koboの新型電子書籍リーダー「kobo glo」を使ってみた
楽天Koboの新型電子書籍リーダー「kobo glo」を使ってみた
Koboが11月15日から発売した電子書籍リーダー「kobo glo」。端末の高解像度化とフロントライト付きというトレンドを抑え、microSD/SDHCスロットを搭載する同端末の実力は? Amazonの電子書籍リーダー「Kindle Paperwhite」を使ってみた
Amazonの電子書籍リーダー「Kindle Paperwhite」を使ってみた
Amazonが11月19日から国内販売を開始した最新の電子書籍リーダー「Kindle Paperwhite」。その実力と競合製品と比べた違いを実機レポートでさっそく紹介しよう。
関連リンク
Copyright © ITmedia, Inc. All Rights Reserved.