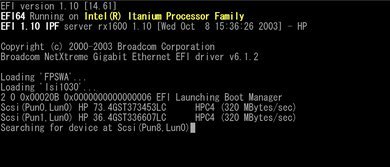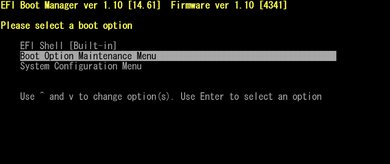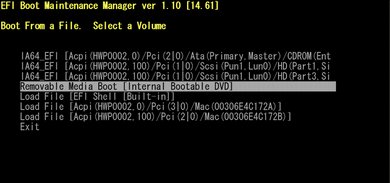HP-UX 11iv2のインストール――第1回 IA64とHP-UX(その2):UNIX USER8月号「unixuser.jpサーバー構築記」より転載(1/2 ページ)
編集部のWebサイトとして「www.unixuser.jp」を運営しているが、2004年7月からIA-64のHP Integrity rx1600にHP-UX11iv2を導入して運用することになった。64ビット化が旬ないま、具体的な作業内容を基に、今回から数回にわたって安定稼働している64ビットOS環境の構築ポイントを解説していく。
*** 一部省略されたコンテンツがあります。PC版でご覧ください。 ***
それではrx1600にHP-UX 11iv2をインストールする手順を見ていこう。rx1600はオプションのMPを装着すれば操作・出力可能だが、標準ではVGA出力がない。そのため、OSのインストールまではシリアルコンソールを利用した操作が必要である。OS起動後はネットワークからSSH(11iv2からデフォルトで導入)でログインできるので、残りの作業はイーサネット経由で行う。
シリアルコンソールの準備
シリアルポートのある別のPCを用意し、PCのシリアルポートとrx1600をクロスケーブルで接続する。PCがLinux環境などであればminicom、Windows環境であればTera Term Proなどのシリアル端末ツールから操作する。
たとえば、Debian GNU/LinuxなどのPCから操作していく場合は、「minicom -s」と実行すればminicom設定画面が表示される。rx1600のシリアルコンソールは、デフォルトで「9600N81」*の標準的な設定だ。この設定値に合うように端末ツールを設定していくが、minicomの初期設定はこれとまったく同じなので、通常は設定し直す必要がない*。
電源の投入とEFIの画面
minicomなどシリアル端末ツールが起動して待機状態になったら、rx1600の電源を投入し、HP-UX 11iv2のDVD-ROMを挿入する。しばらくして、シリアル端末上に実行例1の表示がなされ、EFIの画面(図1)が表示される。続いて各種デバイスの認識が行われ、図2のようなブートデバイスを選択する画面になる。操作はキーボードの矢印キーもしくはVキー(下)、^(Shift+6)キー(上)がフォーカス移動、EnterキーもしくはSpaceキーが決定である。
*** 一部省略されたコンテンツがあります。PC版でご覧ください。 ***
DVD-ROMからの起動
DVD-ROMから起動するには、「Boot Option Maintenance Menu」を選択し、図3、図4と選択していくと、認識されているデバイスが一覧で表示されるので、
*** 一部省略されたコンテンツがあります。PC版でご覧ください。 ***
のどちらかを選択する。前者を選んだ場合はブートイメージのファイルを選択*して起動し、後者を選んだ場合はすぐに起動する。
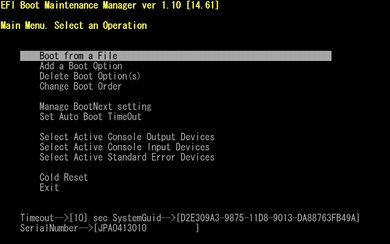
図3 Boot Option Maintenance Menu。ここで一番上の「Boot From a File」を選択。図2のメニューはここで追加・削除ができる。下側の「Select Active……」では、標準入力/出力、エラー出力のデバイスを選択でき、シリアル、オプションのMPを接続した場合はそのVGAなどをここで設定する(クリックで拡大します)
*** 一部省略されたコンテンツがあります。PC版でご覧ください。 ***
Copyright(c)2010 SOFTBANK Creative Inc. All rights reserved.