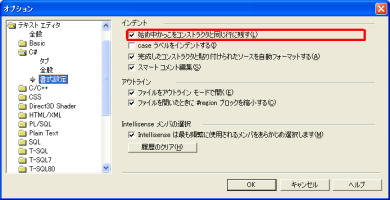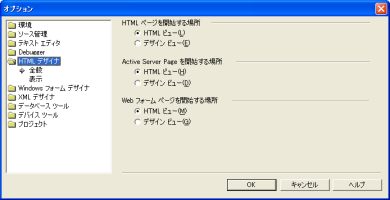特集:第3回 Visual Studio .NETプログラミングの勘どころ(2/6 ページ)
非常に多機能なVisual Studio .NETは、その機能性から使いこなしが難しい傾向にある。しかし、ちょっとした設定やノウハウで開発効率は高まる。この特集では、いますぐ実行可能な効率的な活用法を紹介しよう。
コード エディタの自動フォーマット
特に、C#などのC系言語では、カッコの付け方やインデントの方法がプロジェクトごとに決まっていたり、好みがあったりするだろう。
Visual Studioでは、「ツール」→「オプション」の「テキスト エディタ」である程度の設定が可能だ。例えば筆者は、「書式設定」中の「始め中かっこをコンストラクタと同じ行に残す」をオンで使っている。このオプションの説明は理解しにくいが、実際にはコンストラクタに限らず、ifやwhileなどすべてのパターンに適用されるというものだ。
残念ながらウィザードが生成するコードはこのオプションが適用されないので、新しいWebフォームやWindowsフォームを作成するとカッコの付け方が合わない。Visual Studioのエディタは、ペースト時に自動フォーマットが適用されるオプションがあり、既定でオンになっている。このため、ウィザードがコードを生成したら「Ctrl」+「A」(すべて選択)、「Ctrl」+「C」(コピー)、「Ctrl」+「V」(ペースト)を順次押すことで書式を揃えてくれる。
もっとIntelli Senseを使おう
ほかにも、Visual Studioのコード エディタは、多くの機能が搭載されている。不便な部分はメニューをひと通り眺めればかなりの部分が解決することが多い。
例えばメンバー変数やプロパティ、メソッドはピリオドを押した時点で候補を表示してくれるが、ローカル変数は表示されない。分かりやすいプログラムを書こうとすればローカル変数名は自然と長くなるが、その分タイプミスも増えてしまう。
Intelli Sense系のコマンドは、「編集」メニューの中にある。最初の数文字を入力して「Ctrl」+「J」、あるいは「Alt」+「右矢印」を押せば、ローカル変数も含めてその時点で利用可能な候補が表示される。このため、長いローカル変数名を使ったとしても毎回入力する必要がない。
またそれぞれのメソッドやプロパティの前に、
|
/// <summar> /// </summary> |
という、ドキュメント コメントの形でコメントを入れておけば、候補といっしょに説明も表示される。これも入力を面倒に感じるかもしれないが、メソッドやプロパティの前に空行を入れ、「///」と入力すれば残りを補完してくれる。複数人で開発する時や、後で各クラスのドキュメントを作らなければならない時には特に便利な機能だ。
デザイナの利用
Visual Studioにはビジュアルにいろいろな作業ができるデザイナが多数付属する。便利な反面、自由が効かなかったり、思った通りにならないことがあり、Visual Studioを嫌う理由のひとつにもなったりするが、その制限と回避方法をきちんと身につけ、適材適所で利用すれば有用なことは間違いない。
よく利用されるデザイナで発生しがちな問題とその回避方法を理解しておこう。
HTMLデザイナの設定
ASP.NETのデザイン側ソースファイルであるASPXファイルの容量がある程度大きくなってくると、Visual StudioのHTMLデザイナがHTMLの改行を変更してしまったり、最悪の場合には一部のタグを変更してしまうことに気付くだろう。
この問題はVisual Studio 2005では解決する、と言われているが、それはまだ2005年になってからの話だ。残念ながらVisual Studio 2003においては根本的な解決策がない。HTMLデザイナをできる限り使わない、使う場合にはソースコード管理などで変更部分をしっかりとレビューする、といった、多少消極的な自衛手段しかないのだ。
同じマイクロソフトのFrontPageはこの点に大きく配慮しており、ユーザーの記述したHTMLを触らないよう非常に注力していることに比べればちょっと悲しい気がする。Visual Studio 2005になるまでは自衛していくしかないようだ。
それでも多少設定を変えておけば、間違いによる被害を減らし、ずっと楽に自衛できるようになる。Visual Studioのソリューション エクスプローラでASPXファイルをダブルクリックすると既定でHTMLデザイナが表示されてしまうため、つい、ということが多いだろう。
まず「ツール」→「オプション」の「HTMLデザイナ」を見ると、ページをダブルクリックして表示する際にページの種類に応じてHTMLを表示するか、デザインを表示するかを選ぶことができる。これをすべてHTMLビューにしておこう。
また「ツール」→「オプション」の「テキスト エディタ」→「HTML/XML」→「書式」には、自動フォーマットをいつ適用するかの設定があり、保存時とデザインからHTMLビューへの切り替え時共にはオンになっている。これも両方「オフ」にしておこう。ただしこれをオフにしておいても、デザイナで修正を加えるとある程度は書き換えられてしまう。このため、必ずしも前述の注意を回避可能なわけではない。
これだけ設定しておけば、通常コードを記述する上でVisual Studioに勝手に編集されてしまうケースをほぼ防ぐことができる。
HTMLデザイナを使いたい場合には、「Shift」+「F7」でデザイナを表示することができる。この場合にはもちろん、前述のように不本意に変更されてしまう可能性を念頭において作業しよう。本来のデザイナ問題を回避しているわけではないが、誤ってデザイナで開いてしまうことを防ぐだけで問題は大きく軽減できるはずだ。
Copyright © ITmedia, Inc. All Rights Reserved.