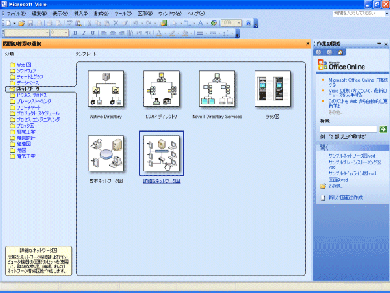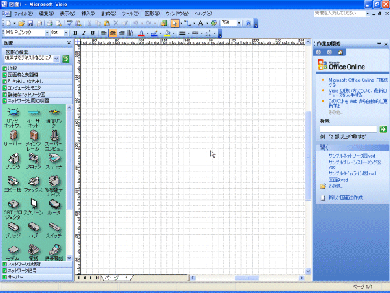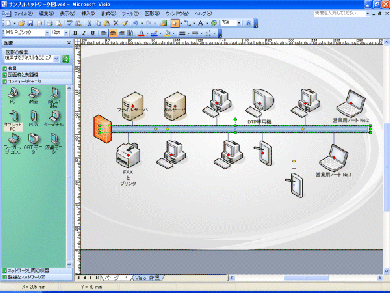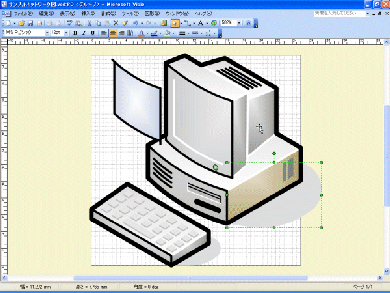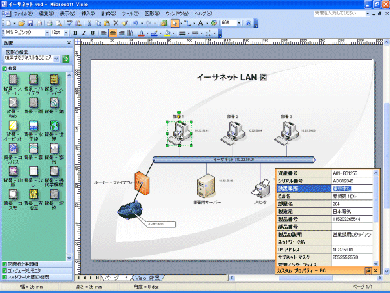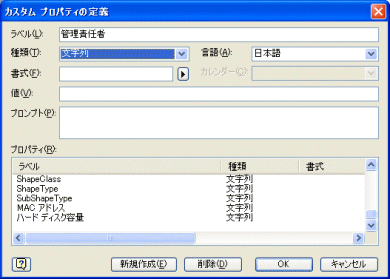情報を可視化するビジネス作図ツールとしてのVisio:第一回(1/2 ページ)
ネットワーク管理者の苦悩は数々あるが、社内ネットワークの設計や管理に必要なネットワーク図の作成には、誰しも頭を悩ませることだろう。簡単に描けて、必要な情報まで一元的に管理できる作画ツールはないものだろうか。そんな声に応えられるソフトウェアが、Microsoft Office Visio 2003である。
「Visio」と聞いて、あなたはどんなイメージを持つだろうか? 日常的にWordやExcel、PowerPointといったアプリケーションを使っている方なら、「ああ、Microsoft Officeのグラフィックスソフトでしょう」と思われるのではないか? が、それはVisioが持つ1つの顔にすぎない。
本特集を読み終えてVisioの本当の姿を知ったとき、「Visioを使って仕事のやり方を変えよう」と考えている自分に、あなたは気づくことになるだろう。
なお、Visioには一般ユーザー向けのスタンダード版とITプロ向けのプロフェッショナル版の2種類がある。本特集では、ITプロ向けのプロフェッショナル版を前提としている点を、あらかじめお断りしておく。
ネットワーク管理者が抱える悩み
例えばあなたが社内のネットワーク管理者なら、次のような悩みを抱えていないだろうか?
- ネットワーク図を描くのは大変
- ネットワーク図にいろいろな情報を載せたいが、そうすると図面が見づらくなる
- せっかくネットワーク図を作ったのに、あまり活用されていない
こうした悩みを抱えながらも、WordやExcel、PowerPointの作図機能でコツコツと図面を作成したり、あるいは一般的なグラフィックスソフトで描き、製品番号やリース期間、MACアドレスやIPアドレスなどの情報はExcelで入力・管理しているというのが、多くのネットワーク管理者の日常ではないだろか。
しかし、こうした日常業務がVisioによって劇的に変化するとしたらどうだろう。もちろん、今よりずっと楽で効率的な方向に。「そんな馬鹿な」と思われるかもしれない。確かに、「Visio=グラフィックスソフト」というイメージに縛られていると、それも無理はない。しかし、Visioはただのグラフィックスソフトではない。ネットワーク管理者をはじめとするITプロフェッショナルたちが聞いたら小躍りするような刺激的な機能が豊富に用意されているのだ。本特集では、こうした機能を1つ1つ紹介していく。まずは、Visioの優れたグラフィックスソフトとしての側面から解説しよう。
柔軟に姿を変える知的な部品=ステンシル
「グラフィックスソフト」というと、直線や曲線を引き、四角形や円を描き、色を塗り……という作業をイメージするが、Visioでの作業はこのイメージからかけ離れている。Visioでは、あらかじめ用意されている部品(「ステンシル」と呼ぶ)をドラッグ&ドロップで作図エリアに配置するのが基本だ。驚くのは、その数と種類だ。ネットワーク図や回路図、地図、座席表、ブロック図、組織図……等々、各カテゴリーごとに膨大な数のステンシルが用意されている。ネットワーク構成図を描くなら、「ハブ」「ブリッジ」「ルータ」などの基本的な機器はもちろん、「ファイルサーバ」「プロキシサーバ」などのサーバ用ステンシル、「プリンタ」や「プロッタ」などの周辺機器など、必要なパーツはすべて揃っている。
しかも、ステンシルは"ただの絵"ではない。例えば、イーサネット・ケーブルのステンシルを貼り付ける。ケーブルから飛び出しているコネクタ線にサーバやクライアントPC、プリンタなどのステンシルをドラッグ&ドロップで配置するわけだが、コネクタ線が足りなくなることはない。イーサネット・ケーブルのステンシルに含まれているポインタをドラッグで引き出せば、コネクタ線をいくらでも増やせるのだ。さらに、ケーブルの位置を変更しても、コネクタ線が自動的に伸縮し、ケーブルとネットワーク機器の接続状態が保たれる。“ただの絵”にこんな芸当はできない。Visioのステンシルは、その1つ1つが状況に合わせて柔軟に形を変える“知的な部品”なのだ。
ステンシルのおかげで、誰でも見栄えのよい図形を短時間で作成できる。絵心の有無は関係ない。むしろ、絵心のない人ほど、「自分の作図能力が向上したのでは?」と錯覚するかもしれない。ウィンドウ構成や操作体系はWordやExcelと共通だから、インタフェースへの戸惑いもない。一度、この手軽さと作成できる図形のクオリティを経験したら、WordやExcel、あるいは一般のグラフィックスソフトで作図するのが馬鹿馬鹿しくなるだろう。
オリジナルのステンシルも作成できる
ここで、次のような疑問も浮かぶ。「お仕着せの部品しか使えないなら、没個性の図版しか作れないのではないか?」確かに、Visioでの作図作業は、部品(=ステンシル)をドラッグ&ドロップで配置するだけだ。このため、AさんとBさんが作った図面に、同じステンシルが含まれることはあるだろう。しかし、それをもって没個性と断ずるのは筋違いだ。Visioで作成するのは、ネットワーク図やワークフロー図、タイムラインなどビジネス・グラフィックスなのだ。絵画ではない。むしろ、ステンシルを利用することで、一定水準以上のクオリティを持つ図面を誰でも簡単に作成できる点にこそ、注目すべきである。
しかし、必要とあれば独自のステンシルを作成することも可能である。例えば、自社や取引先の製品をステンシルとしてデザインし、社内で共有することができる。さらに、実際にメーカーから発売されているルータやサーバなどのネットワーク製品のステンシルをアドインで追加したり、Web上で配布されているステンシルを取り込むこともできる。Visioで作成できるグラフィックスはオリジナリティにあふれているのである。
なお、本記事の最後にVisioで作成できるドキュメントのサンプルを用意してある。「百聞は一見にしかず」だ。Visioでどんなドキュメントが作成できるか、ぜひ確認してほしい。これらの図形をWordやExcelの作図機能で作るとしたら、あるいは一般のグラフィックスソフトで作るとしたら、と想像しながら見ていけば、Visioの描画能力の高さがお分かりいただけると思う。
図面に情報を持たせて一元管理できる カスタムプロパティ
当たり前だが、ネットワーク管理者の仕事はネットワーク図を描くことだけでない。ネットワークを構成する個々の機器の情報、例えば製品番号やリース期間、故障したときの連絡先、MACアドレスやIPアドレスなどを管理する仕事もあなたの担当だろう。あなたはこれらの情報を書いたシールを機器に貼り付けたり、Excelに入力して管理しているかもしれない。機器が故障したらシールの情報をもとにExcelのデータを調べ、業者に連絡し、新しいシールを作り、Excelのデータを書き換え、納入された機器に新しいシールを貼り付けたうえで、機器を交換しているかもしれない。もちろん、実際の仕事の進め方は企業によって、または人によって異なるだろうが、「IT、ITと言いながら、その管理手法は、かなり泥臭い」のが、実態に近いのではないだろうか?
そこでVisioの登場だ。ネットワーク構成図を書いた時点でVisioの役目は終わり、と思われたかもしれないが、じつはここからがVisioの真骨頂なのである。作成したネットワーク図には、ケーブル、ハブやブリッジ、ルータ、サーバ、クライアントPC、プリンタといった機器が描かれているはずだ。これらの機器を右クリックし、[プロパティ]を選ぶと、資産番号、製造元、ネットワーク名……等々を入力できる[カスタムプロパティ]ウィンドウが開く。入力できる情報はステンシルによって異なる。さらに、独自のプロパティを定義することもできる。例えば、「管理責任者」や「納入業者」、「担当の電話番号」といったプロパティを定義し、入力しておけば、図面上で必要な情報を管理できる。
Visioで作成した図面は、それ自体が情報の入れ物として機能する。しかも、図面上に記入された情報はプロパティとして保持され、必要になったときに呼び出すまでは図面上に表示されないため、冒頭に示したネットワーク管理者の悩み、つまり「ネットワーク図にいろいろな情報を載せたいが、そうすると図面が見づらくなる」という心配はまったくない。
それでも、まだ「情報を入力できるだけでは……」と思われるかもしれない。「そもそも、ネットワーク機器の情報はこれまでExcelで管理してきたから、Excelデータにはき出せると便利なんだが……」といった感想も聞こえてきそうだ。まさに、それが可能だとしたら、どうだろう。Visioへの関心は、さらに高まるのではないだろうか?
さまざまな形式でアウトプットできるプロパティ情報
Copyright © ITmedia, Inc. All Rights Reserved.