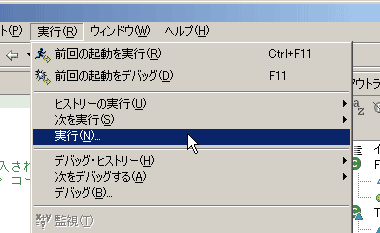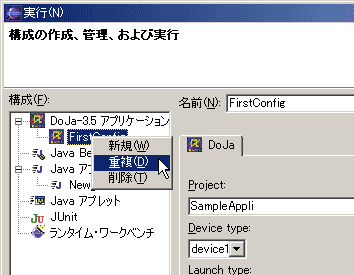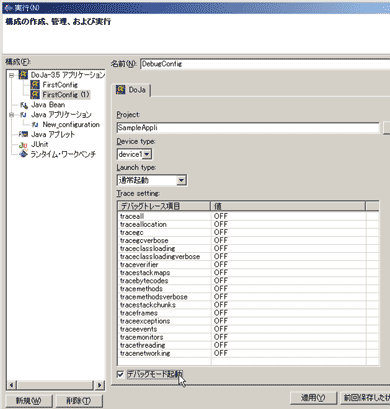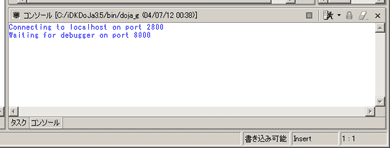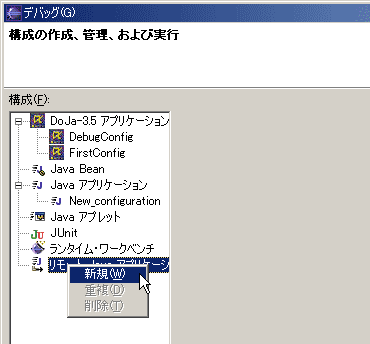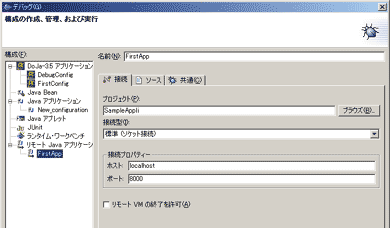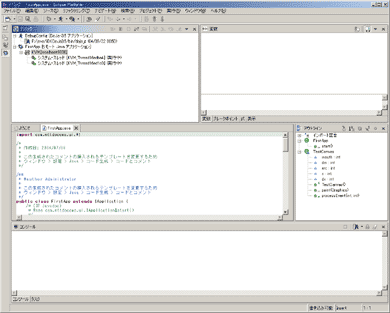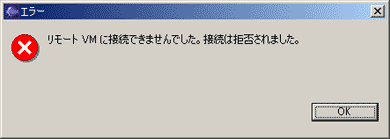特集
特集:Eclipseで始めるiアプリ――低レベルAPI編(5/10 ページ)
本格的なiアプリを作りたい場合、高レベルAPIではなく低レベルAPIを利用する必要がある。この連載の最終回では、図形アニメーション作成を通じて、Eclipse上での詳細な操作方法とデバッグ手法を解説していく。
デバッガを利用するための設定
Eclipseのデバッガ機能を使ってみましょう。
Eclipseでiアプリをデバッグするためには、まずデバッグモードで起動させておいて、デバッガを接続する必要があります。
メニューから「実行 > 実行」を選択します(画面5)。
「実行」ダイアログが表示されるので、左の構成ツリーで「FirstConfig」ノードを右クリックして、メニューから「重複」を選択します(画面6)。
構成が複製されるので「名前」に「DebugConfig」と入力して、「デバッグモード起動」にチェックオンにします(画面7)。
「実行」ボタンを押すとデバッグの待機状態になります(画面8)。
この状態でメニューから「実行 > デバッグ」を選択します(画面9)。
「デバッグ」ダイアログが表示されるので、左側の構成ツリーの「リモートJavaアプリケーション」ノードで右クリックし、メニューから「新規」を選択します(画面10)。
リモートJavaアプリケーションが作成されます。変更するパラメータはありません。「デバッグ」ボタンを押すとデバッグモードで実行が始まります(画面11)。
デバッグモードで起動すると「デバッグ」パースペクティブが表示されます(画面12)。
|
*** 一部省略されたコンテンツがあります。PC版でご覧ください。 ***
Copyright © ITmedia, Inc. All Rights Reserved.