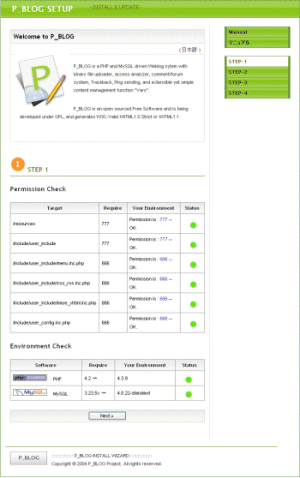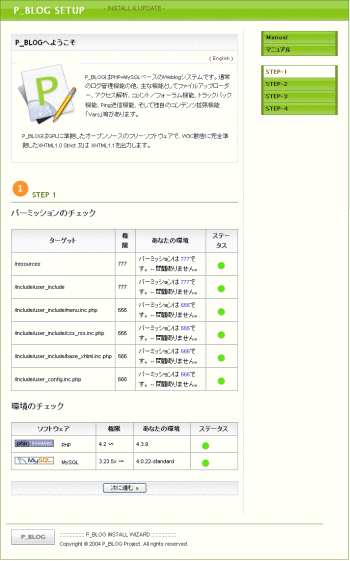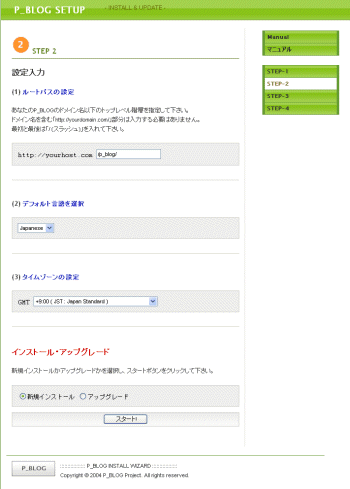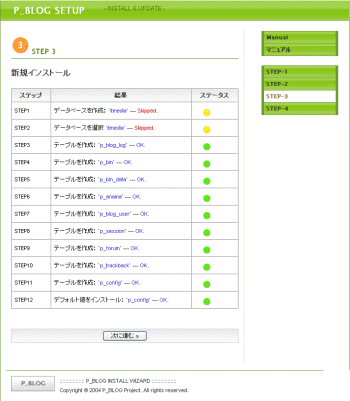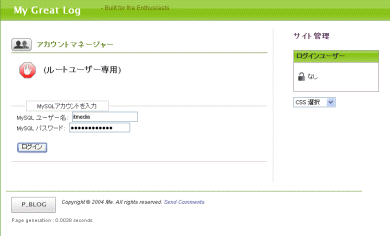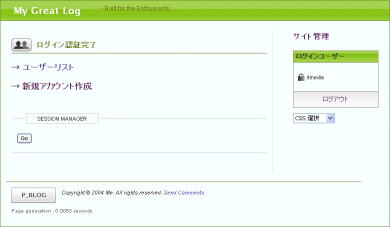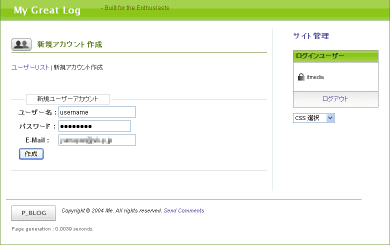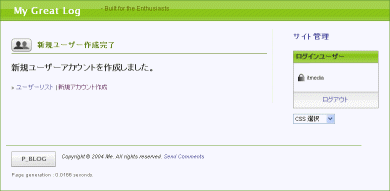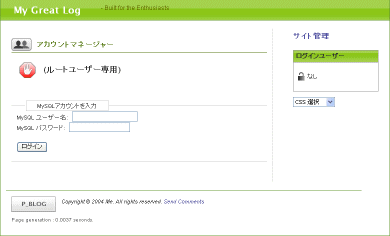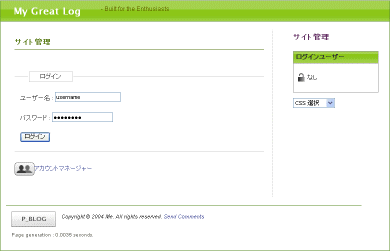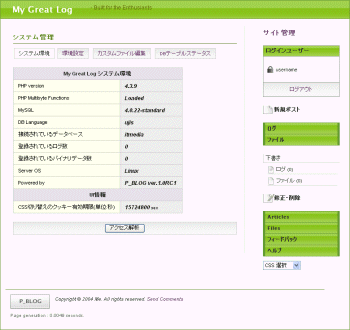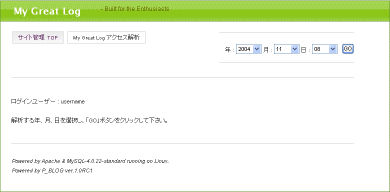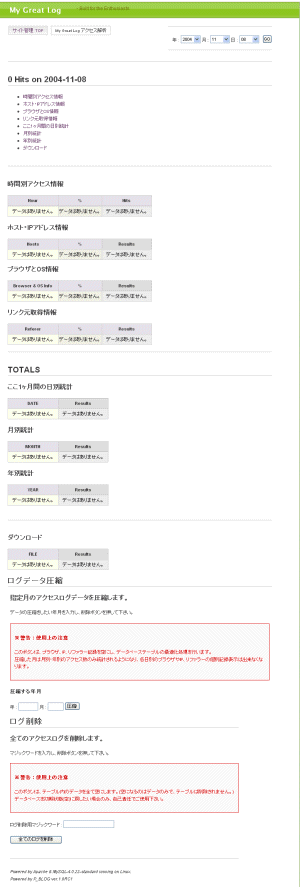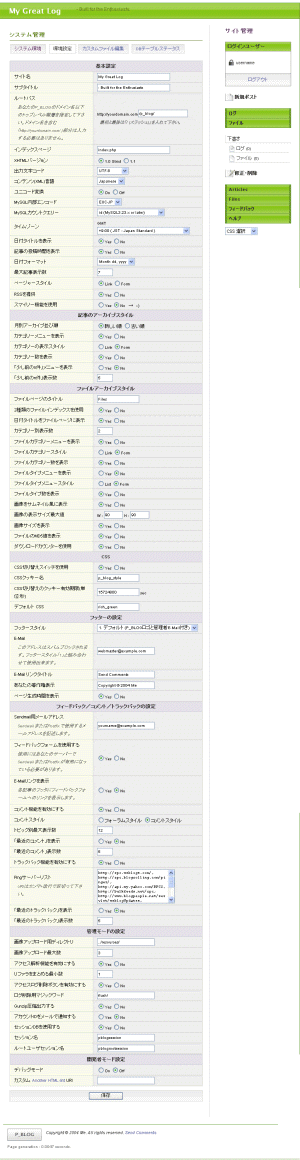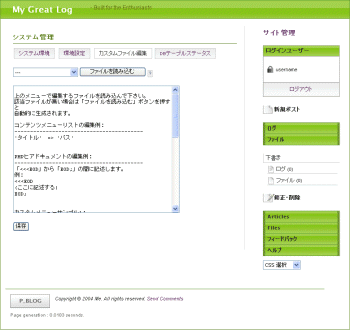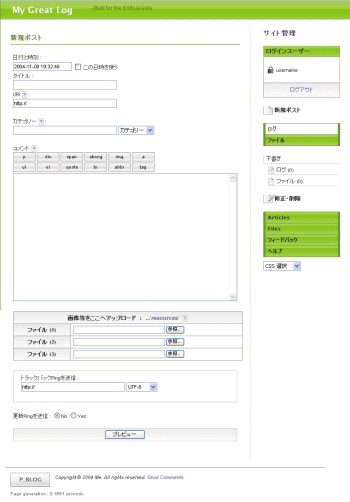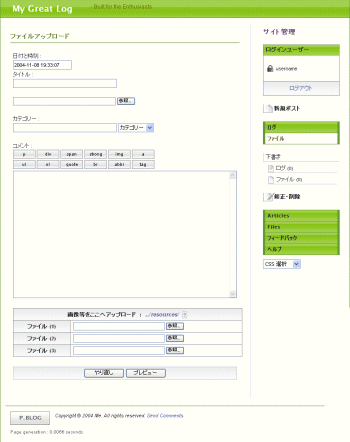P_BLOG 1:dev blog/CMS インストールガイド(2/2 ページ)
PHP+MySQLベースのBlogツール。国産ツールであり、マニュアルを始め日本語環境が完備されており定評がある。
最初のSETUP画面は、英語表記になっている。日本語表示にするには、右上の(日本語)をクリックすればよい。
ここでは、パーミッションや環境がきちんと設定されているのかを確認することができる。もしもここでパーミッションなどに問題があった場合は、FTPソフトなどから正しく設定しよう。PHPとMySQLのバージョンがあっているはずが問題という際には、サーバ管理者に問い合わせする必要があるかもしれない。環境確認後は「次に進む」ボタンをクリックする。
ルートパスは、P_BLOGをインストールするパスを指定する。自動入力されているが、合っているか確認しよう。
最初と最後には「/(スラッシュ)」を入れることだ。デフォルト言語とタイムゾーンは、プルダウンからそれぞれ「Japanese」「+9:00(JST:Japan Standard)」を選択すればよい。新規インストールかアップグレードかを選択して、「スタート!」ボタンをクリックしよう。
ステータスに緑色の●が付いたテーブルは正常に作成されている。赤色の●が付いたテーブルは作成に失敗してしまっている。なお、この画面ではすでにデータベースは作成してあるため、データベースを作成、選択の部分は黄色の●になっているが問題はない。すべてのテーブルが正しく作成できていたら、「次に進む」ボタンをクリックする。
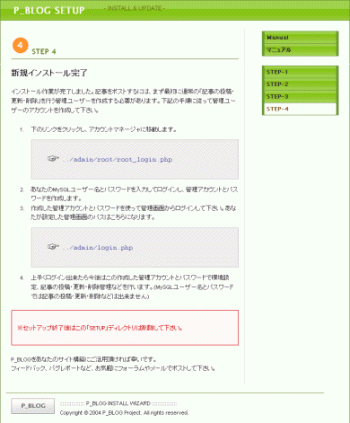
画面6■以上でP_BLOGのインストール作業はすべて完了した。「以下のリンクをクリックし、アカウントマネージャに移動します」のリンクをクリックして、インストールしたP_BLOGのアカウントマネージャに移動しよう
なお、アカウントマネージャに移動したらセットアップ画面に戻ることはないので、FTPソフトなどから「SETUP」ディレクトリは削除しておくこと。
ここで作成したユーザーが、P_BLOGで記事のポスト、更新、削除が出来るユーザーになる。ユーザーアカウントは999個まで登録可能。
パスワードはMD5ハッシュ化されて見られなくなるため、忘れないよう注意が必要だ。万が一忘れてしまったり、間違った登録をした場合は、MySQLユーザーアカウントでログイン後にパスワードを再設定しよう。
P_BLOGの基本設定内容
環境設定は「基本設定」「記事のアーカイブスタイル」「CSS」「フッターの設定」「フィードバック/コメント/トラックバックの設定」「管理モードの設定」「開発者モード設定」に大別されている。
まずはデフォルト状態で使ってみてから、細かいところをカスタマイズしていくのもよいかもしれない。
*** 一部省略されたコンテンツがあります。PC版でご覧ください。 ***
関連リンク
Copyright © ITmedia, Inc. All Rights Reserved.