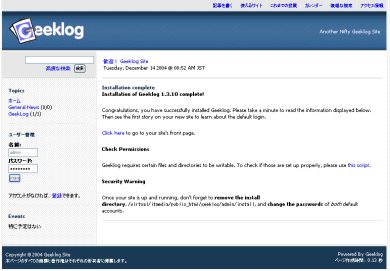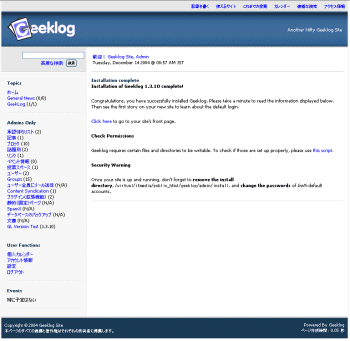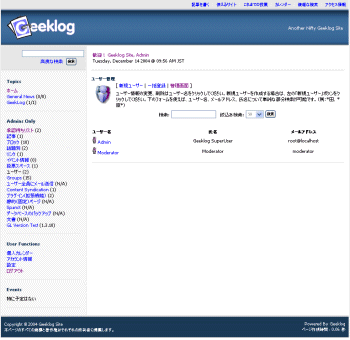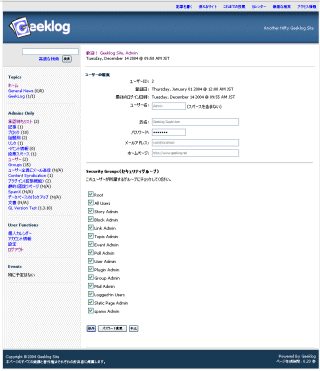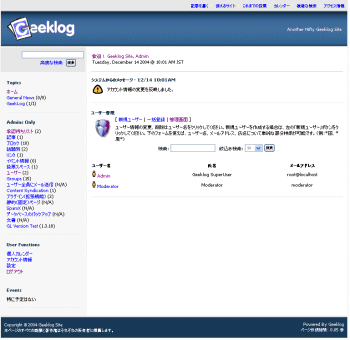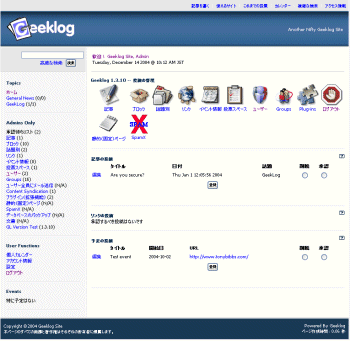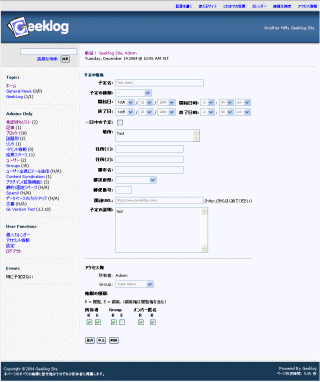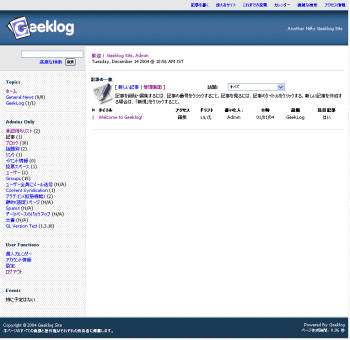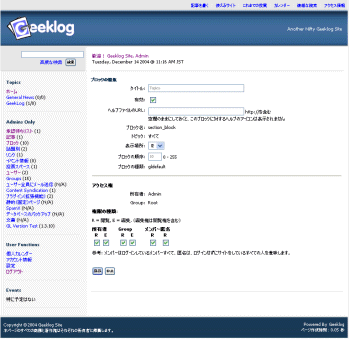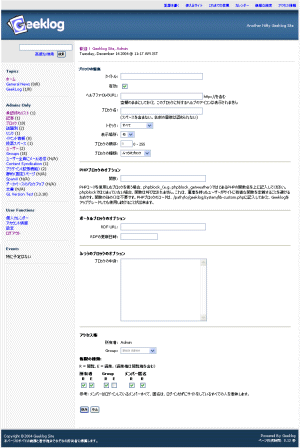Geeklog 1:dev blog/CMS インストールガイド(2/3 ページ)
HTTPサーバ上でPHPとMySQLを用いて動作するCMSツール「Geeklog」。Geeklog 2の開発も進行中であり、昨今注目されているツールのひとつ。
Geeklogの基本設定内容
初期設定で「admin」と「Moderator」ユーザーが設定されているので、まずはそのパスワードを変更しておこう。
ここまで設定できたら、インストール時のみ利用するファイルを削除する。「/public_html/geeklog/admin/install」ディレクトリ下を、FTPクライアントソフトなどで削除処理しよう。
後は使いながら設定していけばよい。ここでは、主なものに触れておく。
ここで投稿された記事の編集や削除、承認といった管理を行うことができる。また、いちばん上には左メニューと同じ内容のアイコンメニューも表示される。
なお、インストール直後の段階では、「記事」と「予定」に投稿がある状態になっている。
ここで削除のチェックをオンにして「登録」ボタンをクリックすると削除されたことに、承認チェックをオンして「登録」ボタンをクリックすれば承認したことになり、「リンクの投稿」と同じく一覧が消え、「承認するべき投稿はないです」と表示される。なお、承認した記事は公開されることになる。承認記事を削除するためには、記事の編集で「削除」ボタンをクリックすればよい。
上部にプレビューが表示され、投稿日時や詳細などの編集や、記事の削除ができるようになっている。「削除」ボタンはクリックすると即時に記事が削除されてしまうので要注意だ。
上部の「管理画面」をクリックすると「投稿の管理」画面が表示され、一方「新しい記事」をクリックすると新規記事投稿ができる。「話題」のプルダウンから、一覧に表示させる記事カテゴリ選択も可能だ。
また、記事一覧のタイトル右にある数字をクリックすると、記事の編集画面が表示されて編集が可能となる。

画面14■記事一覧でタイトルをクリックすると、このようにプレビュー画面が表示される。編集するには「編集」をクリックすればよい。同じ投稿者からの投稿や、同じカテゴリの記事を探したり、友達へのメール通知、印刷用ページを表示することも可能だ
CMSツールの多くは、幾つかのブロック要素を組み合わせることでページを構築している。Geeklogも同様であり、ここからそのブロック要素の設定ができるのだ。
編集したいタイトルをクリックすればブロック内容を編集できるし、左の矢印をクリックすることで配置を変更したり、有効のチェックを外すことで表示対象から外すこともできる。
次ページでも、続けて代表的な項目をさらに紹介する。
*** 一部省略されたコンテンツがあります。PC版でご覧ください。 ***
Copyright © ITmedia, Inc. All Rights Reserved.