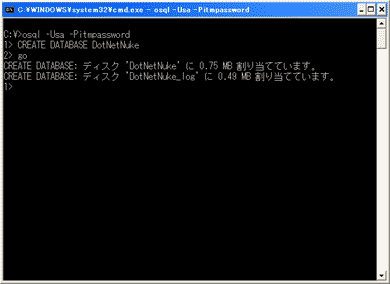Community Server 1.1:dev blog/CMS インストールガイド(2/3 ページ)
使い慣れたWindowsでサーバサイドのブログ構築がしたい。しかもブログ以外の機能を備えたコミュニティー構築が可能なもの……。その要望に応えてくれるのが「Community Server」だ。インストール手順から基本機能までを解説する。
また、OsqlのSA(管理者アカウント)の指定とパスワードが正しく入力されていれば、osqlのコマンドラインプロンプトが現れる。
*** 一部省略されたコンテンツがあります。PC版でご覧ください。 ***
レンタルサーバを利用している場合には、事前に事業者がデータベース名を指定している場合が多い。このため、利用可能なデータベース名を調べておく必要があるだろう。
次に、ダウンロードしたアーカイブファイルを解凍し、その中の50615フォルダの中のWebフォルダに含まれるファイルを、Community Serverをインストールするフォルダにすべてコピーする。
ここでは、c:\inetpub\wwwrootフォルダ下に「cs」フォルダを作成して、その中にコピーした。この際、必ずコピーすることが重要だ。ファイルの移動では、解凍したフォルダのセキュリティ設定がファイルに付加されるため、そのままではIISの実行ユーザーがアクセスできない可能が高い。
元々、IIS実行ユーザーがアクセスできるc:\inetpub\wwwrootに(移動ではなく)コピーすることにより、コピー先のフォルダのセキュリティ設定がファイルに付加される。このため、IIS実行ユーザーからアクセスできるようになるのだ。レンタルサーバの場合は、基本的にはこのセキュリティ設定は不要だ。
コピーしたフォルダにASP.NET実行ユーザーアカウントに、「変更」および「書き込み」の権利を与える。Windows XPの場合、ドメインに参加していないと、フォルダのプロパティダイアログで、「セキュリティ」タブが標準では表示されない。
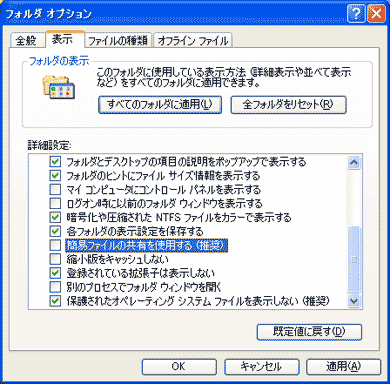
画面■エクスプローラのメニューから「ツール(T)→フォルダ オプション(O)」で表示される「フォルダ オプション」ダイアログの「表示」タブの画面で、詳細設定の中から「簡易ファイルの共有を使用する(推奨)」チェックをオフにする
この状態で、csフォルダを右クリックし、プロパティをみると「セキュリティ」タブが表示される。
[追加(D)]ボタンを押して、マシン名\ASPNETと入力すればよい。ドメインに参加していなければ、単にASPNETでも問題ない
レンタルサーバの場合、セキュリティ設定が必要なことが多いため、アクセス権で不明な場合にはコントロールパネルを確認するか、サポートセンターに問い合わせてみるとよいだろう。
- Windows Server 2003の場合
Windows Server 2003の場合には、ASP.NETアプリケーションを実行するアカウントは「ASPNET」ではなく「NETWORK SERVICE」が標準なので注意が必要だ。
セットアップ手順の続きを解説していこう。
*** 一部省略されたコンテンツがあります。PC版でご覧ください。 ***
Copyright © ITmedia, Inc. All Rights Reserved.