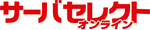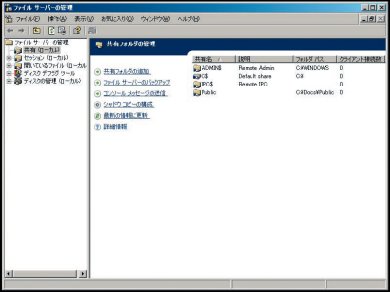ファイルサーバを構築してみよう――まずは基本設定まで:Windows Server徹底活用(4/4 ページ)
企業で利用されるサーバコンピュータの約7割では、Windowsが稼働していると言われている。特に部門ごとに設置されているワークグループサーバでは8〜9割以上のシェアを占める。このムックでは、中小規模企業、または大企業の一部門で、別の本業を持ちながらサーバを任されている管理者を対象に、実際のサーバ構築の方法の紹介を行っていこう。第1回はファイルサーバを便利に利用するための設定方法を手順を追って紹介する。
14.「共有に成功しました」画面が開くので、「状態」と「概要」の内容を確認する。ほかに共有フォルダを作成するには、「[ 閉じる] をクリックしたら、ウィザードをもう一度実行して次の共有を作成する」にチェックを付ける。「閉じる」をクリックする。
15.「サーバーの構成ウィザード」に戻ると「このサーバーは、ファイルサーバーになりました」と表示されている。「完了」ボタンをクリックしてウィザードを閉じる。
ファイルサーバを管理する
ファイルサーバを利用していると、導入時に「サーバーの構成ウィザード」と「フォルダの共有ウィザード」で設定した内容を変更する必要が出てくるものだ。Windows Server 2003では、「MMC(Microsoft Management Console)」というWindows共通の管理コンソールのスナップインとして用意されている「ファイルサーバーの管理」を利用し、ファイルサーバの構成を管理する仕組みになっている。
1.スタートメニューの「サーバーの役割管理」をクリックする。
2.「サーバーの役割管理」ウィンドウが開く。設定項目が表示されていなければ、「ファイルサーバー」の左にあるアイコンをクリックする。
3.「ファイルサーバー」の項目が展開されたら、「このファイルサーバーを管理する」をクリックする。
4.「ファイルサーバーの管理」が開く(画面6)。この方法以外に、スタートメニューの「管理ツール」にある「ファイルサーバーの管理」をクリックすれば、直接「ファイルサーバーの管理」を開くこともできる。
今回は、ファイルサーバの構築と初期設定までを簡単に説明したが、次回はこのファイルサーバに共有フォルダを追加したり、バックアップしたりする方法を紹介しよう。
Copyright© 2010 ITmedia, Inc. All Rights Reserved.