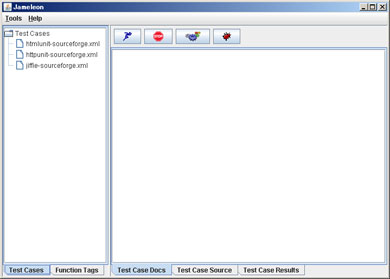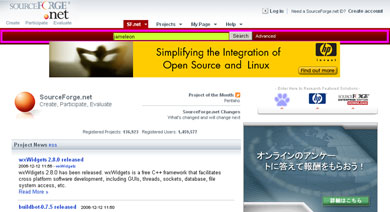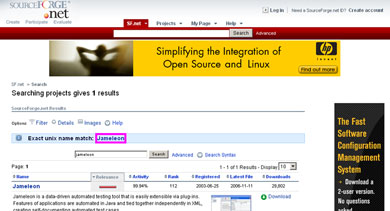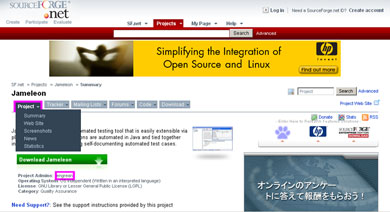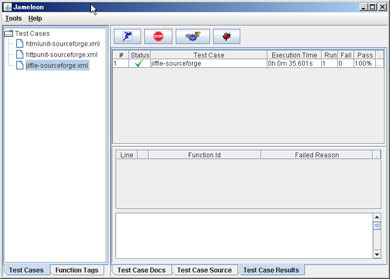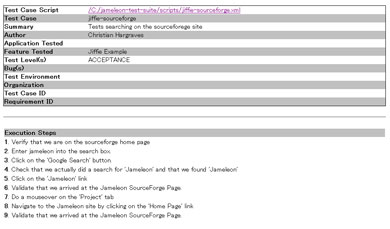第8回 Jameleonを使ったテスト:理論的・計画的なWebアプリケーションのテストの実現(3/5 ページ)
今回から、Jameleon 3.3-M4を使ってJameleonの機能を説明していく。まずはサンプルスクリプトで行われている内容を解説した後、実際にテストスクリプトを作成してみよう。
スクリプトの実行
では、解説したテストスクリプトを実行して、テストケースを確認してみましょう。テストスクリプトを実行するには、Jameleon GUIを起動します。図1はJameleon GUIを起動したところです。ここで、右側のペインからJiffle-sourceforge.xmlを選択します。選択後、人が走っているデザインの実行ボタンを押せば、指定されたテストスクリプトが実行されます。
スクリプトが実行されると、Jameleonのバリデーションポイントで確認されたポイントやファンクションポイントで入力されたオブジェクトがピンク色で囲まれながら実行されていきます。図2〜図4はテストスクリプトの実行途中の画面です。Jameleon.confファイルのfunctionDelayのコメントをはずし、値を大きくすると、ゆっくりと実行され、テスト内容を目視でも確認することができます。テストスクリプトを作成し、確認作業を行うときは目視も重要視してください。
テストが終了すると、図5のようにテスト結果がJameleon GUIに表示されます。詳細なテスト結果はjameleon_test_results/jiffie-sourceforge/doc以下に、結果ドキュメントのHTMLファイル、ここではjiffie-sourceforge.htmlが作成されます(図6)。
実行結果はコンソールにも次のように出力されます。
*** 一部省略されたコンテンツがあります。PC版でご覧ください。 ***
もちろん、Jameleon GUIを利用することなくコマンドラインでテストスクリプトを実行できますし、Jameleon GUIで複数のテストスクリプトを実行することも可能です。
Copyright © ITmedia, Inc. All Rights Reserved.