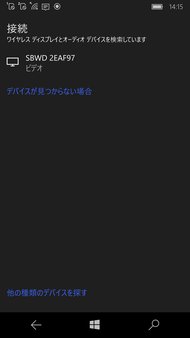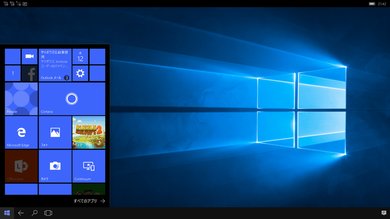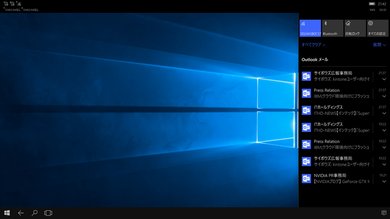VAIO PhoneでWindows 10 Mobileのビジネス向け機能を試してみた:Enterprise IT Kaleidoscope(2/4 ページ)
Windows 10 Mobileはビジネス向けの機能を備えている。今回はVAIO Phone Bizを使って「Continuum for Phone」機能を試した様子をレポートしてみたい。
ディスプレイにつなげてみる
VAIO Phone BizでContinuum for Phoneを使うには、ディスプレイ側にWiDi対応のアダプタが必要になる。VAIO Phone Biz本体には、HDMIやHML端子が用意されていないため、ワイヤレスでディスプレイと接続しないといけない。これは、VAIO Phone Bizが採用しているプロセッサのSnapdragon 617の仕様による。
VAIOではWiDi対応アダプタに、Actiontecの「ScreenBeam Mini2 Continuum」を推奨している。今回はVAIOからVAIO Phone BizとScreenBeam Mini2 Continuumの両方を借りられたので、この組み合わせでテストを行った。ScreenBeam Mini2 Continuum以外のアダプタを使用する場合は、別途確認が必要だ。
ScreenBeam Mini2 Continuumには、USB端子(USB給電のため2分岐のUSBケーブルが用意されている)があり、USB接続のワイヤレスキーボードやマウスをつなげられる。VAIO Phone BizにBluetooth対応のワイヤレスキーボードやマウスを接続して利用することもできる。
ScreenBeam Mini2 Continuumの接続ではディスプレイ側のHDMI端子に接続し、USBポートに電源ケーブルと、キーボードやマウスを接続するUSBドングルを接続すればいい。起動すれば、すぐに接続モードになる。後はVAIO Phone Biz側でContinuumアプリを起動して、指示に従えば簡単に利用できる。

Continuum for Phoneで接続した後、Windows 10 Mobile側はタッチパッドモードになり、タッチパッドでマウスカーソルを動かすことができる。タッチパッドモードを離れても、Continuum for Phoneが切断されることはない
ディスプレイに画面が表示されると、VAIO Phone Biz側は、本体のタッチセンサーを利用したマウスモードになる。マウスを接続していない場合でも、VAIO Phone Biz側でカーソルを操作できる。
実際にディスプレイで表示されたWindows 10 Mobileの画面は、Windows 10のデスクトップ画面とほぼ同じだ。WordやExcelなどを起動すれば、PCのOfficeソフトと同じように利用できる。
関連記事
 無償アップグレード終了が迫るWindows 10、ギリギリでは危ない理由
無償アップグレード終了が迫るWindows 10、ギリギリでは危ない理由
Microsoftは予告通り7月29日にWindows 10への無償アップグレードを終了する。終了間際のタイミングに駆け込みでアップグレードすることはかなりのリスクだろう。その理由とは? 2016年のWindows 10アップグレードはどうなるか?
2016年のWindows 10アップグレードはどうなるか?
2015年に初の一般提供とアップグレードが行われたWindows 10。2016年はどんな展開が予定されているのだろうか。未確認情報も含めて占ってみたい。 Windows 10への移行は「イマでしょ!」と言える理由
Windows 10への移行は「イマでしょ!」と言える理由
早くもWindows 10の次のアップデートとされる「RedStone」のプレビューが本格的に始まった。まだ多くの企業がWindows 10への移行に踏み切れないでいるが、このタイミングにおいて企業はどう考えるべきだろうか。 Windows 10初の大幅アップグレード、どう変わるのか?
Windows 10初の大幅アップグレード、どう変わるのか?
7月末に一般公開されたWindows 10は、その後も新機能の開発や幾多の改良が進められている。先日公開された初めての大規模なアップグレードで、どんな進化を見せるのだろうか。
Copyright © ITmedia, Inc. All Rights Reserved.