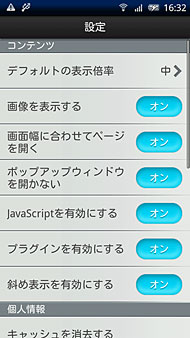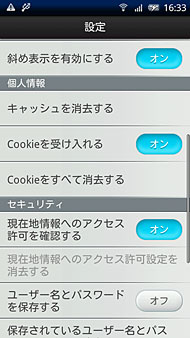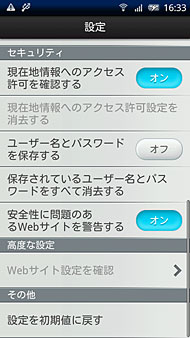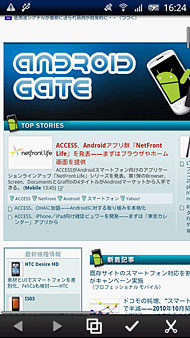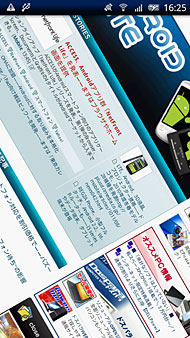ACCESSがエンドユーザー向けに展開する「NetFront Life」とは(1/2 ページ)
これまでケータイやスマートフォン開発の“縁の下の力持ち”として活躍してきたACCESS。そんな同社が、エンドユーザーと直接コミュニケーションを取りながら進化していくサービス「NetFront Life」を発表。Androidスマートフォンやタブレット向けに、ブラウザとホーム、ドキュメントビューワの提供を開始した。それぞれのアプリの実力の高さは特筆に値する。
ACCESSという会社を知っているだろうか。1998年に世界初の携帯電話向けインターネットブラウザ「Compact NetFront」(現NetFront Browser)を開発し、NTTドコモが1999年に立ち上げたiモードサービスに、携帯電話向けのCompact NetFrontを提供した企業だ。同社が開発したWebブラウザ「NetFront Browser」は、今や世界中の携帯電話に搭載されている。
ただ、携帯電話を使っているほとんどの人は、自分が使っている携帯電話のWebブラウザがNetFrontであるということを意識してはいないだろう。また、それを作っている会社がACCESSであるということも。ACCESSはこれまで主に、通信事業者や端末メーカーが開発する製品向けにプロダクトやサービスを提供する“裏方”として活躍してきたからだ。
実は同社は、日本でも人気を博したPDA「Palm」のOSを開発していた米Palm Sourceを買収し、Linuxベースの携帯電話プラットフォーム「ACCESS Linux Platform」(ALP)を開発したことでも知られる。汎用OSを利用してドコモ向け携帯電話を開発する際に必要なミドルウェアやアプリケーションをパッケージ化した「オペレーターパック」を手がけるなど、現在の日本の携帯電話とは切っても切れない関係にあるキープレーヤーだ。さらにPalmで採用していた一筆書き文字入力方式、GraffitiをAndroidで使えるようにした「Graffiti for Android」をリリースしたり、「NetFront Magazine Viewer」を開発し、Androidマーケット上で電子雑誌の配信サービスも行ったりしている。
そんなACCESSが、自社のブランドを冠し、コンシューマーユーザーに直接届けるスマートフォン向けの製品群として開発したのが「NetFront Life」シリーズだ。11月15日には、Androidスマートフォン向けのアプリとして、「NetFront Life Browser」「NetFront Life Screen」「NetFront Life Documents」をリリース。さらに文字入力システムの「Graffiti」もNetFront Lifeシリーズに加わった。これらのアプリは、Androidマーケットを通してすべて無料で入手できる。将来的にはAndroidスマートフォンのみでなく、Androidタブレット向けにも対応するアプリを提供していく。
いずれのアプリも、ユーザーの生活を「もっと便利に」「もっと自由に」「もっと面白く」をテーマに開発されており、今後もスマートフォン向けアプリだけでなく、さまざまなサービスを提供していく予定だ。
画面内でよく使う機能に簡単にアクセスできる「NetFront Life Browser」
今回ACCESSがリリースした3つのAndroidアプリの中でも、特に注目したいのがWebブラウザの「NetFront Life Browser」だ。NetFront Life Browserは、本格的に商品としてエンドユーザーに直接配布されるアプリで、Android 2.1以上に対応している。
NetFront Life Browserは、同社の看板製品である「NetFront」の名を冠したブラウザだけあって、Android標準ブラウザや他社のWebブラウザとは異なる個性を持った非常にユニークなアプリに仕上がっている。使い込むほどに手放せなくなる快適さをAndroid上で実現すべく、片手で快適に操作できるという点にこだわって開発されている。
NetFront Life Browserを最初に起動すると、利用規約の確認後、まず「システムのブラウザからブックマークをインポートしますか?」という確認が表示される。ここで「はい」を選ぶと、ブックマークがNetFront Life Browserにインポートされるので、よく使うWebサイトなどにすぐに接続できるようになる。
- マルチサイトナビゲーション
初期画面には虫メガネが描かれた四角い箱と、書類のようにスタックされたブックマークが表示される。これがNetFront Life Browserのホーム画面だ。一般的なWebブラウザのイメージとは少し異なる印象だが、これが使いやすさに直結している。「マルチサイトナビゲーション」を実現するこの画面は、1つの画面内でよく使う機能に瞬時にアクセスできるユーザーインタフェースを目指してデザインされており、フリック操作で開いているWebページを切り替えたり、履歴から過去にアクセスしたページを表示したり、ブックマークからページを開いたりできる。画面上部に表示されているページは、左上の★のマークをタップすると簡単にブックマークに登録できる。
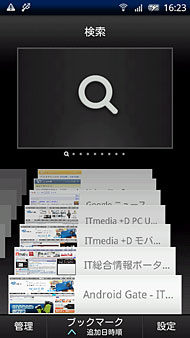
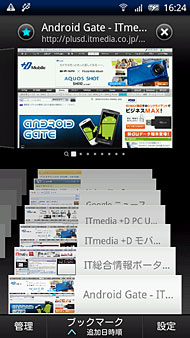
 NetFront Life Browserを起動すると、ブックマークの一覧と検索画面へのショートカットが表示される(画面=左)。ブックマークを選択すると、上部のウィンドウにページが読み込まれる。ウィンドウの左上の「★」マークをタップすると、その場でブックマークに追加することも可能(画面=中央)。ウィンドウをタップすると、全画面で閲覧できる(画面=右)
NetFront Life Browserを起動すると、ブックマークの一覧と検索画面へのショートカットが表示される(画面=左)。ブックマークを選択すると、上部のウィンドウにページが読み込まれる。ウィンドウの左上の「★」マークをタップすると、その場でブックマークに追加することも可能(画面=中央)。ウィンドウをタップすると、全画面で閲覧できる(画面=右)虫メガネをタップすると、検索用の画面に切り替わる。検索エンジンはYahoo! JAPANのものを利用しており、検索対象としてTwitter/画像/知恵袋(Yahoo!知恵袋)/ブログ/グルメの指定ができる。この検索画面は、ブラウザ使用中に画面右上に表示される虫メガネアイコンをタップしても表示される。
ブックマークからページを開く場合は、画面下部に並ぶ書類を上下にスクロールして目的のブックマークを選ぶ。上下にスクロールといっても、ブックマークは前後に重なって並んでいるような表現で描写されるため、どちらかというと前後にスクロールするような感覚で操作できる。ブックマークには並べ替えやフォルダ作成機能がないものの、「タグ」という機能が用意されていて、色分けされた6種類のタグを付けておける。タグの名称は自由に決められ、タグを付けておくと、特定のタグのブックマークだけを抜き出して表示することができて便利だ。また「追加日付順」と「訪問回数順」でも並び替えができる。
目的のページを選ぶと、画面上部のウィンドウにページの一部が表示される。ここで上部のウィンドウをタップすれば、そのページが全画面で開ける。画面上部には最大8つまでのウィンドウが開いておけ、タブブラウザのように左右にフリックしてページを切り替えられるので、複数のページを一度に開いて切り替えながら閲覧することも容易に行える。
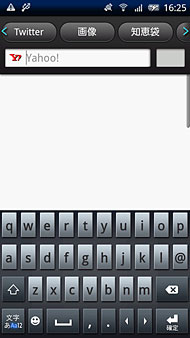
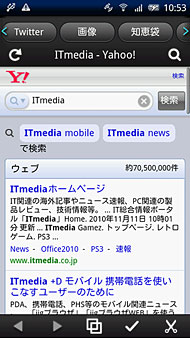
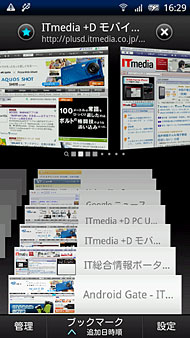 検索エンジンにはYahoo! JAPANを採用。(画面=左)。ブラウザ画面の下部中央にある、四角が2つ重なったボタンを押すと元の画面に戻る(画面=中央)。ここでは開いたページが上部に最大8ページまで表示でき、横にフリックして切り替えられる(画面=右)
検索エンジンにはYahoo! JAPANを採用。(画面=左)。ブラウザ画面の下部中央にある、四角が2つ重なったボタンを押すと元の画面に戻る(画面=中央)。ここでは開いたページが上部に最大8ページまで表示でき、横にフリックして切り替えられる(画面=右)履歴を開きたい場合は、ブックマークの部分を左にフリックすればいい。するとブックマークと同様に、書類状に整理された履歴一覧が表示される。履歴は「今日」が初期設定になっているが、「訪問回数順」に並べ替えることも可能だ。
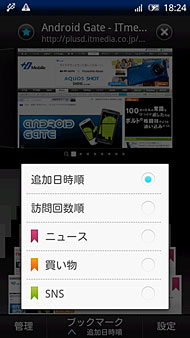
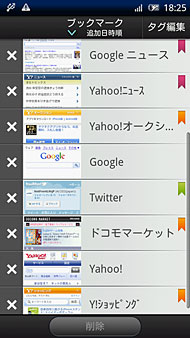
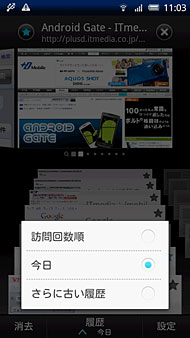 ブックマークは追加日時順と訪問回数順で並べ替えられるほか、タグを付けたものだけを抜き出して表示することも可能だ(画面=左)。ブックマークの管理も直感的に行える。タグが付いたものは右上に小さなリボンが表示される(画面=中央)。履歴も、今日のもの以外に、古いもの、訪問回数順などに並べ替えが可能。よく使うページほど手前に来るのはとても使いやすい(画面=右)
ブックマークは追加日時順と訪問回数順で並べ替えられるほか、タグを付けたものだけを抜き出して表示することも可能だ(画面=左)。ブックマークの管理も直感的に行える。タグが付いたものは右上に小さなリボンが表示される(画面=中央)。履歴も、今日のもの以外に、古いもの、訪問回数順などに並べ替えが可能。よく使うページほど手前に来るのはとても使いやすい(画面=右)またブックマークを右にフリックすると、後述する「スクラップブック」という機能で切り抜いた画像が一覧できる。スクラップブックは、その名の通り好みの場所に切り抜いた画像を配置しておける。画像にはURL情報が付加されているので、スクラップブックの画像から元のページを開くことができる。
NetFront Life Browserの基本機能はここに集中しており、Webページ閲覧中に画面下部中央の四角が2つ重なったアイコンをタップすれば、いつでもこのページに戻れる。
- スクラップブック
ページ上の任意の場所を、好きな形に切り抜いて「スクラップブック」に保存しておける機能も面白い。切り抜き操作は画面右下のハサミのアイコンをタップして、画面上を指でなぞることで行える。気になる記事や写真など保存できるので、まさにWebページのスクラップブックが簡単に作れる。保存した切り抜き画像にはURL情報を持っているため、すぐに元のページが開ける。スクラップブックは複数作れるので、テーマごとにスクラップをまとめておけばビジュアルなブックマークとしても活用できるだろう。
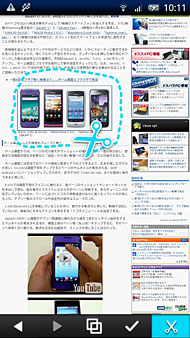
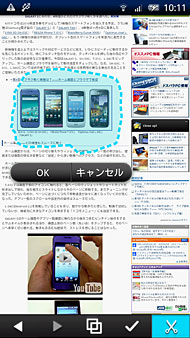
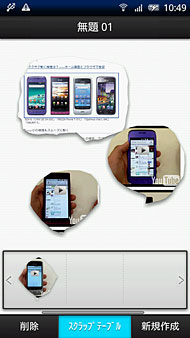 ハサミのアイコンをタップすると、画面上の任意の場所を自由な形に切り出せる(画面=左)。画面を指でなぞり、指を離した場所に合わせて自動的に範囲が選択される(画面=中央)。切り撮った画像は、スクラップブックのトレイに保存される。スクラップブックでは、トレイからパーツを取り出し、自分で好きなレイアウトに並べられる(画面=右)
ハサミのアイコンをタップすると、画面上の任意の場所を自由な形に切り出せる(画面=左)。画面を指でなぞり、指を離した場所に合わせて自動的に範囲が選択される(画面=中央)。切り撮った画像は、スクラップブックのトレイに保存される。スクラップブックでは、トレイからパーツを取り出し、自分で好きなレイアウトに並べられる(画面=右)- チェック
またITmediaのようなニュースサイトの縦に長いインデックスページでは、NetFront Life Browserの「チェック」機能も役立つ。これは、あとで読みたい気になるコンテンツ(リンク)に最大15個までチェックマークを付けておける機能で、画面をスクロールするとチェックを付けた部分でスクロールが止まる仕組みになっているのだ。まずはニュースのタイトルにざっと目を通し、下から上にスクロールして戻りながらチェックしたリンクを開いて確認できる。
ちなみに、こうした容量の大きなページは読み込みに時間がかかるため、通常は画面が真っ白になったあと、しばらく待たされることも多いが、NetFront Life Browserではリンクをクリックすると、画面右下の小窓にロード中の次のページが徐々に表示されるのも目新しい仕掛けだ。白画面でプログレスバーがゆっくり進むだけの状態を眺めるよりもストレスが少ない。間違えて目的と違うリンクをタップしてしまった場合に、この小窓を見てすぐに読み込みを停止できるのも便利だ。

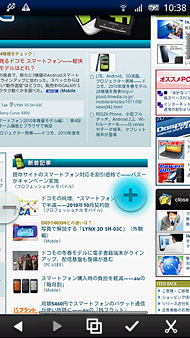
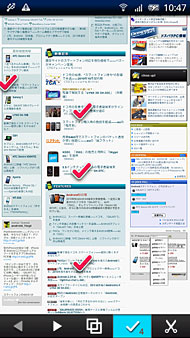 リンクをタップすると、画面右下に小窓が表示され、読み込み中のページイメージを表示する。読み込んでいるページが事前に確認でき、さらにレンダリング中のイメージが目で見えるため、待ち時間のストレスが少ない(画面=左)。画面の拡大と縮小は、画面をダブルタップするか、画面上に表示される「−」と「+」のボタンを押して行う。ボタンは任意の場所に移動でき、その場所を中心にして拡大/縮小できる(画面=中央)。チェックマークのアイコンをタップすると、ページ内のリンクに最大15個までマークを付けられる。スクロールすると、マークした場所でスクロールが止まるので便利だ(画面=右)
リンクをタップすると、画面右下に小窓が表示され、読み込み中のページイメージを表示する。読み込んでいるページが事前に確認でき、さらにレンダリング中のイメージが目で見えるため、待ち時間のストレスが少ない(画面=左)。画面の拡大と縮小は、画面をダブルタップするか、画面上に表示される「−」と「+」のボタンを押して行う。ボタンは任意の場所に移動でき、その場所を中心にして拡大/縮小できる(画面=中央)。チェックマークのアイコンをタップすると、ページ内のリンクに最大15個までマークを付けられる。スクロールすると、マークした場所でスクロールが止まるので便利だ(画面=右)- 斜めモード
そのほか、ほかのブラウザにはないユニークな機能として、「斜めモード」機能を用意している点にも触れておきたい。この斜めモードは、端末を斜めに傾けると、画面の対角線をいっぱいに使ってWebページを表示できる機能で、あとちょっと大きくしたい、あるいはもうすこし横や下までページを表示したい、といったときに便利だ。機能を実装するかどうかはACCESS社内でももめたそうだが、こうしたちょっとしたストレスを軽減できる機能も面白い。
Webページを表示するブラウザ画面は、ほとんどの操作を片手でできるように設計されている。ページの拡大/縮小は、画面上のダブルタップか、画面の左右に表示される「−」ボタンと「+」ボタンで行う仕様だ。この−ボタンと+ボタンは、指で画面上の任意の位置に動かすことができ、指を置いた場所を中心にして拡大/縮小ができる。ピンチアウト/ピンチイン操作は、片方の手で端末を持ちながらもう一方の手で操作する必要があるため、どうしても両手での操作となるが、NetFront Life Browserは片手で端末を持ったまま拡大や縮小ができる。なお、現行のバージョンでは実装されていないが、ピンチアウト/ピンチイン操作にも技術的には対応可能で、ユーザーからの要望が多ければ対応を検討することもあり得るという。
また、Android 2.2環境ではFlash 10.1が利用できるため、現在公開されているほとんどのWebページが本来のデザイン、機能で閲覧できるのも大きなポイントだ。標準ブラウザからメインに使うブラウザを変えてもこの点はしっかりカバーされている。
Copyright © ITmedia, Inc. All Rights Reserved.
提供:株式会社ACCESS
アイティメディア営業企画/制作:ITmedia +D 編集部/掲載内容有効期限:2010年12月16日