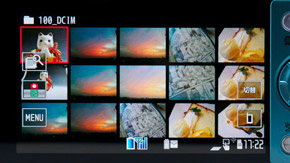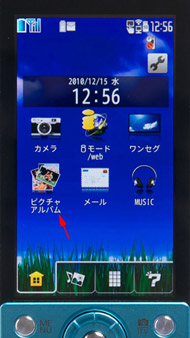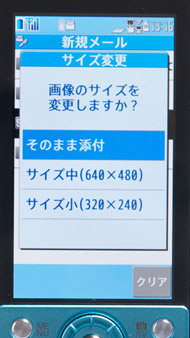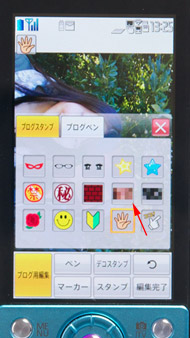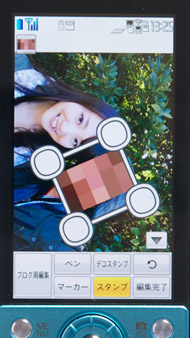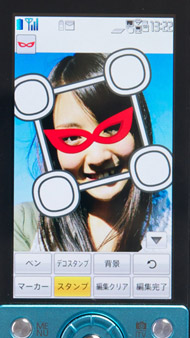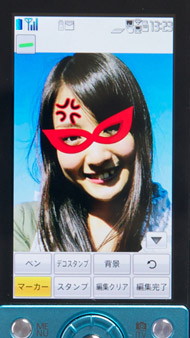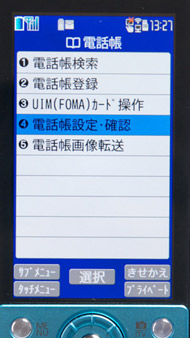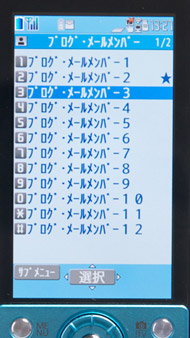ネット連携で楽しさ広がる――LUMIX Phone「P-03C」の新機能「ピクチャジャンプ」(1/2 ページ)
ルミックス フォン「P-03C」のこだわりは撮影機能のみならず、“写真を撮った後”の機能にも込められている。タッチパネルを使ってPCに写真を転送したり、メール添付やブログ投稿も簡単にできてしまう新機能「ピクチャジャンプ」の魅力に迫る。
撮った写真を活用することは、ネットワークと連携できるケータイの得意ジャンルであるはずだが、何かと制限があって使いづらい機種が多かった。メールするにはあらかじめ写真をリサイズしておかないといけなかったり、写真を加工しようと思ったら、VGA以下のサイズじゃないとだめといわれたり――。こうした点を見直して、タッチパネルを使ったまったく新しい連携機能で使い勝手を高めているのが、ルミックス フォン「P-03C」だ。
使いやすさのキモとなるのは、写真ビューワー「ピクチャアルバム」内に用意された新機能「ピクチャジャンプ」。これは、写真をタッチで上下左右にスライドすると、スライドした方向に割り当てられた機能をダイレクトに利用できるというものだ。実際に操作する様子を、まずは動画で見てほしい。
ピクチャアルバムは、カメラ起動時に画面左側にある「カメラ/再生」ボタンを押すと起動するほか、通常のメニューやタッチメニューからも起動できる。ピクチャアルバムを使うと、写真のサムネイルをタッチして写真をフル画面で表示したり、指でさっとフリックして次々と写真を見たりと、タッチパネルならではの操作性でユーザーを楽しませてくれる。
そして、こうしたタッチの利便性をさらに生かし、ピクチャジャンプではマウスジェスチャーのような手軽さで各機能を呼び出せるのだ。
動画では端末を横にして使っていたけれど、ピクチャアルバムは縦画面でも横画面でも自動的に最適化してくれるので、いつものケータイの持ち方でも問題ない。もちろん、ピクチャジャンプも縦画面で利用可能だ。
ピクチャジャンプを呼び出すために、まずはピクチャアルバムのサムネイル画面で写真を長押ししよう。すると、上下左右にエリアが現れる。これが、ピクチャジャンプを起動させた状態だ。この状態からサムネイルをドラッグして上に持っていくと「PCバックアップ」、右へ持っていくと「メール添付/ブログ」、左に持っていくと「お気に入り登録」、下に持っていくと「削除」の機能が利用できる。これまでだったらメニュー画面を開いて各機能を選択する手間があったけど、ピクチャジャンプならワンアクションで済む。
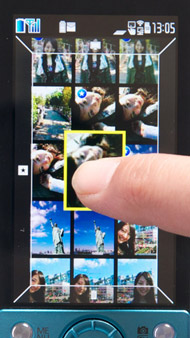
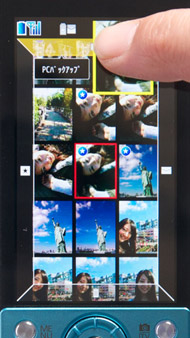
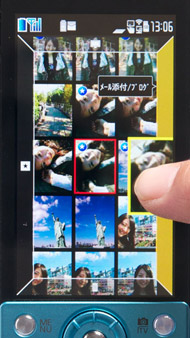 サムネイルを長押しすると上下左右にピクチャジャンプ用のエリアが現れる(写真=左)。例えば、写真を上にドラッグすると「PCバックアップ」の機能が使える(写真=中央)。右にスライドすれば「メール添付/ブログ」の画面に遷移する(写真=右)
サムネイルを長押しすると上下左右にピクチャジャンプ用のエリアが現れる(写真=左)。例えば、写真を上にドラッグすると「PCバックアップ」の機能が使える(写真=中央)。右にスライドすれば「メール添付/ブログ」の画面に遷移する(写真=右)ブログやSNSに写真を投稿しよう
ピクチャジャンプの機能の中から、まずは写真を右にスライドすると使える「メール添付/ブログ」の機能を紹介しよう。メール添付に関しては読んで字のごとしの機能で、ピクチャジャンプで写真をスライドした後に、「メール添付」を選択すると、写真を添付したメール画面に遷移できる。
「ブログ投稿」を選択した場合は、ブログへ投稿するための機能が立ち上がる。この機能は、メール投稿に対応した各種SNSのメールアドレスをあらかじめ登録しておくことで、それらをピクチャジャンプからすぐに呼び出して、写真付きのエントリーを投稿できるというものだ。最近はブログもオンラインフォトストレージもTwitter用のフォトスサービスも、ケータイからのメール投稿に対応していることが多いので、各サービスで投稿用メールアドレスを取得しておけば、この機能が利用できる。
「メール添付」も「ブログ投稿」も、送信前に画像サイズをどうするか(そのまま送るか、VGAサイズにリサイズするか、QVGAサイズにリサイズするか)を選べるので、事前に画像をリサイズする必要はない。ブログに送るならVGAサイズ、ケータイ相手にメールするならQVGAサイズといった具合に、好きなサイズを指定しよう。
さて、ピクチャジャンプでブログ投稿を選択すると、“ブログ用編集”を行うかどうかを聞いてくる。ここでYESを選択すれば、ブログ編集機能が立ち上がる。スタンプを使って、ブログ用に写真を加工してから投稿できるのだ。
例えば、ブログではプライバシー保護のためにモザイクをかけたい時がある。そんなケースを想定して、ブログ編集にはモザイクのスタンプが用意されている。
さらに、顔にメガネなどのスタンプを重ねて、写真を面白く演出してもOKだ。
こうしたスタンプは、編集時にスタンプ画像の四隅に現れる「○」のボタンを動かして、サイズを変更したり回転させたりできる。指先でさっとできるので、簡単に思い通りの大きさや向きに調整が可能だ。
つまり、PCにデータを移すことなく写真を簡単に加工して、ケータイから直接、ブログやTwitterの写真サービス、mixiなどに写真をアップできるわけだ。特に、顔や車のナンバーや家の中など、見せたくないものが写っていた時に、スタンプで隠せちゃうのは実用的だと思う。
編集を終了すると、あらかじめ設定した「ブログ・メールメンバー」のメールアドレスが入力された状態のメール画面が開き、作成した写真が添付される。
ちなみに「ブログ・メールメンバー」は、電話帳機能から「ブログ・メールメンバー」を選ぶとメールアドレスを登録できる。全部で12グループのブログ・メールメンバーを登録でき、各グループに複数のメールアドレスを登録できるので、同じ写真を複数のSNSに投稿するといったことも可能だ。
そして普段使うブログ・メールメンバーを指定しておけば、それが自動的に選ばれる仕組みになっている。
Copyright © ITmedia, Inc. All Rights Reserved.
提供:パナソニック モバイルコミュニケーションズ株式会社
アイティメディア営業企画/制作:ITmedia +D 編集部/掲載内容有効期限:2010年12月27日