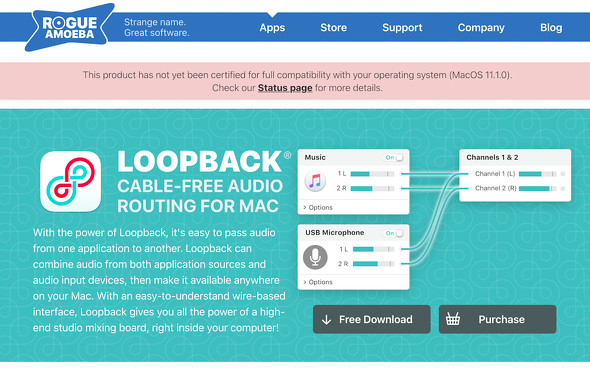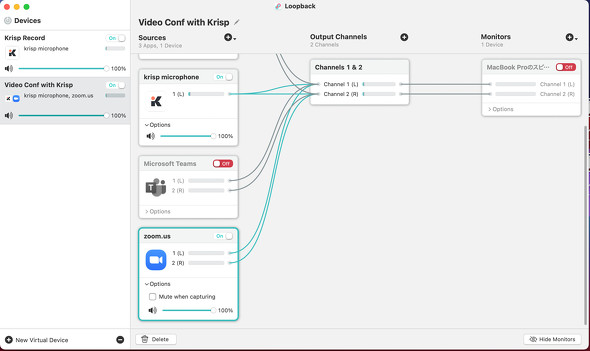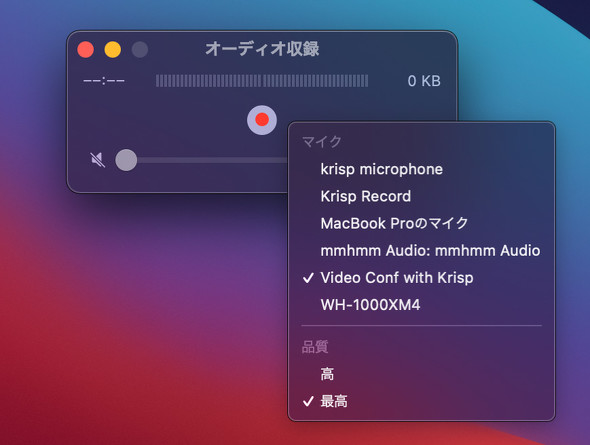ビデオ会議からリアル取材まで、あらゆる取材から「タイプ音」を消してみた(2/3 ページ)
ビデオ会議や取材でカチャカチャ鳴るキーボードのタイプ音を効果的に消す方法を西田宗千佳さんが披露する。
「ビデオ会議からタイプ音を消せ!」再び
Macでビデオ会議の音とマイクの音を同時に録音するのはちょっと面倒だ。Windows 10の場合、標準で搭載している「ゲームバー」の録画機能を使うだけなのだが、macOS標準装備の画面録画・録音アプリ「QuickTime Player」の場合、シンプルに両方を同時に記録することができないからだ。
Macの場合には「仮想オーディオドライバ」と呼ばれるソフトを導入し、システムユーティリティである「Audio MIDI設定」を使って設定するのが定番ではある。
だが、正直、これがかなり分かりづらい。楽に確実に使うにはどうしたらいいか? そこで思い付いたのが米Rogue Amoebaのオーディオ関連ツール「Loopback」を使うことだ。
このツールは有料(単体だと109ドル)だが、無料で試すことができる。実はApple Siliconにも先日(β版の形ではあるが)対応した。
どんなツールかといえば、以下の画像のように、複数のアプリからの出力をビジュアルでつないでアウトプットするものを決められるものだ。
やることは単純。ビデオ会議アプリとKrispを並べ、アウトプットに対して線をつないでいくだけだ。筆者がこのツールを選んだ理由は、「使うビデオ会議アプリとWebブラウザを全部登録しておいて、会議の時に使うものだけオンにしてやる」だけで、他の設定はいじる必要がないからだ。アプリごとに設定をいじるのは面倒。だから、ビデオ会議アプリは入力を「Krisp Microphone」、出力を「システム設定」に固定しておき、Loopbackの側で「どの出力をオンオフするのか」を切り替えるようにしたわけだ。
ここで、この設定に適切な名前(ここではVideo Conf with Krisp)を付けておく。
録音時には、QuickTime Playerで「録音先」として先ほどの名前、「Video Conf with Krisp」を選んでやればOKだ。
Copyright © ITmedia, Inc. All Rights Reserved.