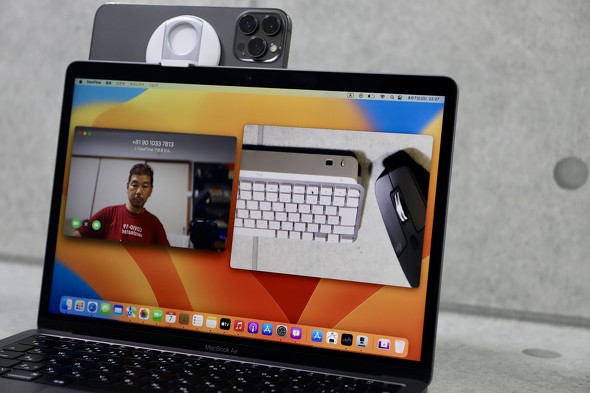iPhoneをMacの天吊りカメラにするデスクビューを、専用マウントで使ってみた【macOS Ventura × iOS 16先行レビュー】(1/3 ページ)
Belkin製カメラマウントの使い勝手も含めて紹介する。
秋に公開される新OSの機能の中で、気になる人が多いであろう「連携カメラ」(Continuity Camera)、そしてそのデスクビュー機能をパブリックベータでテストしてみた。この機能を利用するには、Mac側にはmacOS Ventura、iPhone側にはiOS 16のインストールが必要。また未発売のBelkin製マウントホルダーも試用した。
※この記事は、秋公開のmacOS VenturaとiOS 16のパブリックベータに基づいた記事です。Apple Beta Software Programで知り得た情報は、その内容について誰かに話したり、Web記事にしたり、SNSに投稿したりすることは禁じられていますが、ITmediaNEWSでは取材に基づく特別な許可を得て記事化しています。
高性能なiPhoneのカメラを使うというアイデア
コロナ禍でリモートワークが普及し、ビデオ会議の機会が増えた。ここ1年半ほどの間に発売されたMacのFaceTimeカメラは、従来より解像度が向上しているが、それでもまだ十分とはいえない。そこで、Appleは手近にある高性能なカメラをワイヤレスで接続して利用することにしたようだ。
その「手近にある高性能なカメラ」とは、iPhoneの外側のカメラのこと。iPhoneをBelkinなどから発売されるマウントホルダーに付けて、ディスプレイの上端に引っかけることで、外側のカメラをユーザー側に向けることができる。
ご存じのようにiPhoneのカメラは、暗所にも非常に強いし、解像度も高い。また、搭載されるAシリーズチップを利用して高度な画像処理を行うので、非常に鮮明だ。ビデオ会議用のカメラとしてこれ以上のカメラはないといえるだろう。
また、同じくAシリーズチップの処理能力を使ってポートレートモードや、スタジオモードのライティングを行うことができるので、あまり積極的に見せたくない背景をボカしたり、ユーザーを背景から浮き立たせたりすることができる。
最近のiPadやMacに搭載されている122度視野角のFaceTimeカメラと同じ利用法で、iPhoneの超広角カメラを使ってセンターフレーム機能を再現することもできる。話しながら左右に動くと、まるで専属カメラマンがカメラをパンしているかのようにユーザーを追ってカメラのフレームが移動するのだ。これは、黒板の前で移動しながら話したい先生などには最適な機能といえる。
Mac側にはmacOS Ventura、iPhone側にはiOS 16のインストールが必要。他の多くのContinuity機能と同じく、同じApple IDにサインインしていれば、自然と連携される。iPhoneをMacに密着させる必要はないので、iPhoneを三脚で立てたり、手で持って外部カメラとして利用することも可能だ。
Copyright © ITmedia, Inc. All Rights Reserved.