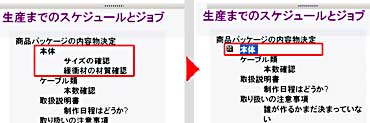OneNote詳細実践編――“アウトライン構造”とは:サラリーマンのためのタブレットPC使いこなしガイド 第16回
報告書、企画書、社外文書など、Wordを用いて段落構成がなされた文書作成の機会は多いだろう。OneNoteで各種情報を収集し、まとめられた素材は、OneNoteの“アウトライン”機能を活用すると、“箇条書きリストした議事録”作成から、Wordへのコピー&ペーストでそのまま文書化することも可能だ。そんな“アウトライン”機能の概要を説明していこう。
(第15回へ戻る)
アウトラインとは?
文書の段落構成を確認しやすくレイアウトすることをアウトラインと呼ぶ。Wordの“アウトラインモード”を利用しているユーザーも多いと思うが、基本的にはそれと同様で、アウトラインの設定ではOneNoteとWordは連携もできる。
OneNoteでは、[インデント]ボタンをクリックしたり[Tab]キーを押して見た目に段落を見やすく整理するだけでなく、自動的に各段落に階層構造(アウトライン構造)が割り当てられる。つまり、最初に大項目を書いて、[Tab]を押して中項目、さらに[Tab]を押して小項目を書くとすると、それがレベル階層として管理されることになる。
言葉で説明しても分かりづらいかもしれないので早速画面を見てもらおう。
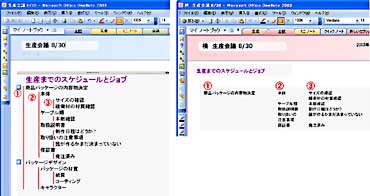 縦型のアウトライン(左):インデントやタブで段落を調整すると、自動的にレベルが割り当てられる。(1)レベル1の段落/(2)レベル2の段落/(3)レベル3の段落
縦型のアウトライン(左):インデントやタブで段落を調整すると、自動的にレベルが割り当てられる。(1)レベル1の段落/(2)レベル2の段落/(3)レベル3の段落横型のアウトライン(右):(1)レベル1の段落/(2)レベル2の段落/(3)レベル3の段落
一般的なアウトライン構造として“縦型のアウトライン”と“横型のアウトライン”がある。はじめてOneNoteアウトライン機能を使ってみて、レベル機能に慣れるには“縦型のアウトライン”の方が理解しやすいかもしれない。
レベルの表示/非表示
先に少し触れたが、OneNoteでアウトライン構造のレイアウトを行う利点は二つある。ひとつは段落が整理されれば情報が見やすいこと。たいていはこれが目的でアウトライン化する。
もうひとつの利点は、アウトライン構造を行った場合、各段落に「レベル」(アウトラインレベル)が自動的に割り当てられ、任意のレベル(以下)の情報を非表示にすることができる。また、指定したレベルの情報だけ一括で選択してコピーすることなどが容易にできる機能も便利だ(レベルは最大5段階まで可能)。
ちなみに一定のレベル以下の情報を非表示にすることを“折りたたむ”と呼ぶ。
まずは、指定したレベル2以下の段落を隠した(下画面)。隠した情報がある段落にはエクスプローラでも使われているような[+]アイコン(OneNoteではオレンジ色)が表示されるので、ここをクリックすれば折りたたんだ情報を再び表示できる。
例えば、上司や関係部署にOneNoteのファイルで議事録を配布する場合、まず配布時は情報を折りたたんで概要だけを“箇条書きリストした議事録”を配布する。詳細を見たい場合は、見たい情報の[+]をクリックして詳細を閲覧してもらう、というやり方はなかなか合理的なのではないだろうか。
レベルを一括して選択
また、特定の段落だけを一括操作で選択できる。この段落だけ別のテキストにコピー&ペーストしたり、あるレベル以下の情報をすべて折りたたみたいとき、まとめてノートフラグの指定をするときなどに使える。
Wordにアウトライン文章をコピー&ペースト
OneNoteで作成したアウトライン文書は、アウトライン情報を活かしたままWordにコピー&ペーストや移動ができる。コピー&ペーストは該当するアイテムをクリックして指定し、メニューバーから[編集]-[コピー]を選択してクリップボードにコピー、Word画面でメニューバーから[編集]-[貼り付け]の通常操作で行える。
また、OneNoteのアイテムをドラッグして、Word画面へドロップすることもできるが、情報は[移動]し、OneNote側のアイテムがなくなるので留意しておきたい。
ちなみに、Wordでインデント設定してアウトライン化した文書をOneNoteにコピー&ペーストした場合も、OneNoteではアウトライン設定をそのまま利用でき、レベル階層も自動で割り当てられる。
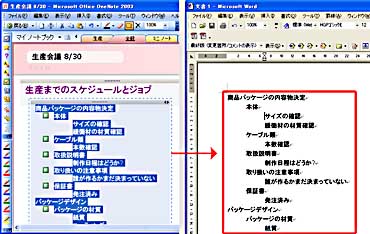 OneNoteからWordにアウトライン文書をコピー&ペーストした。インデント設定の情報はそのまま反映される。また、あるレベル以下の情報を折りたたんだままWordにペーストすると、折りたたんだ情報はペーストされない
OneNoteからWordにアウトライン文書をコピー&ペーストした。インデント設定の情報はそのまま反映される。また、あるレベル以下の情報を折りたたんだままWordにペーストすると、折りたたんだ情報はペーストされない次回は、“アウトライン”の実践的な操作方法を一から解説する予定だ。お楽しみに。
(第17回へ続く)
著者紹介
神崎洋治:トライセック代表取締役。パソコンや周辺機器、インターネットに詳しいコラムニスト。シリコンバレー在住時は、取材による米ベンチャー企業の最新技術動向をレポート。ペン・コンピューティングデバイスの先駆けである「Palm Pilot」を、製品写真や開発者取材を通して日本のメディアに初めて紹介したひとり。
マーケティングにも精通し、ライターやデザイナーとしても幅広く活躍中。主な著書は「ひと目でわかるMicrosoft Office OneNote 2003 マイクロソフト公式解説書」「学び直すDVDのしくみ」(日経BPソフトプレス)ほか。
Copyright © ITmedia, Inc. All Rights Reserved.