究極の色再現を目指したキャリブレーションソフト――「ColorNavigator 5.0」(2/4 ページ)
誰でも手軽にキャリブレーションが可能な新インタフェース
今回は広色域対応の24.1インチワイド液晶ディスプレイ「ColorEdge CG241W」とキャリブレーションセンサ「i1 Display 2」を組み合わせて、ColorNavigator 5.0によるハードウェアキャリブレーションを試してみた。ここではWindows XP環境で紹介するが、Mac OSでもほぼ同じだ。
ColorNavigator 5.0を起動すると、刷新されたユーザーインタフェースが起動する。この新しいインタフェースには、あらかじめ「目標リスト」として「写真・デザイン用一般設定」と「印刷用一般設定」の2つが用意されており、いずれかを選択してウィザードに従って作業を進めるだけで、キャリブレーション作業が行えるようになった。
ここではデジタルカメラで撮影した写真のフォトレタッチ用途を想定し、「写真・デザイン用一般設定」でキャリブレーションを実施してみよう。
【手順 1】
 起動直後にはキャリブレーションセンサの選択画面が表示される。今回はi1 Display 2を接続しているので、「Eye-One Display / ColorEdge CX1」を選んで「OK」ボタンをクリックする
起動直後にはキャリブレーションセンサの選択画面が表示される。今回はi1 Display 2を接続しているので、「Eye-One Display / ColorEdge CX1」を選んで「OK」ボタンをクリックする【手順 2】
【手順 3】
【手順 4】
【手順 5】
【手順 6】
 キャリブレーション中は、センサを重ねた部分に次々とカラーパッチが表示され、自動的に測色が行われる。キャリブレーションの進行状況は右下のグラフで確認できる。このまま2〜3分程度そのまま待っていれば調整は完了する
キャリブレーション中は、センサを重ねた部分に次々とカラーパッチが表示され、自動的に測色が行われる。キャリブレーションの進行状況は右下のグラフで確認できる。このまま2〜3分程度そのまま待っていれば調整は完了する【手順 7】
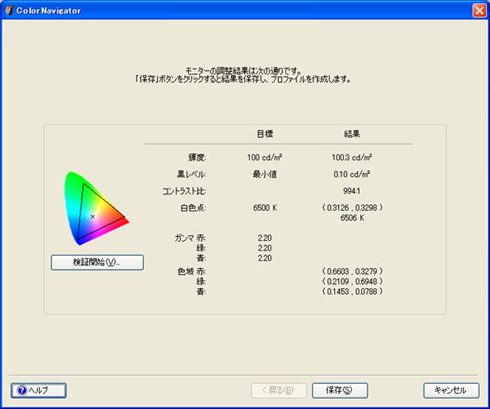 キャリブレーションの結果が表示される。ColorEdge CG241Wで試したところ、目標値に対して輝度は0.3カンデラ/平方メートルの誤差、色温度は6Kの誤差しかなく、かなり高精度の結果が得られた。コントラスト比が994:1、黒レベルの最小値が0.1カンデラ/平方メートルと黒の締まりもよい。調整結果に問題がなければ、「保存」ボタンをクリックする
キャリブレーションの結果が表示される。ColorEdge CG241Wで試したところ、目標値に対して輝度は0.3カンデラ/平方メートルの誤差、色温度は6Kの誤差しかなく、かなり高精度の結果が得られた。コントラスト比が994:1、黒レベルの最小値が0.1カンデラ/平方メートルと黒の締まりもよい。調整結果に問題がなければ、「保存」ボタンをクリックする【手順 8】
【手順 9】
【手順 10】
以上でキャリブレーション作業は完了で、実に簡単だ。デフォルトのキャリブレーション目標を利用すれば、輝度、白色点、ガンマを新規に設定する必要がなく、誰でも簡単に一般的な設定でキャリブレーションができる。
繰り返すようだが、ソフトウェアキャリブレーションではユーザーが手動で調整項目を合わせていくことが求められるため、面倒で時間がかかる割には調整精度にバラツキが出てしまうなど、どうにもハードルが高いというイメージがつきまとっていた。しかし、ColorNavigator 5.0を利用すれば、誰でもスマートに高精度のキャリブレーションが行えるはずだ。
Copyright © ITmedia, Inc. All Rights Reserved.
提供:株式会社ナナオ
制作:ITmedia +D 編集部/掲載内容有効期限:2008年3月31日

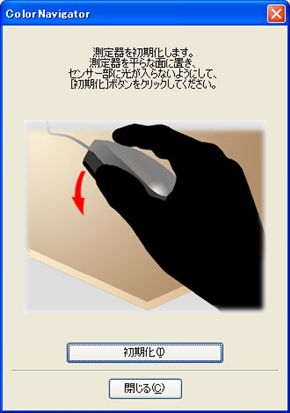
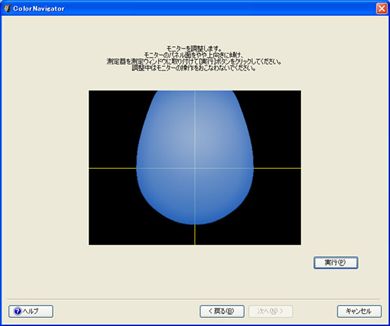
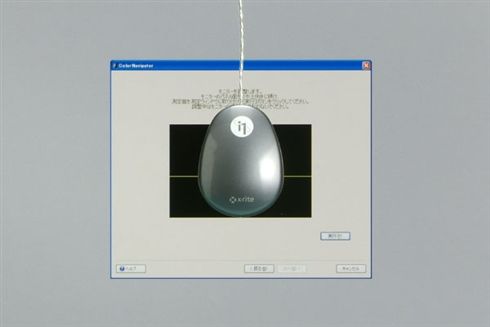
 「OK」ボタンを押すと調整目標値の保存が完了する。調整目標名は管理しやすい任意の名前に変更することも可能だ
「OK」ボタンを押すと調整目標値の保存が完了する。調整目標名は管理しやすい任意の名前に変更することも可能だ
